Intro
Understanding the concept of a cell formula value is crucial in spreadsheet applications like Microsoft Excel. A cell formula value refers to the result or output of a formula that has been entered into a cell. This formula can be a simple arithmetic operation, a complex calculation involving multiple cells, or even a function that manipulates text or dates.
The significance of cell formula values lies in their ability to dynamically update when the data they depend on changes. This feature makes spreadsheets incredibly powerful tools for financial analysis, data analysis, and reporting, among other applications. For instance, if you have a formula in cell A1 that sums the values in cells B1 through B10, changing any of the values in those cells will automatically update the result in cell A1, reflecting the new total.
To illustrate this concept further, let's consider a practical example. Suppose you're managing a small business and you need to calculate the total cost of goods sold. You have the prices of individual items in one column and the quantities sold in another. By using a formula that multiplies the price by the quantity for each item and then sums these products, you can easily obtain the total cost of goods sold. If you then decide to change the price of one of the items or adjust the quantity sold, the formula will automatically recalculate the total cost, providing you with the most current and accurate figure.
Introduction to Cell References in Formulas
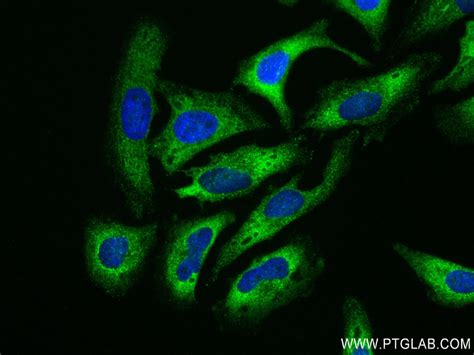
When creating formulas, it's essential to understand how to reference cells. Cell references are used to identify the cells that contain the data you want to use in your calculations. There are several types of cell references, including relative, absolute, and mixed references. Relative references change when a formula is copied to another cell, whereas absolute references remain the same. Mixed references combine elements of both relative and absolute references.
For example, if you enter the formula =A1+B1 in cell C1 and then copy this formula down to cell C2, the formula in C2 will automatically adjust to =A2+B2, illustrating how relative references work. On the other hand, using an absolute reference, such as $A$1, ensures that the reference to cell A1 does not change, regardless of where you copy the formula.
Basic Arithmetic Operations in Cell Formulas
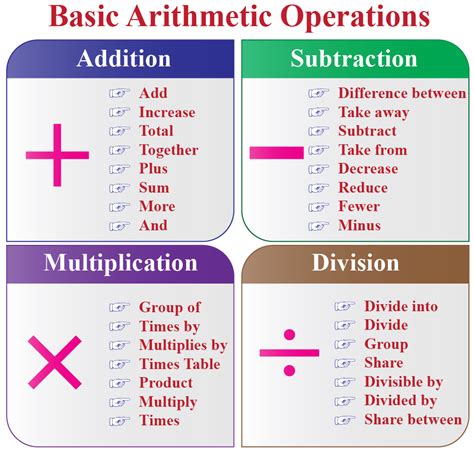
Cell formulas can perform a variety of basic arithmetic operations, including addition, subtraction, multiplication, and division. These operations are represented by the following symbols: + for addition, - for subtraction, * for multiplication, and / for division. For instance, the formula =10+5 will return 15, and the formula =10*5 will return 50.
It's also possible to combine these operations in a single formula. However, it's crucial to understand the order of operations, often remembered by the acronym PEMDAS: Parentheses, Exponents, Multiplication and Division (from left to right), Addition and Subtraction (from left to right). This rule ensures that mathematical expressions are evaluated consistently and accurately.
Using Parentheses in Formulas
Parentheses are used in formulas to group numbers and operations, allowing you to control the order in which operations are performed. For example, the formula =(10+5)*2 first adds 10 and 5, resulting in 15, and then multiplies 15 by 2, giving a final result of 30. Without the parentheses, the formula =10+5*2 would be evaluated differently, following the order of operations: first multiplying 5 by 2 to get 10, and then adding 10 to get a final result of 20.
Functions in Cell Formulas
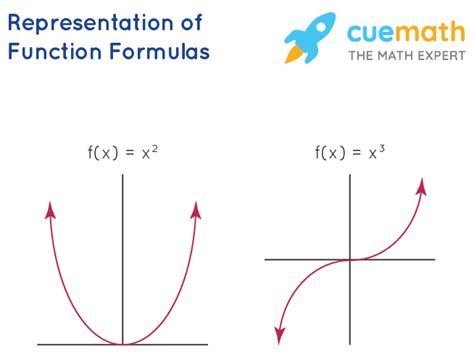
Beyond basic arithmetic, Excel offers a wide range of functions that can be used in cell formulas. These functions can perform tasks such as statistical analysis, date and time manipulation, and text processing. For instance, the SUM function can be used to add a series of numbers, the AVERAGE function calculates the average of a set of numbers, and the TODAY function returns the current date.
Functions typically follow a specific syntax, starting with the function name followed by an opening parenthesis, the arguments (which can be values, cell references, or ranges), and finally a closing parenthesis. For example, the formula =SUM(A1:A10) uses the SUM function to add all the values in the range from cell A1 to cell A10.
Statistical Functions
Statistical functions are particularly useful for analyzing data sets. Functions like MAX and MIN can be used to find the highest and lowest values in a range, respectively. The STDEV function calculates the standard deviation, which is a measure of the amount of variation or dispersion of a set of values. The CORREL function measures the correlation between two sets of numbers, which can help in understanding the relationship between different variables.
Working with Dates and Times in Formulas
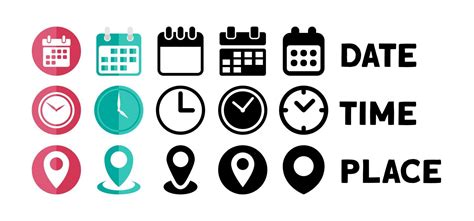
Excel treats dates and times as numbers, which allows for arithmetic operations on them. The TODAY function returns the current date, and the NOW function returns the current date and time. You can use these functions in formulas to perform tasks such as calculating the number of days between two dates or determining if a date falls within a certain range.
For example, the formula =TODAY()-A1 calculates the number of days between the current date and the date in cell A1. This can be useful for tracking deadlines or calculating ages.
Text Functions
Text functions enable you to manipulate text strings within your formulas. The CONCATENATE function, or its shorthand &, can be used to join two or more text strings together. The LOWER and UPPER functions convert text to lowercase and uppercase, respectively. The LEN function returns the length of a text string, which can be useful for validating data or ensuring that text fields do not exceed certain limits.
Best Practices for Writing Cell Formulas

When writing cell formulas, it's essential to follow best practices to ensure that your formulas are accurate, efficient, and easy to understand. One key practice is to keep formulas simple and concise, avoiding unnecessary complexity. Using named ranges or references can make your formulas more readable and maintainable. Additionally, testing your formulas with different data sets can help identify any errors or inconsistencies.
It's also a good idea to document your formulas, especially in complex spreadsheets. This can be done by using comments or notes to explain what each formula is intended to do and how it works. This documentation can be invaluable for anyone who needs to understand or modify your spreadsheet in the future.
Debugging Formulas
Debugging formulas involves identifying and fixing errors. Excel provides several tools to help with this process, including the Formula Auditing toolbar, which allows you to trace the precedents and dependents of a cell, and the Evaluate Formula feature, which steps through a formula to show the calculation process.
Common errors in formulas include syntax errors, such as missing or mismatched parentheses, and reference errors, such as referencing a cell that does not exist. Logical errors can also occur, where the formula does not produce the expected result due to a flaw in the logic used.
Cell Formula Value Image Gallery
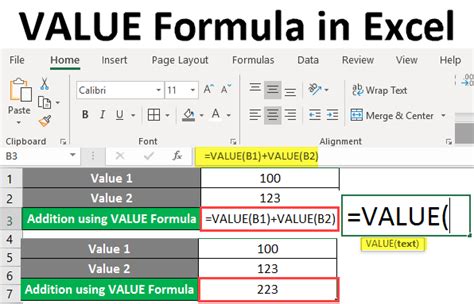
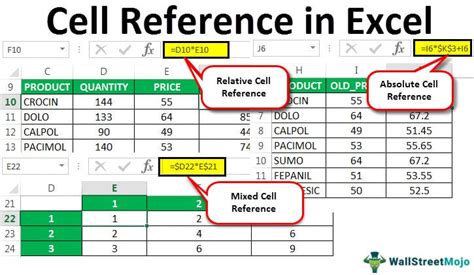
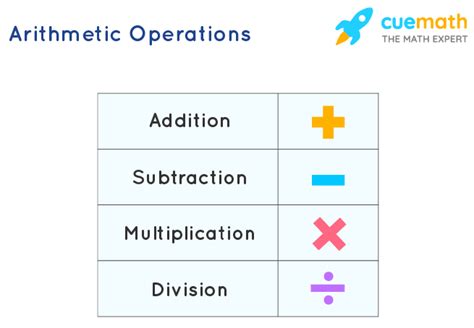
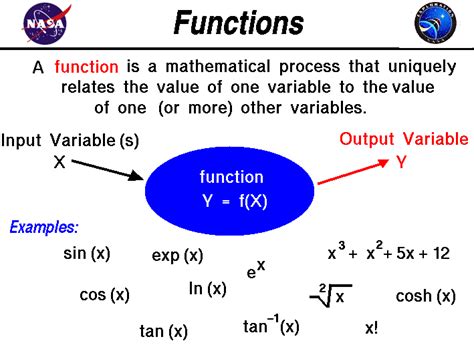
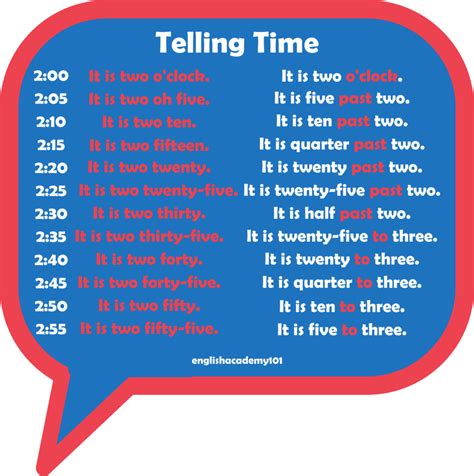
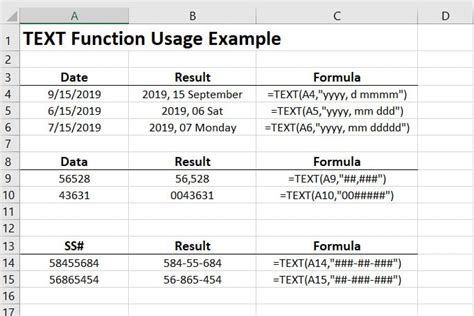


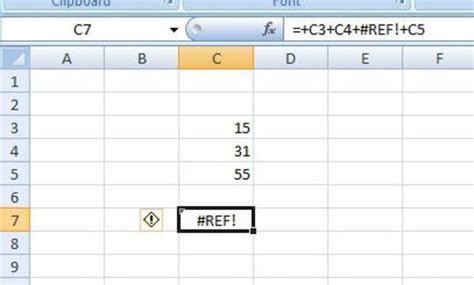
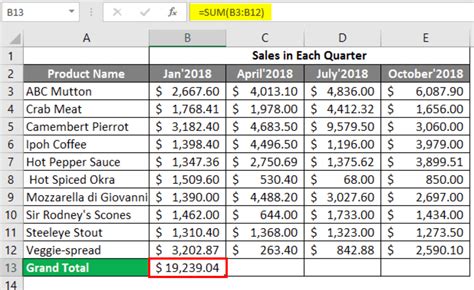
What is a cell formula value in Excel?
+A cell formula value refers to the result or output of a formula entered into a cell in Excel.
How do I reference cells in a formula?
+You can reference cells using relative, absolute, or mixed references. Relative references change when a formula is copied, while absolute references remain the same.
What are some common functions used in Excel formulas?
+Common functions include SUM for addition, AVERAGE for calculating averages, and TODAY for returning the current date.
How do I debug a formula in Excel?
+You can use the Formula Auditing toolbar, the Evaluate Formula feature, and check for syntax, reference, and logical errors.
What are best practices for writing cell formulas?
+Best practices include keeping formulas simple, using named ranges, testing with different data, and documenting your formulas.
In conclusion, mastering the use of cell formulas is a fundamental skill for anyone working with Excel or similar spreadsheet applications. By understanding how to create, use, and troubleshoot formulas, you can unlock the full potential of these tools to analyze, present, and make decisions based on data. Whether you're a student, a professional, or simply an individual looking to manage personal finances more effectively, the ability to work with cell formulas will serve as a powerful asset in your arsenal of skills. We invite you to share your experiences, tips, or questions about working with cell formulas in the comments below, and to explore more of our content for further learning and growth.