Intro
Easily track dependents across Excel tabs with simple formulas, leveraging worksheet references and lookup functions for seamless data navigation and dependency mapping.
When working with complex Excel spreadsheets that contain multiple tabs, it can be challenging to keep track of dependents across different worksheets. Dependents refer to cells that rely on the value of another cell for their calculations. In a large spreadsheet with numerous tabs, identifying and tracing these dependents can be a daunting task. However, Excel provides several tools and techniques that can simplify this process, making it easier to manage and maintain your spreadsheets.
Understanding the importance of tracing dependents is crucial for several reasons. Firstly, it helps in identifying the impact of changes made to a cell's value on other parts of the spreadsheet. This is particularly important in financial models, budgeting, and forecasting, where small changes can have significant effects on the overall outcome. Secondly, tracing dependents can assist in debugging formulas and identifying errors. By knowing which cells depend on a particular cell, you can more easily locate and correct mistakes.
Tracing dependents in Excel involves using the "Trace Dependents" feature, which is part of the "Formula Auditing" tools. This feature allows you to visually see the relationships between cells and worksheets, making it easier to understand how changes in one part of the spreadsheet can affect other areas. To access this feature, you typically go to the "Formulas" tab in the ribbon, find the "Formula Auditing" group, and click on "Trace Dependents." Excel then draws arrows from the selected cell to all the cells that depend on it, providing a clear visual representation of these relationships.
Benefits of Tracing Dependents
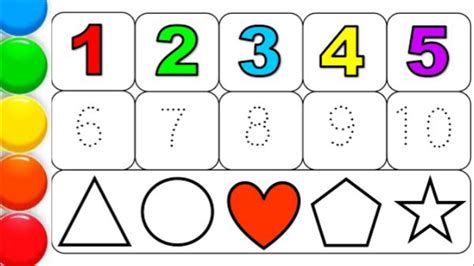
Tracing dependents offers several benefits, including improved spreadsheet management, enhanced error detection, and better collaboration among team members. By understanding how different parts of the spreadsheet interact, users can make more informed decisions about where to make changes and how those changes might impact the overall spreadsheet. This can lead to more accurate forecasting, better financial planning, and more reliable data analysis.
Moreover, tracing dependents can significantly reduce the time spent on debugging and troubleshooting. When issues arise, being able to quickly identify which cells are affected by a change or an error can streamline the correction process. This efficiency is particularly valuable in fast-paced business environments where timely and accurate decision-making is critical.
Steps to Trace Dependents Across Excel Tabs
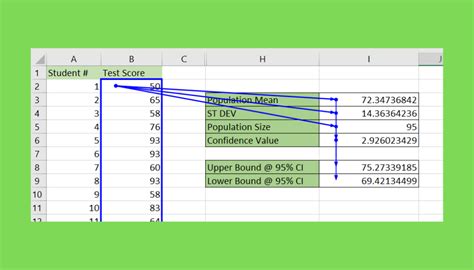
To trace dependents across Excel tabs, follow these steps:
- Select the Cell: Choose the cell for which you want to trace dependents. This could be a cell containing a formula or a value that is used in calculations elsewhere in the spreadsheet.
- Access Formula Auditing Tools: Go to the "Formulas" tab in the Excel ribbon and find the "Formula Auditing" group.
- Click on Trace Dependents: Within the "Formula Auditing" group, click on the "Trace Dependents" button. Excel will then display arrows indicating which cells depend on the value of the selected cell.
- Navigate Across Tabs: If dependents are located in other worksheets, Excel will indicate this with a dotted line leading to a worksheet icon. Double-clicking on this icon will take you to the dependent cell in the other worksheet.
- Repeat the Process: For a comprehensive understanding, you may need to repeat the tracing process for each cell that has dependents, especially if your spreadsheet is complex and interconnected.
Working with Multiple Worksheets
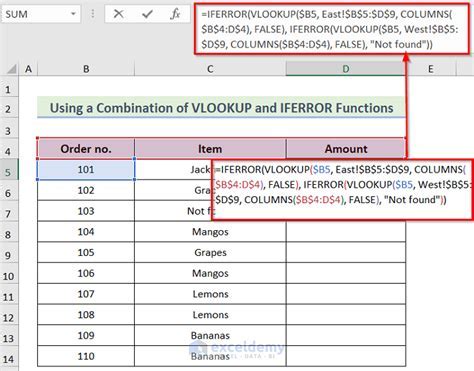
When working with multiple worksheets, it's essential to understand how Excel handles references between sheets. A reference to a cell or range on another sheet is called an external reference. These references are denoted by the sheet name followed by an exclamation point and then the cell or range reference (e.g., "Sheet2!A1").
Tracing dependents across these external references can be a bit more complicated but is still manageable using the "Trace Dependents" feature. Excel will visually indicate dependents in other worksheets, allowing you to navigate and understand these relationships easily.
Best Practices for Managing Dependents
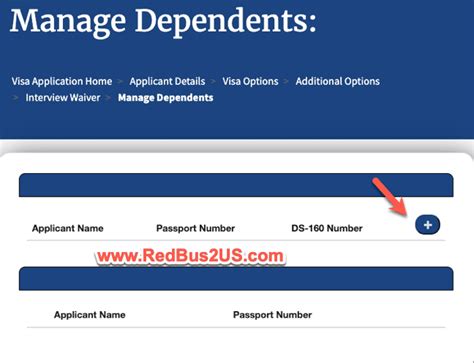
To effectively manage dependents in your Excel spreadsheets:
- Keep Your Spreadsheets Organized: Use clear and descriptive names for your worksheets and cells to make it easier to understand the purpose and relationships between different parts of your spreadsheet.
- Use Absolute References: When you want a reference to always refer to a specific cell, use an absolute reference (e.g., $A$1). This can help prevent unintended changes in dependents when copying formulas.
- Regularly Audit Your Formulas: Use the "Formula Auditing" tools to periodically review your spreadsheet for errors and to ensure that all dependents are correctly identified and managed.
Advanced Techniques for Tracing Dependents

For more complex spreadsheets or for users looking to enhance their Excel skills, there are several advanced techniques available:
- Using VBA: Visual Basic for Applications (VBA) can be used to create custom tools for tracing dependents, offering more flexibility and automation than the built-in features.
- Third-Party Add-ins: Several third-party add-ins are available that can provide additional functionality for tracing and managing dependents, including more advanced visualization tools and automated error detection.
Common Challenges and Solutions
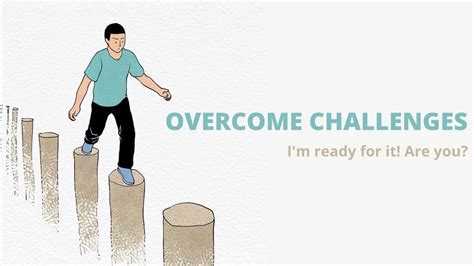
When tracing dependents, users may encounter several challenges, including:
- Circular References: These occur when a formula refers back to itself, either directly or indirectly. Excel will warn you about circular references and provide tools to help resolve them.
- External References: Managing dependents that reference cells in other workbooks can be complex. Ensure that all external references are correctly updated and that the source workbooks are available when needed.
To overcome these challenges, it's crucial to maintain a well-organized spreadsheet, regularly audit your formulas, and use the appropriate tools and techniques for managing dependents.
Gallery of Tracing Dependents in Excel
Tracing Dependents Image Gallery
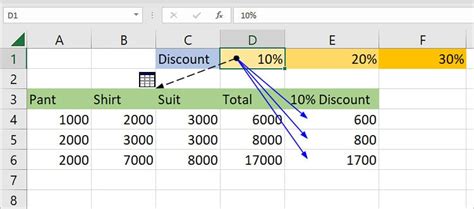
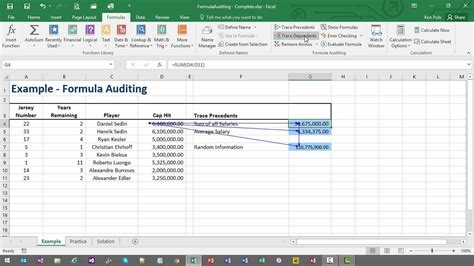
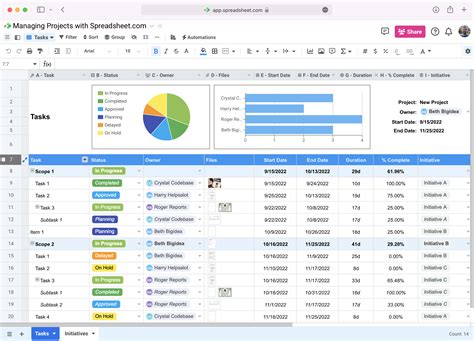
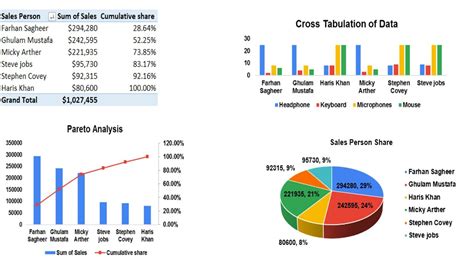
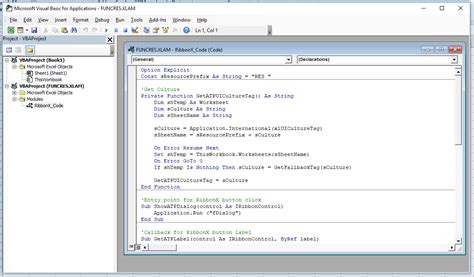
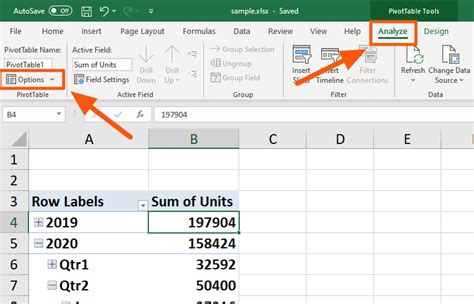
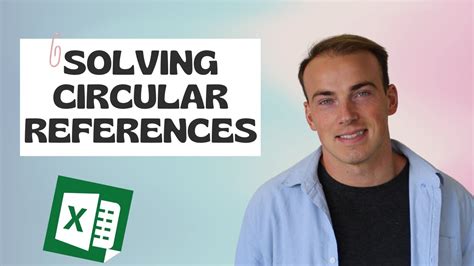
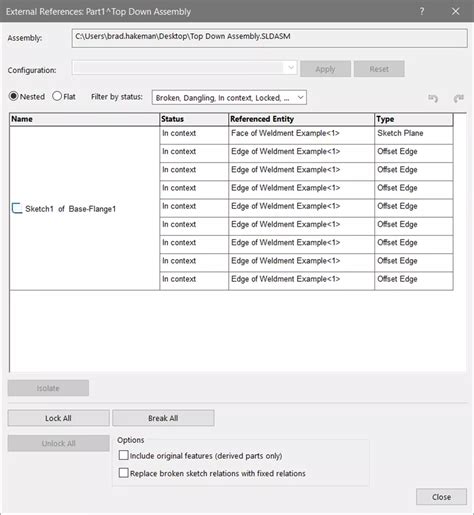
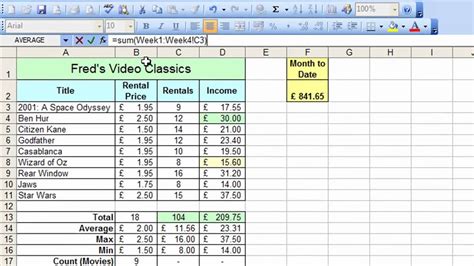
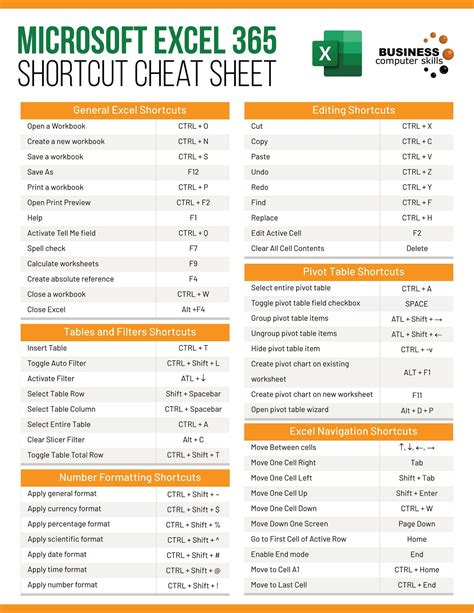
What is the purpose of tracing dependents in Excel?
+Tracing dependents helps in understanding how different cells in a spreadsheet are interconnected, which is crucial for managing complex spreadsheets, identifying errors, and making informed decisions.
How do I trace dependents in Excel?
+To trace dependents, select the cell you're interested in, go to the "Formulas" tab, find the "Formula Auditing" group, and click on "Trace Dependents." Excel will then visually indicate which cells depend on the selected cell.
What are some best practices for managing dependents in Excel?
+Best practices include keeping your spreadsheet organized, using absolute references when necessary, and regularly auditing your formulas to ensure accuracy and to identify any potential issues early on.
In conclusion, tracing dependents is a powerful tool in Excel that can significantly enhance your ability to manage complex spreadsheets, identify and correct errors, and make informed decisions based on your data. By understanding how to trace dependents and implementing best practices for spreadsheet management, you can unlock the full potential of Excel and improve your productivity. Whether you're a beginner or an advanced user, mastering the art of tracing dependents can take your Excel skills to the next level. So, start exploring and leveraging this feature today to streamline your workflow and achieve more with Excel. Feel free to share your experiences, tips, or questions about tracing dependents in the comments below, and don't forget to share this article with anyone who could benefit from learning more about this valuable Excel feature.