Intro
Creating tabs from a list in Excel can significantly enhance the organization and accessibility of your data, especially when dealing with large spreadsheets that contain multiple categories or types of information. This feature allows you to easily navigate between different sections of your spreadsheet, making it more user-friendly and efficient for data analysis and management. In this article, we will delve into the importance of organizing data, the benefits of using tabs in Excel, and provide a step-by-step guide on how to create tabs from a list.
The ability to manage and analyze data effectively is crucial in today's data-driven world. Excel, being one of the most powerful tools for data management, offers a variety of features to help users organize, analyze, and present data. One such feature is the creation of tabs or worksheets from a list, which can be particularly useful for categorizing data, tracking different projects, or managing various aspects of a business.
Organizing data into separate tabs can make a spreadsheet more manageable and reduce the complexity associated with large datasets. It allows users to focus on specific parts of their data without the clutter of unrelated information, thereby improving productivity and reducing errors. Moreover, tabs can be named descriptively, making it easier for users to identify and access the information they need quickly.
Benefits of Using Tabs in Excel
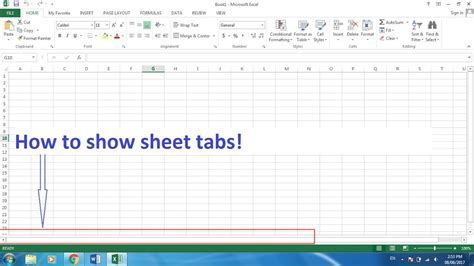
The benefits of using tabs in Excel are numerous. Firstly, they enhance the visual appeal and usability of a spreadsheet by breaking down complex data into manageable sections. This organization can significantly reduce the time spent searching for specific data points or categories within a large dataset. Additionally, tabs can be color-coded, further aiding in the differentiation between various types of data or projects, which can be particularly useful for team collaboration or when presenting data to stakeholders.
Another significant advantage of using tabs is the ability to apply different formatting, formulas, and analysis tools to each tab independently. This flexibility allows for tailored data analysis and presentation, catering to the specific needs of each dataset or project. For example, a business might use separate tabs for sales, marketing, and financial data, each with its unique set of formulas and charts to track performance and trends.
How to Create Tabs from a List in Excel

Creating tabs from a list in Excel is a straightforward process that can be accomplished in a few steps. The most common method involves using the "PivotTable" feature, although Excel does not directly support creating tabs from a list without using macros or add-ins for automatic creation based on a list. However, for manual creation or using pivot tables, here’s how you can proceed:
- Prepare Your List: Ensure your list is well-organized, typically in a column, with each item you want to become a tab listed individually.
- Create a PivotTable: Select your list, go to the "Insert" tab, and click on "PivotTable." Choose a cell to place your PivotTable and click "OK."
- Configure the PivotTable: Drag the field containing your list items to the "Row Labels" area. This will create a PivotTable with each item from your list as a row.
- Create Separate Tabs: Unfortunately, Excel's built-in features do not directly allow the creation of new tabs from PivotTable rows without using VBA macros. However, you can manually create new tabs and use the PivotTable to filter data for each tab.
For a more automated approach, using VBA (Visual Basic for Applications) macros can help create tabs from a list. This involves writing a script that iterates through your list and creates a new tab for each item, potentially copying relevant data to the new tab.
Using VBA to Create Tabs from a List
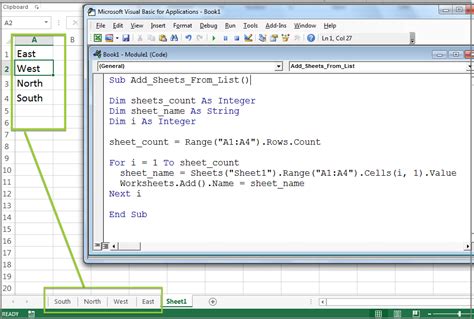
To use VBA, follow these steps:
- Open the Visual Basic Editor by pressing "Alt + F11" or navigating to Developer > Visual Basic.
- Insert a new module by right-clicking on any of the objects for your workbook listed in the "Project" window and choosing "Insert" > "Module."
- Paste the following VBA code into the module window:
Sub CreateTabsFromList()
Dim ws As Worksheet
Dim rng As Range
Dim cell As Range
Set ws = ThisWorkbook.Sheets("YourSheetName") 'Change to your sheet name
Set rng = ws.Range("A1:A10") 'Change to your list range
For Each cell In rng
If cell.Value <> "" Then
ThisWorkbook.Worksheets.Add(After:=ThisWorkbook.Worksheets(ThisWorkbook.Worksheets.Count)).Name = cell.Value
End If
Next cell
End Sub
Replace "YourSheetName" with the name of the sheet containing your list and "A1:A10" with the range of your list.
- Run the macro by pressing "F5" or closing the VBA editor and running it from the "Developer" tab in Excel.
Best Practices for Managing Tabs in Excel

Effective management of tabs in Excel involves several best practices:
- Use Descriptive Names: Name your tabs in a way that clearly indicates their content.
- Color Code: Use the "Tab Color" feature to differentiate between types of data or projects.
- Organize Tabs: Arrange your tabs in a logical order, such as alphabetically or by category.
- Limit Tab Creation: Only create tabs when necessary to avoid clutter.
- Use Hyperlinks: For large spreadsheets, consider using hyperlinks to navigate between tabs or specific cells within tabs.
Conclusion and Next Steps

In conclusion, creating tabs from a list in Excel can be a powerful way to organize and analyze data. While Excel's built-in features may not directly support this function without the use of macros or add-ins, the benefits of improved data management and analysis make it a worthwhile endeavor. By following the steps outlined in this article and adopting best practices for tab management, users can enhance their productivity and unlock the full potential of Excel for data analysis and presentation.
We invite you to share your experiences with creating and managing tabs in Excel, along with any tips or tricks you've discovered. Your insights can help others in the community improve their data management skills. Feel free to comment below or share this article with others who might benefit from learning about this powerful Excel feature.
Excel Tabs Image Gallery
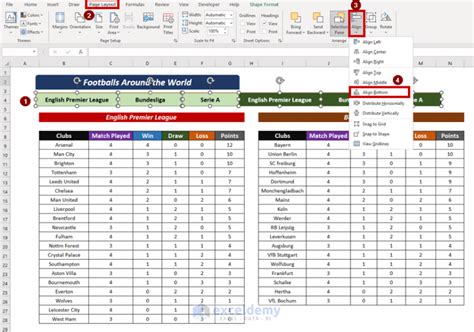
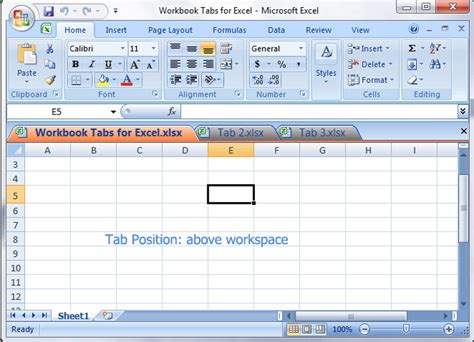
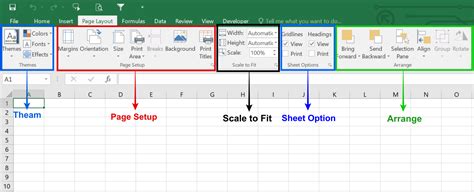
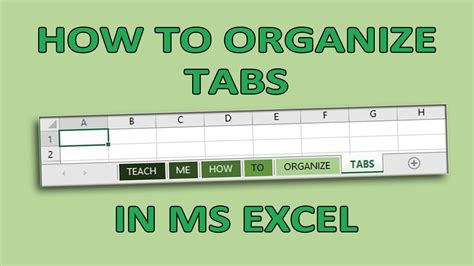
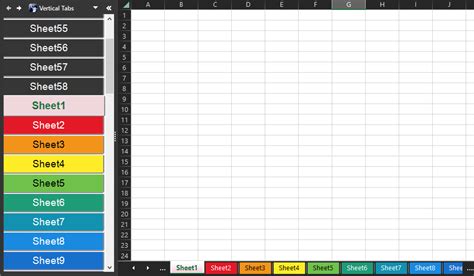
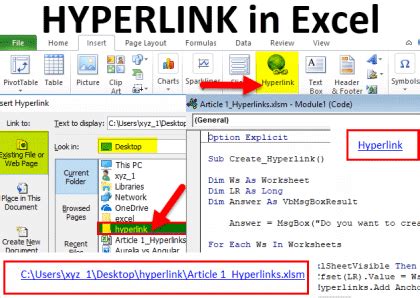

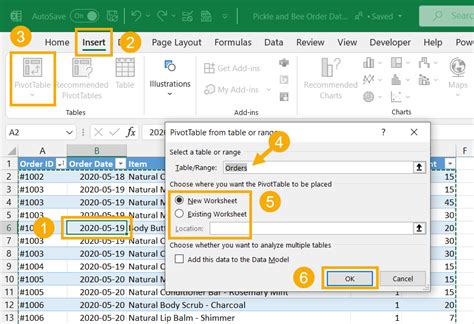
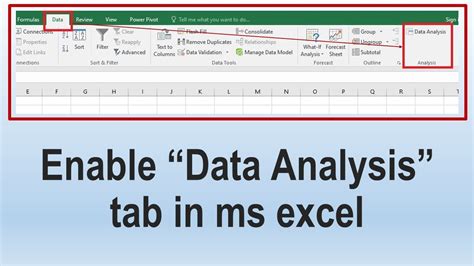
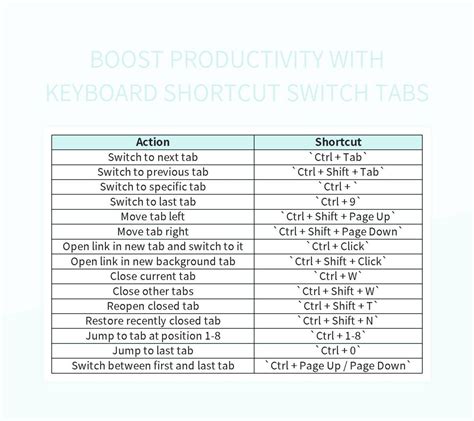
How do I create a new tab in Excel?
+To create a new tab in Excel, click on the "+" button next to the existing tabs at the bottom of the screen, or right-click on an existing tab and select "Insert Sheet."
Can I automatically create tabs from a list in Excel?
+Excel does not have a built-in feature to automatically create tabs from a list without using VBA macros or add-ins. However, you can manually create tabs and use PivotTables to organize your data.
How do I use VBA to create tabs from a list in Excel?
+To use VBA, open the Visual Basic Editor, insert a new module, and paste the appropriate VBA code. The code should loop through your list and create a new tab for each item, potentially copying relevant data to the new tab.