Intro
Create interactive box plots in Excel to visualize data distribution, outliers, and quartiles, enhancing data analysis with statistical graphics and charting tools.
Creating a box plot in Excel can be a bit tricky, but it's a useful tool for visualizing and understanding the distribution of your data. A box plot, also known as a box-and-whisker plot, displays the five-number summary of a dataset: the minimum value, the first quartile (Q1), the median, the third quartile (Q3), and the maximum value. Here's how you can create a box plot in Excel.
To start, let's assume you have a dataset that you want to analyze. For this example, let's say you have a list of exam scores in column A, starting from cell A1.
First, it's essential to understand the importance of data analysis and visualization in making informed decisions. Data visualization tools like box plots help in identifying patterns, outliers, and trends within datasets, which can be crucial for businesses, researchers, and individuals alike. The ability to effectively communicate complex data insights is a valuable skill that can significantly impact decision-making processes.
Now, let's dive into the steps to create a box plot in Excel.
Step 1: Prepare Your Data
Ensure your data is organized in a single column. For this example, our exam scores are in column A, from A1 to A100.
Step 2: Calculate the Five-Number Summary
You'll need to calculate the minimum, Q1, median, Q3, and maximum of your dataset. Excel has built-in functions for these calculations:
- Minimum:
MIN(range) - Maximum:
MAX(range) - Median:
MEDIAN(range) - Q1 (First Quartile):
QUARTILE.INC(range, 1) - Q3 (Third Quartile):
QUARTILE.INC(range, 3)
Assuming your data is in A1:A100, the formulas would be:
- Minimum:
=MIN(A1:A100) - Maximum:
=MAX(A1:A100) - Median:
=MEDIAN(A1:A100) - Q1:
=QUARTILE.INC(A1:A100, 1) - Q3:
=QUARTILE.INC(A1:A100, 3)
Place these formulas in separate cells to get the values.
Step 3: Create a Box Plot
Excel doesn't have a built-in box plot chart type, but you can create one using a combination of other chart types. Here’s how:
- Select the range of cells containing your data (A1:A100).
- Go to the "Insert" tab and click on "Statistical Chart" (if you have Excel 2016 or later) and select "Box and Whisker".
- If you're using an earlier version of Excel without the built-in box and whisker chart, you can create a box plot manually by using a combination of a line chart and error bars, but this method is more complex and less straightforward.
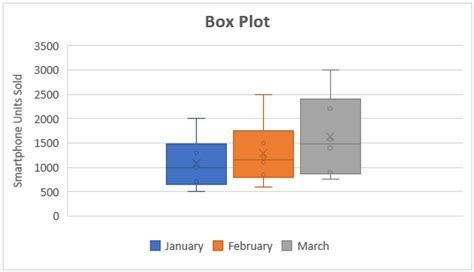
Step 4: Customize Your Box Plot
Once your box plot is created, you can customize it by adding titles, changing colors, and adjusting the axis labels to better represent your data.
Step 5: Interpret Your Box Plot
Understanding what your box plot tells you about your data is crucial. The box represents the interquartile range (IQR), which contains the middle 50% of your data. The line inside the box is the median. The whiskers represent the range of the data, excluding outliers. Any points outside the whiskers are considered outliers.
Benefits of Box Plots
Box plots are beneficial for comparing distributions between different groups or datasets. They provide a clear visual representation of the central tendency, dispersion, and skewness of the data, making them an invaluable tool in data analysis.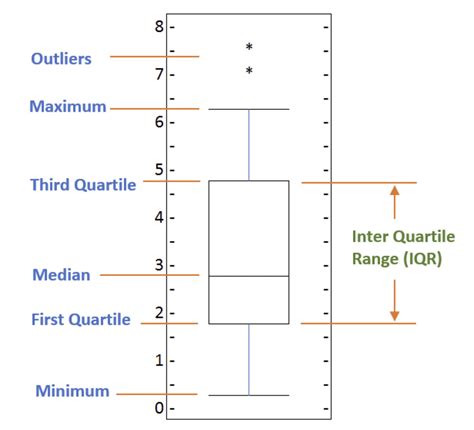
Common Uses of Box Plots
Box plots are commonly used in various fields such as education, business, and research to compare and analyze data. They are particularly useful for identifying outliers and understanding the distribution of data points within a dataset.Step 6: Advanced Customization
For more advanced customization, such as adding more data series or changing the plot's appearance, use the "Chart Design" and "Chart Format" tabs that appear when you click on the chart.
Creating Box Plots for Multiple Datasets
If you have multiple datasets you want to compare, you can create a box plot for each and place them side by side. This comparison can be incredibly insightful, allowing you to visualize how different groups or conditions affect the distribution of your data.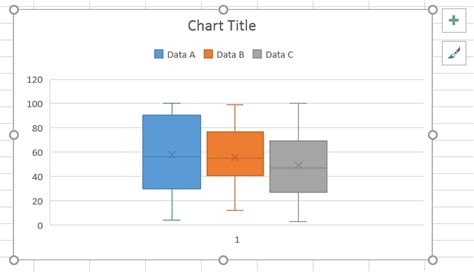
Best Practices for Box Plots
When creating box plots, it's essential to follow best practices to ensure your visualizations are clear and effective. This includes properly labeling axes, using appropriate scales, and avoiding clutter.Step 7: Troubleshooting Common Issues
Sometimes, you might encounter issues with your box plot, such as incorrect scaling or missing data points. Checking your data for errors and ensuring that your chart settings are correctly configured can usually resolve these issues.
Advanced Box Plot Techniques
For more complex data analysis, you might need to use advanced techniques such as overlaying box plots on top of each other or using different colors to represent different categories within your data.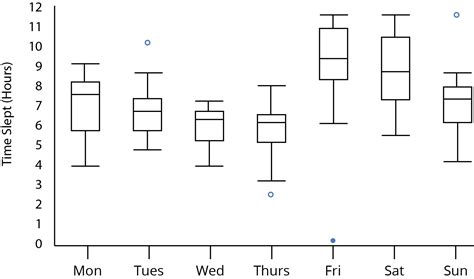
Box Plots in Data Storytelling
Box plots can be a powerful tool in data storytelling, allowing you to convey complex information in a simple, yet effective manner. By incorporating box plots into your narratives, you can provide your audience with a deeper understanding of your data.Step 8: Sharing Your Box Plot
Once you've created and customized your box plot, you can share it with others by copying and pasting it into a presentation, document, or email. Ensure that the plot is properly scaled and clear when shared.
Conclusion and Next Steps
Creating a box plot in Excel is a valuable skill that can enhance your data analysis capabilities. By following the steps outlined above and practicing with different datasets, you can become proficient in using box plots to visualize and understand your data.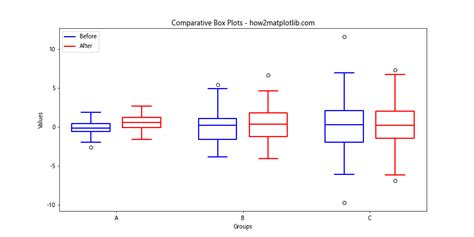
Further Learning
For those interested in furthering their knowledge of data visualization and analysis, there are numerous resources available, including online courses, tutorials, and books that can provide deeper insights into the world of data science.Box Plot Image Gallery
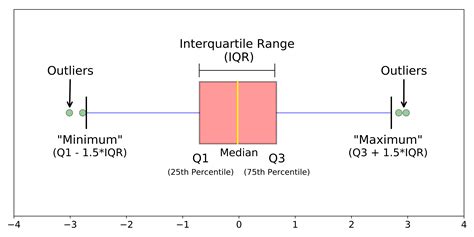
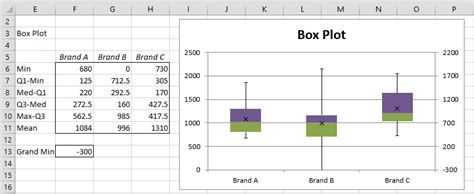
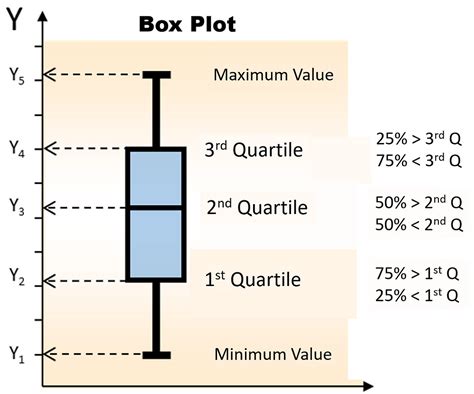
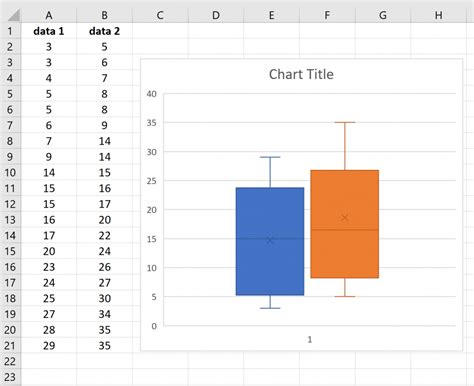
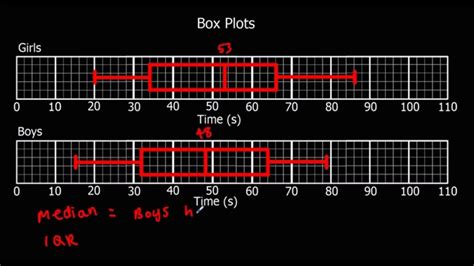
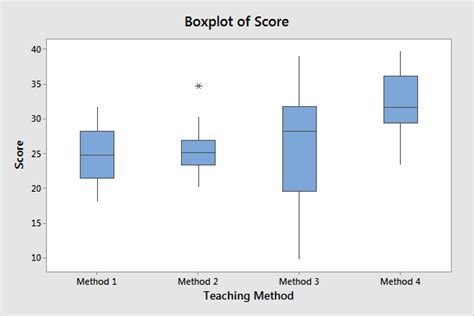
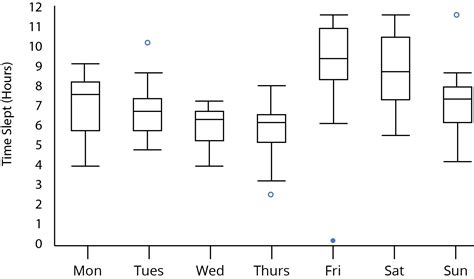
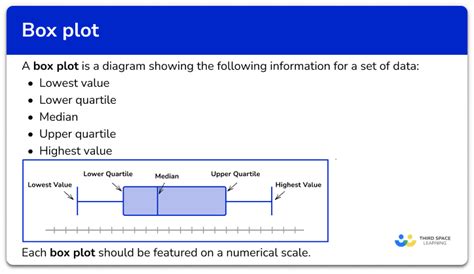
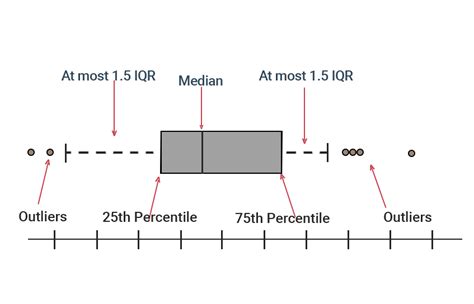

What is a box plot used for?
+A box plot is used to visualize the distribution of data, showing the median, quartiles, and outliers.
How do I create a box plot in Excel?
+You can create a box plot in Excel by using the built-in statistical chart feature or by manually creating one using a combination of charts and error bars.
What information does a box plot provide?
+A box plot provides the five-number summary: minimum, first quartile, median, third quartile, and maximum, along with any outliers.
We hope this guide has been helpful in learning how to create and interpret box plots in Excel. Whether you're a student, researcher, or professional, mastering data visualization tools like box plots can significantly enhance your ability to understand and communicate complex data insights. If you have any questions or would like to share your experiences with creating box plots, please don't hesitate to comment below. Additionally, feel free to share this article with anyone who might benefit from learning about box plots and data visualization.