Intro
When working with Excel, it's not uncommon to encounter issues that can hinder your productivity. One such issue is when the Data tab in Excel appears greyed out, making it inaccessible. This can be frustrating, especially if you need to use the features and tools available in the Data tab to manage and analyze your data. Understanding why this happens and how to resolve it is crucial for efficient workflow.
The Data tab in Excel is a powerful tool that offers a range of functionalities, from data validation and data analysis to connectivity and data modeling. It's an essential component for anyone working with data in Excel, providing features like filtering, sorting, and grouping data, as well as more advanced tools for data analysis and business intelligence. When this tab is greyed out, it can significantly limit your ability to work effectively with your data.
There are several reasons why the Data tab might appear greyed out in Excel. One common reason is that the workbook or the specific worksheet you are working on is protected or read-only. Excel's protection features can sometimes limit access to certain tabs and functionalities to prevent unauthorized changes. Another possible reason could be that the Excel file is opened in a mode that restricts access to certain features, such as when a file is opened in protected view or as a read-only file.
Additionally, issues with Excel's settings or add-ins can also cause the Data tab to be greyed out. Sometimes, an add-in might be conflicting with Excel's core functionalities, leading to such issues. Moreover, if Excel is not properly installed or if there are issues with the current version of Excel you are using, it could also result in the Data tab being inaccessible.
To resolve the issue of the Data tab being greyed out, you should first try to identify the cause. If the file is protected or read-only, you'll need to unlock it or save a new copy that you can edit. If the issue persists even after addressing these basic troubleshooting steps, you may need to delve deeper into Excel's settings and configurations.
Understanding Excel's Data Tab
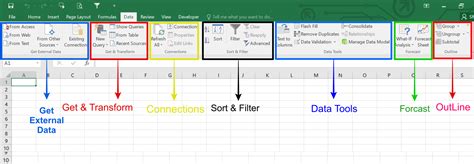
The Data tab in Excel is divided into several groups, each offering a set of related tools and features. The "Get & Transform Data" group, for instance, allows you to connect to external data sources, import data, and perform queries. The "Data Tools" group provides features for data validation, consolidation, and grouping, among others. Understanding the layout and functionalities of the Data tab can help you navigate and troubleshoot issues more effectively.
Common Features of the Data Tab
Some of the most commonly used features in the Data tab include: - **Data Validation:** Allows you to control what data can be entered into a cell. - **Text to Columns:** Enables you to split text into separate columns based on a specified delimiter. - **Remove Duplicates:** Helps in removing duplicate rows from a dataset. - **Data Analysis:** Offers tools for statistical analysis, including regression, correlation, and more.Troubleshooting the Greyed Out Data Tab
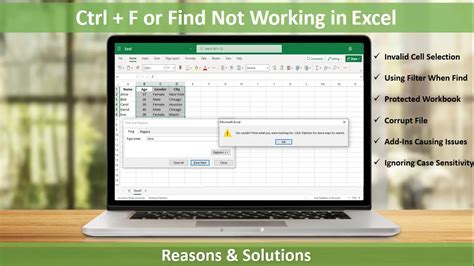
To troubleshoot the issue of the Data tab being greyed out, follow these steps:
- Check File Permissions: Ensure the file is not read-only and that you have the necessary permissions to edit it.
- Disable Protected View: If the file opens in protected view, click on "Enable Editing" to access all features.
- Check for Conflicting Add-ins: Disable add-ins one by one and check if the Data tab becomes accessible.
- Repair Office Installation: If the issue persists, consider repairing your Office installation.
Advanced Troubleshooting Techniques
For more complex issues, you might need to use advanced troubleshooting techniques, such as: - **Using the Excel Repair Tool:** Some versions of Excel come with a built-in repair tool that can fix corrupted files and settings. - **Resetting Excel Settings:** Sometimes, resetting Excel to its default settings can resolve issues caused by customized settings.Preventing Future Issues
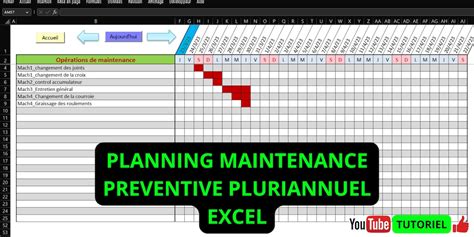
To prevent future issues with the Data tab or any other part of Excel, consider the following maintenance tasks:
- Regularly Update Excel: Keeping Excel up-to-date ensures you have the latest features and bug fixes.
- Use Trusted Sources for Add-ins: Only install add-ins from trusted sources to minimize the risk of conflicts.
- Backup Your Files: Regular backups can save you from losing important data in case of a file corruption or system failure.
Best Practices for Excel File Management
Adhering to best practices for file management can also help in preventing issues: - **Organize Your Files:** Keep your Excel files well-organized, using clear and descriptive file names. - **Avoid Overly Complex Files:** Break down large, complex files into smaller, more manageable pieces when possible.Excel Data Tab Image Gallery

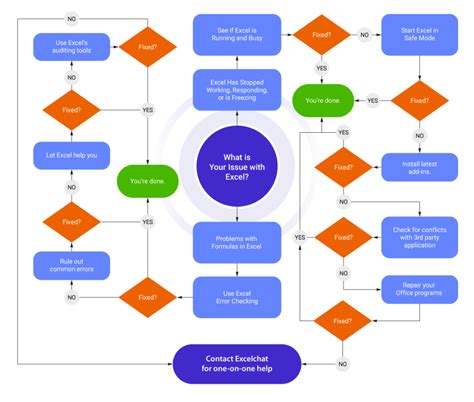
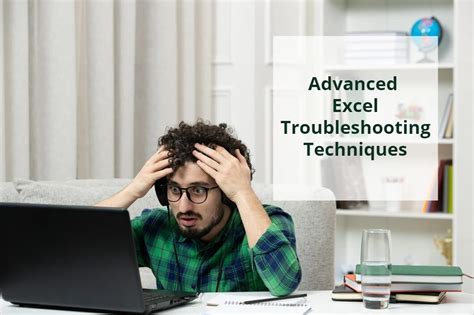
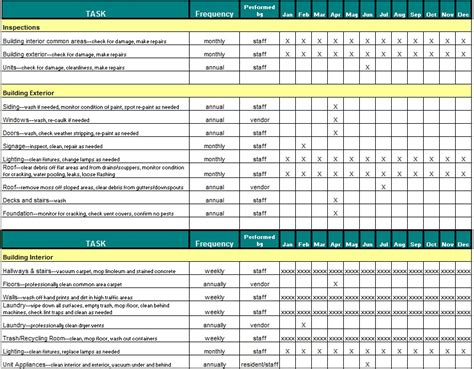






Why is my Excel Data tab greyed out?
+The Excel Data tab might be greyed out due to file permissions, protected view, conflicting add-ins, or issues with Excel's installation.
How can I troubleshoot the greyed out Data tab in Excel?
+Start by checking file permissions and disabling protected view. Then, try disabling add-ins and repairing your Office installation if necessary.
Can I prevent the Data tab from being greyed out in the future?
+Yes, by keeping Excel updated, using trusted add-ins, backing up your files, and following best practices for file management, you can minimize the risk of encountering this issue again.
In conclusion, the issue of the Excel Data tab being greyed out can be resolved through a combination of troubleshooting steps and preventive measures. By understanding the causes and taking proactive steps to maintain your Excel installation and files, you can ensure uninterrupted access to the Data tab and other essential features in Excel. If you have any further questions or need more specific guidance on troubleshooting or preventing this issue, feel free to comment below or share your experiences with resolving similar problems in Excel.