Intro
Master Excel RC format with 5 expert tips, enhancing data analysis and visualization using relative cell references, formulas, and formatting techniques.
The world of Excel can be overwhelming, especially when it comes to formatting. With so many options and tools available, it's easy to get lost in the process. However, formatting is a crucial step in making your Excel spreadsheet look professional and easy to understand. In this article, we'll dive into the world of Excel RC format and provide you with 5 tips to help you master it.
Excel RC format is a type of formatting that allows you to create custom formats for your cells. It's a powerful tool that can help you to display your data in a more meaningful way. With RC format, you can create custom formats for dates, times, numbers, and text. You can also use it to create custom formats for specific cells or ranges of cells.
One of the benefits of using Excel RC format is that it allows you to create custom formats that are specific to your needs. For example, you can create a custom format for a date that includes the day of the week, or a custom format for a number that includes a specific currency symbol. This can help to make your data more readable and easier to understand.
Another benefit of using Excel RC format is that it can help to reduce errors. By creating custom formats for your cells, you can ensure that your data is displayed consistently throughout your spreadsheet. This can help to reduce errors and make it easier to spot mistakes.
Understanding Excel RC Format
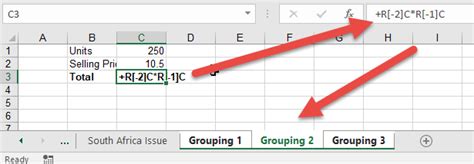
Before we dive into the tips, let's take a look at how Excel RC format works. Excel RC format is based on a series of codes that are used to create custom formats. These codes can be used to format dates, times, numbers, and text. For example, the code "mmm" can be used to format a date as a three-letter month abbreviation.
How to Use Excel RC Format
To use Excel RC format, you need to select the cell or range of cells that you want to format. Then, you need to go to the "Home" tab in the Excel ribbon and click on the "Number" group. From there, you can select "Custom" from the dropdown menu and enter your custom format code.Tip 1: Use Custom Date Formats

One of the most common uses of Excel RC format is to create custom date formats. For example, you can use the code "dddd, mmmm dd, yyyy" to format a date as a full day of the week, month, day, and year. This can be useful for creating reports or schedules that need to display specific dates.
To create a custom date format, select the cell or range of cells that you want to format and go to the "Home" tab in the Excel ribbon. Click on the "Number" group and select "Custom" from the dropdown menu. Then, enter your custom format code in the "Type" field.
Common Date Format Codes
Here are some common date format codes that you can use in Excel RC format:- mmm: three-letter month abbreviation
- mmmm: full month name
- ddd: three-letter day of the week abbreviation
- dddd: full day of the week name
- yy: two-digit year
- yyyy: four-digit year
Tip 2: Use Custom Number Formats

Another common use of Excel RC format is to create custom number formats. For example, you can use the code "#,##0" to format a number as a comma-separated thousand. This can be useful for creating financial reports or budgets that need to display large numbers.
To create a custom number format, select the cell or range of cells that you want to format and go to the "Home" tab in the Excel ribbon. Click on the "Number" group and select "Custom" from the dropdown menu. Then, enter your custom format code in the "Type" field.
Common Number Format Codes
Here are some common number format codes that you can use in Excel RC format:- #: digit placeholder
- 0: zero placeholder *.: decimal point *,: thousands separator
Tip 3: Use Custom Text Formats

Excel RC format can also be used to create custom text formats. For example, you can use the code "@@" to format a cell as text. This can be useful for creating labels or headers that need to display specific text.
To create a custom text format, select the cell or range of cells that you want to format and go to the "Home" tab in the Excel ribbon. Click on the "Number" group and select "Custom" from the dropdown menu. Then, enter your custom format code in the "Type" field.
Common Text Format Codes
Here are some common text format codes that you can use in Excel RC format:- @@: text placeholder
- &: ampersand symbol
Tip 4: Use Conditional Formatting

Conditional formatting is a powerful tool in Excel that allows you to format cells based on specific conditions. For example, you can use conditional formatting to highlight cells that contain specific text or numbers.
To use conditional formatting, select the cell or range of cells that you want to format and go to the "Home" tab in the Excel ribbon. Click on the "Styles" group and select "Conditional Formatting" from the dropdown menu. Then, select the condition that you want to apply and enter the format that you want to use.
Common Conditional Formatting Rules
Here are some common conditional formatting rules that you can use in Excel:- Highlight cells that contain specific text
- Highlight cells that contain specific numbers
- Highlight cells that are greater than or less than a specific value
Tip 5: Use Custom Colors

Finally, Excel RC format can also be used to create custom colors. For example, you can use the code "[ColorX]" to format a cell as a specific color. This can be useful for creating reports or presentations that need to display specific colors.
To create a custom color, select the cell or range of cells that you want to format and go to the "Home" tab in the Excel ribbon. Click on the "Font" group and select "Font Color" from the dropdown menu. Then, select the color that you want to use.
Common Color Codes
Here are some common color codes that you can use in Excel RC format:- [ColorX]: specific color code
- [ColorY]: specific color code
Excel RC Format Image Gallery
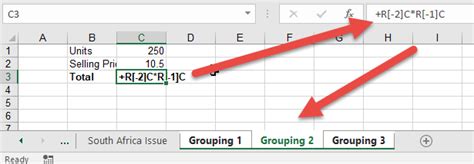
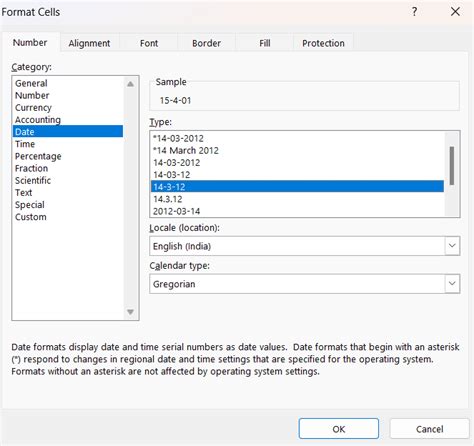
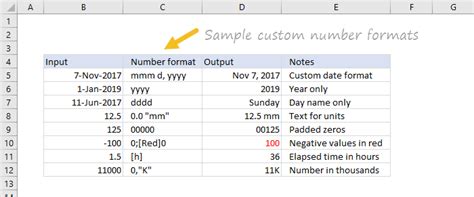
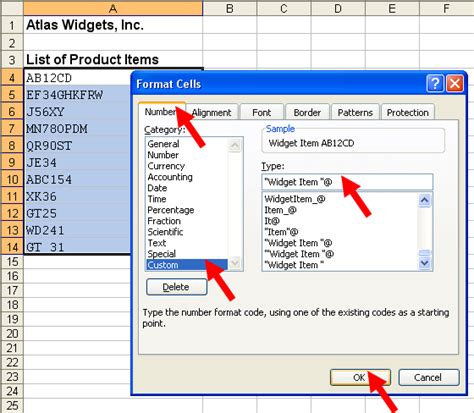

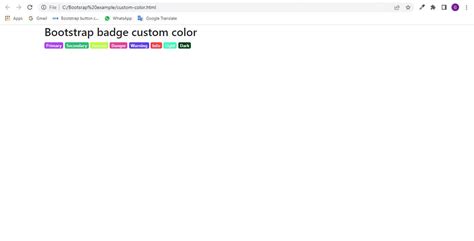
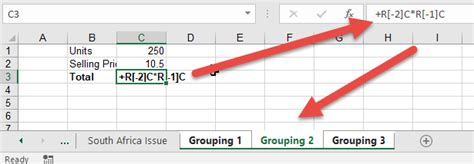
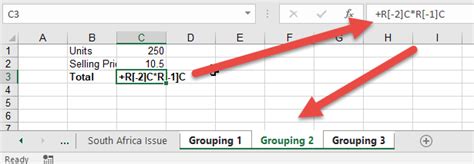
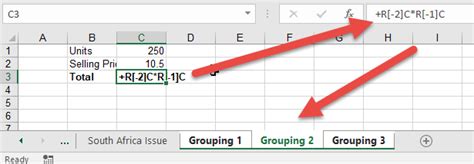
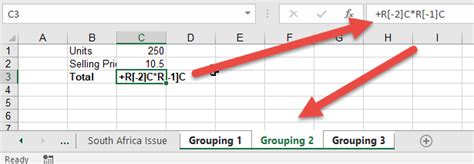
What is Excel RC format?
+Excel RC format is a type of formatting that allows you to create custom formats for your cells. It's a powerful tool that can help you to display your data in a more meaningful way.
How do I use Excel RC format?
+To use Excel RC format, select the cell or range of cells that you want to format and go to the "Home" tab in the Excel ribbon. Click on the "Number" group and select "Custom" from the dropdown menu. Then, enter your custom format code in the "Type" field.
What are some common uses of Excel RC format?
+Some common uses of Excel RC format include creating custom date formats, custom number formats, and custom text formats. You can also use it to create conditional formatting rules and custom colors.
How do I create a custom date format in Excel RC format?
+To create a custom date format in Excel RC format, select the cell or range of cells that you want to format and go to the "Home" tab in the Excel ribbon. Click on the "Number" group and select "Custom" from the dropdown menu. Then, enter your custom format code in the "Type" field. For example, you can use the code "dddd, mmmm dd, yyyy" to format a date as a full day of the week, month, day, and year.
How do I create a custom number format in Excel RC format?
+To create a custom number format in Excel RC format, select the cell or range of cells that you want to format and go to the "Home" tab in the Excel ribbon. Click on the "Number" group and select "Custom" from the dropdown menu. Then, enter your custom format code in the "Type" field. For example, you can use the code "#,##0" to format a number as a comma-separated thousand.
We hope that these tips have been helpful in mastering Excel RC format. With practice and patience, you can become an expert in using this powerful tool to create custom formats for your cells. Remember to experiment with different codes and formats to find the one that works best for your needs. If you have any questions or need further assistance, don't hesitate to reach out. Share this article with your friends and colleagues who may benefit from learning more about Excel RC format.