Intro
Master formatting codes in Excel with ease, optimizing millions of cells efficiently using formulas, conditional formatting, and data validation techniques.
When working with large numbers in Excel, such as millions, it's essential to format them correctly to make your data easier to read and understand. Formatting numbers in Excel can be done in several ways, depending on your specific needs. Here, we'll explore how to format code millions in Excel, making your financial or numerical data more presentable and user-friendly.
The importance of proper formatting cannot be overstated. It not only improves the aesthetic appeal of your spreadsheets but also enhances the clarity of the information, reducing the likelihood of errors due to misinterpretation. Whether you're dealing with financial reports, scientific data, or any other type of numerical information, formatting is key to effective communication.
Excel offers a variety of formatting options, including built-in number formats and custom formats that you can create to suit your specific needs. For numbers in the millions, you might want to display them with or without commas as thousand separators, or you might want to abbreviate them (e.g., using "M" for millions). Excel's formatting capabilities make it easy to achieve these and other effects.
Understanding Excel's Number Formatting
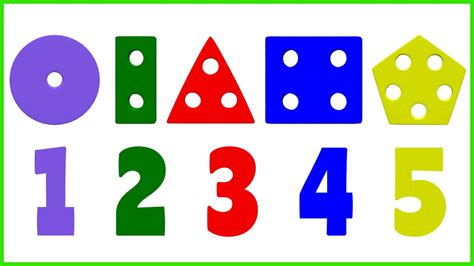
Excel's number formatting is a powerful tool that allows you to control how your numbers are displayed. This includes options for decimal places, thousand separators, and more. For numbers in the millions, you can use the built-in formatting options or create your own custom format.
Using Built-in Number Formats

To format numbers in the millions using Excel's built-in formats, follow these steps:
- Select the cells you want to format.
- Right-click on the selected cells and choose "Format Cells."
- In the Format Cells dialog box, click on the "Number" tab.
- Select "Number" under Category, and then check the box next to "Use 1000 Separator (.)."
- You can also specify the number of decimal places you want to display.
Creating Custom Number Formats

For more control over how your numbers are displayed, you can create a custom number format. This is particularly useful for formatting numbers in the millions. Here’s how:
- Select the cells you want to format.
- Right-click and choose "Format Cells."
- In the Format Cells dialog box, click on the "Number" tab, and then select "Custom" from the Category list.
- In the "Type" field, you can enter a custom format code. For example, to display numbers in millions with one decimal place (e.g., 12.3M), you can use the format code
#,,.0,,"M".
Practical Examples of Formatting Code Millions
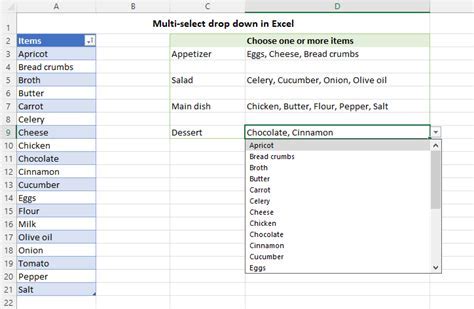
Let's look at a few practical examples to illustrate how you can format code millions in Excel:
- Displaying Numbers with Commas: To display numbers with commas as thousand separators (e.g., 1,234,567), you can use the format code
#,##0. - Displaying Numbers in Millions: To display numbers in millions (e.g., 1.2M), you can use a custom format like
#,,.0,,"M". - Conditional Formatting: Excel also allows you to apply formatting based on conditions. For example, you can highlight cells that contain numbers above a certain threshold.
Benefits of Proper Formatting

Proper formatting of numbers in Excel, especially for large figures like millions, offers several benefits:
- Clarity: It makes your data easier to read and understand at a glance.
- Accuracy: By clearly displaying numbers, you reduce the chance of errors due to misinterpretation.
- Professionalism: Well-formatted spreadsheets look more professional and are more likely to be taken seriously.
Advanced Formatting Techniques

Beyond basic formatting, Excel offers advanced techniques for customizing how your numbers are displayed. This includes using multiple formats within a single cell, applying formatting based on formulas, and more.
Using Formulas for Dynamic Formatting
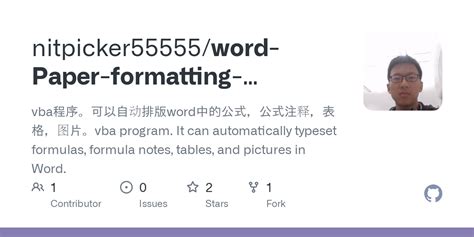
You can use formulas in combination with formatting to achieve dynamic effects. For example, you can use the IF function to apply different formats based on the value of a cell.
Best Practices for Formatting Code Millions
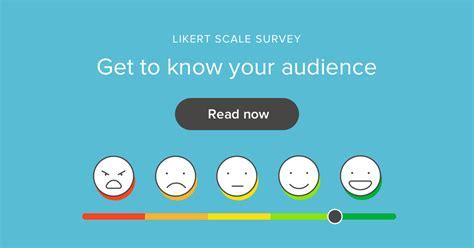
When formatting code millions in Excel, keep the following best practices in mind:
- Consistency: Use consistent formatting throughout your spreadsheet to maintain clarity.
- Readability: Prioritize readability; the goal of formatting is to make your data easier to understand.
- Accuracy: Ensure that your formatting does not alter the underlying data or its meaning.
Common Mistakes to Avoid

Avoid these common mistakes when formatting code millions:
- Inconsistent Formatting: Failing to apply consistent formatting can lead to confusion.
- Over-formatting: Too much formatting can make your spreadsheet look cluttered and difficult to read.
- Alteration of Data: Be careful not to accidentally alter the data when applying formatting.
Formatting Code Millions Image Gallery
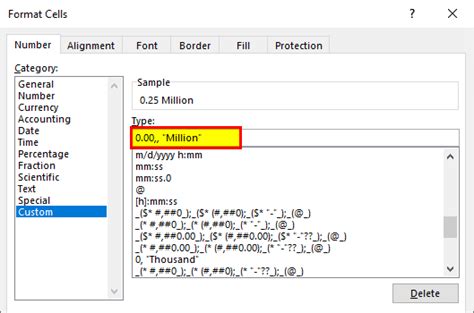
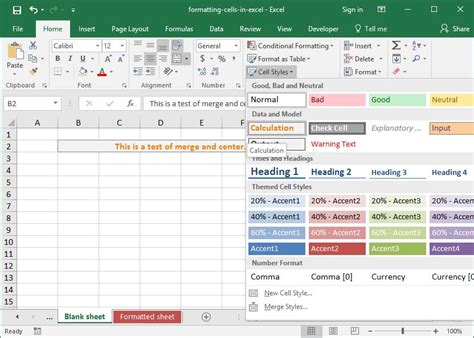
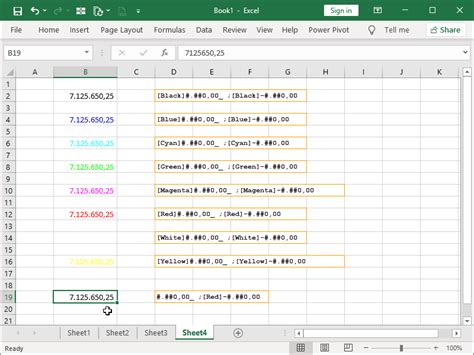
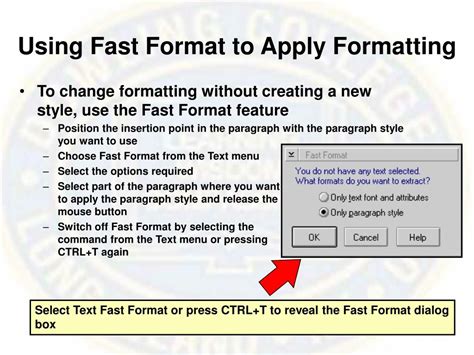
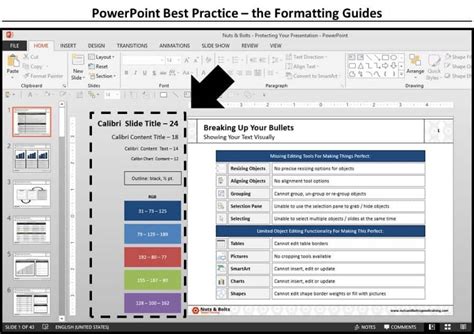
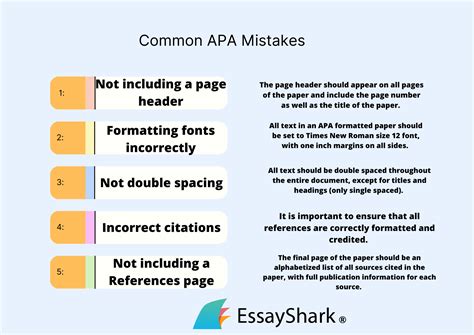

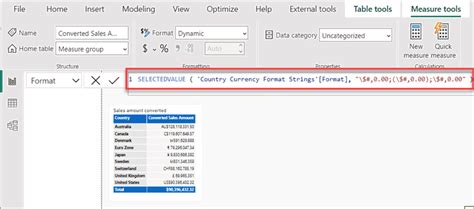

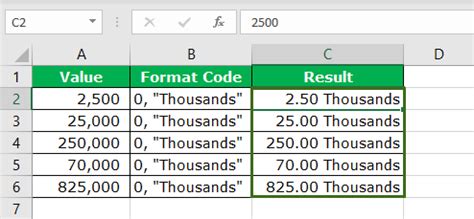
How do I format numbers in millions in Excel?
+To format numbers in millions, select the cells, right-click, choose "Format Cells," go to the "Number" tab, select "Custom," and use a format code like #,,.0,,"M" for millions with one decimal place.
What are the benefits of proper formatting in Excel?
+Proper formatting makes data easier to read, reduces errors, and presents information in a more professional manner.
Can I use formulas to dynamically format cells in Excel?
+Yes, you can use formulas in combination with conditional formatting to achieve dynamic effects based on cell values.
In conclusion, formatting code millions in Excel is a straightforward process that can significantly enhance the clarity and professionalism of your spreadsheets. By understanding and applying the techniques outlined above, you can ensure that your numerical data is presented in the most effective and readable way possible. Whether you're working with financial reports, scientific data, or any other type of numerical information, proper formatting is essential for effective communication and analysis. We invite you to share your experiences with formatting code millions in Excel and any tips you might have for making numerical data more accessible and engaging.