Intro
Convert Excel datetime to date format easily. Learn datetime to date conversion methods, formulas, and functions, including DATE, TEXT, and INT, to extract dates from datetime values.
When working with dates and times in Excel, it's common to encounter situations where you need to convert datetime values to just dates. This can be necessary for various reasons, such as simplifying data for analysis, removing unnecessary time components, or aligning data formats across different datasets. Excel provides several methods to achieve this conversion, each with its own advantages and use cases.
The importance of converting datetime to date in Excel cannot be overstated, especially in financial, operational, and analytical contexts. For instance, when analyzing sales data, you might want to focus on daily totals rather than the time of each transaction. Similarly, in project management, understanding task completion dates without the clutter of specific times can be more insightful. This article will delve into the various techniques for converting datetime to date in Excel, including formulas, functions, and formatting options.
Excel's flexibility in handling dates and times makes it a powerful tool for data manipulation and analysis. By mastering datetime to date conversion, users can streamline their workflows, improve data clarity, and make more informed decisions. Whether you're working with small datasets or large-scale databases, understanding how to efficiently convert datetime values to dates is a crucial skill.
Understanding Dates and Times in Excel

Before diving into the conversion methods, it's essential to understand how Excel treats dates and times. Excel stores dates as serial numbers, starting from December 30, 1899, which is considered day 1. Times are stored as decimal fractions of a day. For example, 12:00 PM is represented as 0.5, indicating half a day. This system allows for easy arithmetic operations on dates and times.
Using Formulas for Datetime to Date Conversion
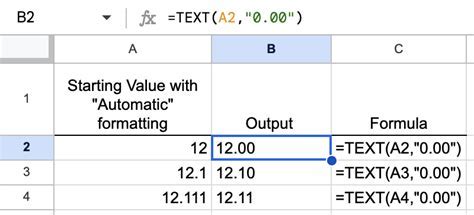
One of the simplest ways to convert datetime to date in Excel is by using the INT function or the TRUNC function in combination with the date value. The INT function truncates the decimal part of a number, effectively removing the time component when applied to a datetime value. For instance, if you have a datetime value in cell A1, you can use the formula =INT(A1) to get the date part.
Another approach is using the TRUNC function, which also removes the fractional part of a number. The syntax for TRUNC is =TRUNC(A1), where A1 is the cell containing the datetime value. Both of these methods are straightforward and work well for most purposes.
Using the DATE Function
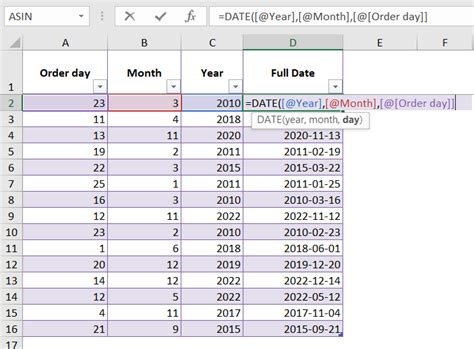
The DATE function in Excel returns a date value from a year, month, and day. You can use this function in conjunction with the YEAR, MONTH, and DAY functions to convert a datetime value to a date. The formula would look something like this: =DATE(YEAR(A1), MONTH(A1), DAY(A1)), where A1 is the cell with the datetime value. This method ensures that you're explicitly extracting the year, month, and day components from the datetime value.
Formatting Cells for Date Display
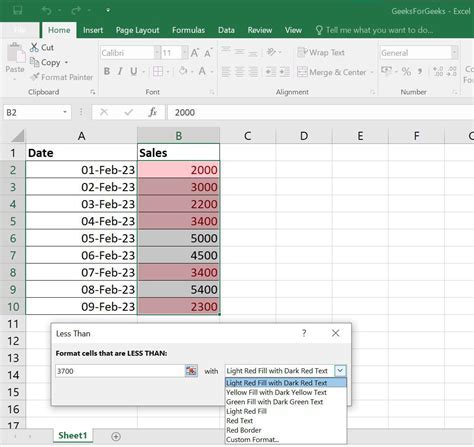
Sometimes, the datetime value itself doesn't need to be converted, but rather how it's displayed. Excel allows you to format cells to show dates in various formats without altering the underlying value. To do this, select the cell(s) you want to format, right-click, and choose "Format Cells." In the Format Cells dialog box, go to the "Number" tab, select "Custom" from the Category list, and then enter a date format code in the "Type" field, such as "yyyy-mm-dd" for a year-month-day format.
Using VBA for Datetime Conversion

For more complex or automated tasks, Visual Basic for Applications (VBA) can be used. VBA allows you to write macros that can perform datetime to date conversions across entire worksheets or workbooks. A simple VBA function to convert datetime to date might look like this:
Function ConvertDateTimeToDate(dt As Date) As Date
ConvertDateTimeToDate = Int(dt)
End Function
This function takes a datetime value as input and returns the date part. You can then apply this function to cells in your worksheet to convert datetime values to dates.
Best Practices for Datetime Conversion
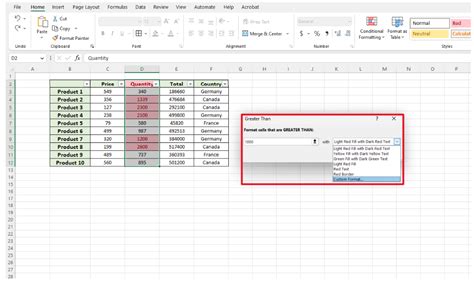
When converting datetime to date in Excel, it's crucial to be mindful of the methods you use and their implications. Here are some best practices to keep in mind:
- Always verify the results of your conversion to ensure they match your expectations.
- Be aware of the timezone and how it might affect your datetime values.
- Use formatting options when possible to avoid altering the underlying data.
- Document your methods, especially in shared workbooks, to maintain transparency and reproducibility.
Common Challenges and Solutions
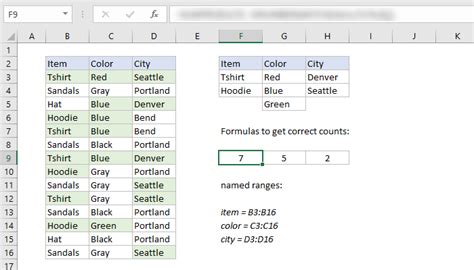
Despite the simplicity of converting datetime to date, several challenges can arise, such as dealing with inconsistent data formats, handling timezone differences, or troubleshooting errors in VBA scripts. Here are some common issues and their solutions:
- Inconsistent data formats: Use Excel's text to columns feature or VBA to standardize formats.
- Timezone differences: Apply timezone adjustments using formulas or VBA.
- VBA errors: Debug your code step by step, and check for syntax errors.
Datetime Conversion Image Gallery
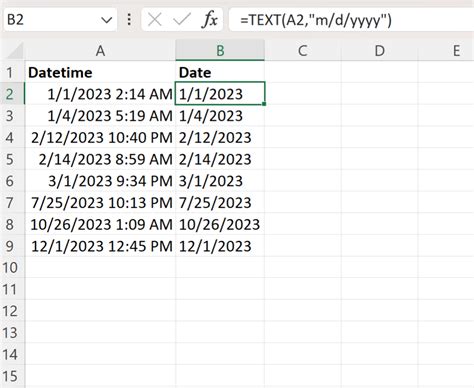
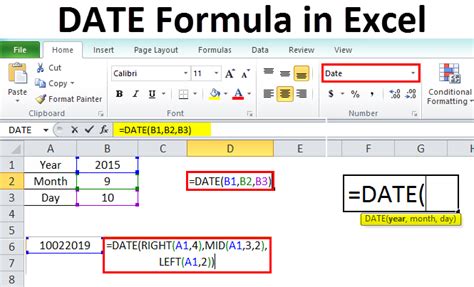
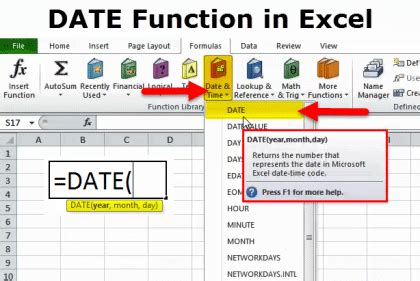
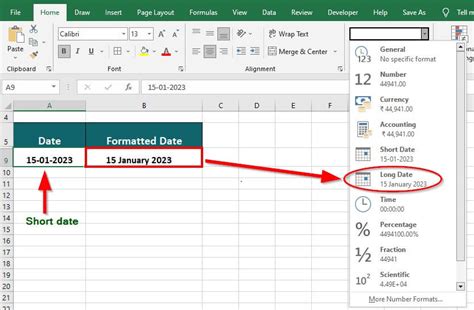
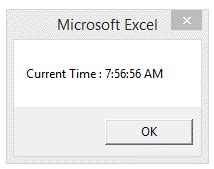
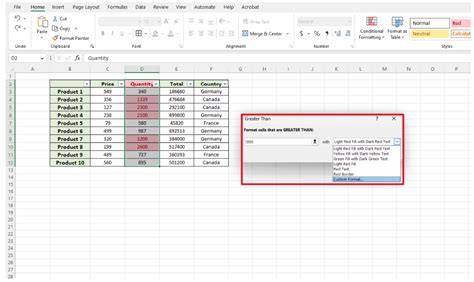

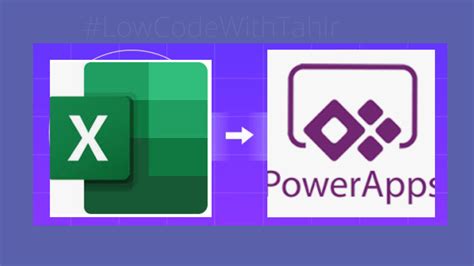
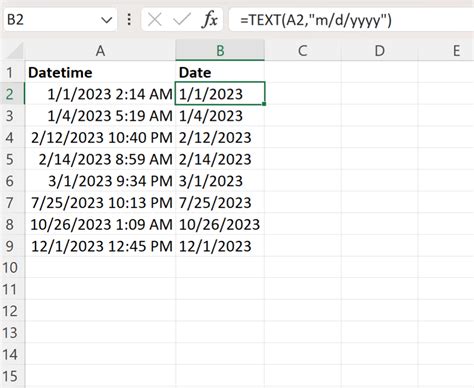

How do I convert datetime to date in Excel using formulas?
+You can use the INT or TRUNC function to convert datetime to date. For example, if the datetime value is in cell A1, you can use the formula =INT(A1) or =TRUNC(A1) to get the date part.
Can I use Excel's formatting options to display datetime as date?
+Yes, you can format cells to display datetime values as dates without changing the underlying value. Select the cell, right-click, choose "Format Cells," go to the "Number" tab, select "Custom," and enter a date format code.
How do I troubleshoot errors in VBA scripts for datetime conversion?
+To troubleshoot VBA errors, debug your code step by step, and check for syntax errors. Ensure that your datetime values are correctly formatted and that your VBA function is properly defined.
In conclusion, converting datetime to date in Excel is a versatile operation that can be achieved through various methods, including formulas, functions, formatting, and VBA. By understanding these techniques and applying them appropriately, you can efficiently manage and analyze your data, making your work in Excel more productive and insightful. Whether you're a beginner or an advanced user, mastering datetime to date conversion is a valuable skill that can enhance your overall Excel proficiency. So, take a moment to explore these methods further, practice them, and discover how they can simplify your workflow and improve your data analysis capabilities.