Intro
Master Excel with a yes no dropdown, enhancing data validation and conditional formatting, using formulas and functions for efficient spreadsheet management.
The ability to create a yes no dropdown in Excel can greatly enhance the functionality and user-friendliness of your spreadsheets. This feature allows users to select from a predefined list of options, in this case, "Yes" or "No", making data entry more efficient and reducing the likelihood of errors. Whether you're managing surveys, tracking inventory, or monitoring project progress, a yes no dropdown can be a valuable tool.
Creating and utilizing a yes no dropdown in Excel involves a few straightforward steps. First, you need to understand the basics of data validation, which is the feature that allows you to create dropdown lists in Excel. Data validation is a powerful tool that can be used to restrict the type of data that can be entered into a cell, helping to maintain data integrity and consistency across your spreadsheet.
The importance of using a yes no dropdown in Excel cannot be overstated. It simplifies the data entry process, making it easier for users to input data quickly and accurately. This is particularly useful in situations where you need to collect binary responses, such as yes/no, true/false, or on/off. By limiting the input options to just two choices, you can ensure that your data remains consistent and is easier to analyze.
Creating a Yes No Dropdown in Excel
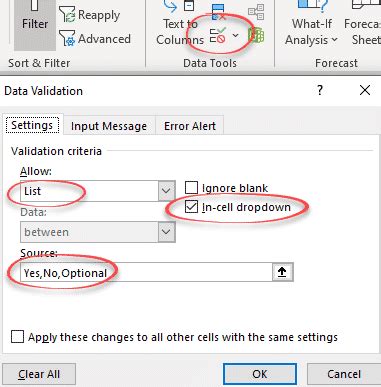
To create a yes no dropdown in Excel, you will need to use the data validation feature. Here's a step-by-step guide to help you get started:
- Select the cell where you want the dropdown list to appear.
- Go to the "Data" tab in the ribbon.
- Click on "Data Validation" in the Data Tools group.
- In the Data Validation dialog box, click on the "Settings" tab.
- From the "Allow" dropdown menu, select "List".
- In the "Source" field, type
=Yes,Noor select a range of cells that contains the list of options you want to display. - Click "OK" to apply the changes.
Customizing Your Yes No Dropdown
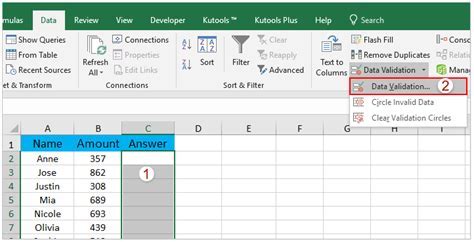
Once you've created your yes no dropdown, you can further customize it to suit your needs. For example, you can change the input message that appears when a user selects the cell, or you can specify an error message that will be displayed if the user tries to enter something other than "Yes" or "No". To do this, follow these steps:
- Select the cell with the dropdown list.
- Go to the "Data" tab and click on "Data Validation".
- In the Data Validation dialog box, click on the "Input Message" tab.
- Check the box next to "Show input message when cell is selected".
- Type your custom message in the "Input message" field.
- Click "OK" to apply the changes.
Using Yes No Dropdown in Excel Formulas
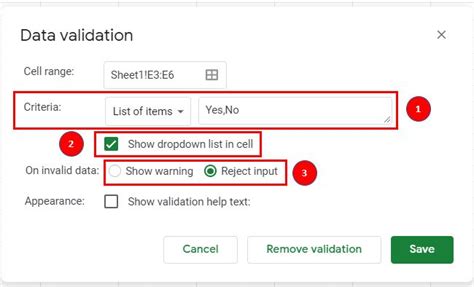
Yes no dropdowns can also be used in conjunction with Excel formulas to create more dynamic and interactive spreadsheets. For example, you can use the IF function to perform different actions based on whether the user selects "Yes" or "No". The syntax for the IF function is IF(logical_test, [value_if_true], [value_if_false]), where logical_test is the condition you want to test, value_if_true is the value that will be returned if the condition is true, and value_if_false is the value that will be returned if the condition is false.
Examples of Yes No Dropdown in Excel
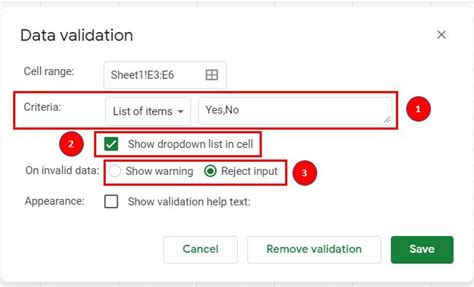
Here are a few examples of how you can use yes no dropdowns in Excel:
- Project Management: Use a yes no dropdown to track the status of tasks, such as "Completed" or "Not Completed".
- Inventory Management: Use a yes no dropdown to indicate whether an item is in stock or not.
- Surveys: Use a yes no dropdown to collect responses to binary questions, such as "Do you like our product?".
Best Practices for Using Yes No Dropdowns
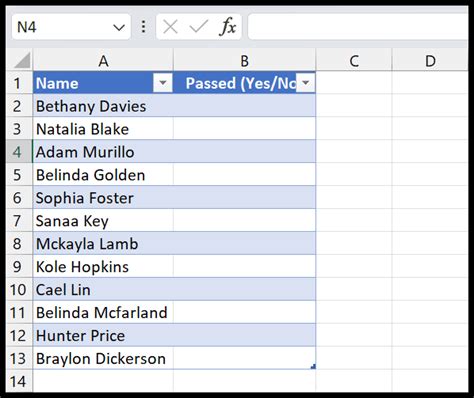
When using yes no dropdowns in Excel, there are a few best practices to keep in mind:
- Keep it simple: Only use yes no dropdowns when you need to collect binary responses.
- Use clear and concise language: Make sure the options in your dropdown list are easy to understand.
- Test your dropdown: Before sharing your spreadsheet with others, test your yes no dropdown to make sure it's working as expected.
Common Issues with Yes No Dropdowns

While yes no dropdowns can be a powerful tool in Excel, there are some common issues you may encounter. For example, if you're using a yes no dropdown in a formula, you may need to use the TEXT function to convert the value to a text string. Additionally, if you're using a yes no dropdown in a table, you may need to use the TABLE function to reference the dropdown list.
Gallery of Yes No Dropdown Examples
Yes No Dropdown Image Gallery
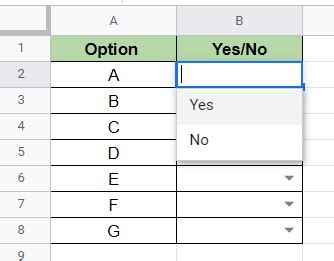
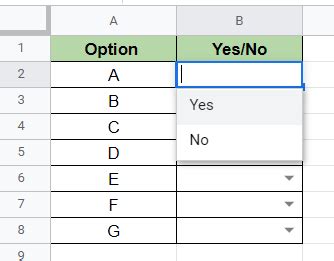
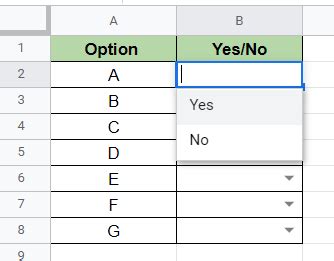
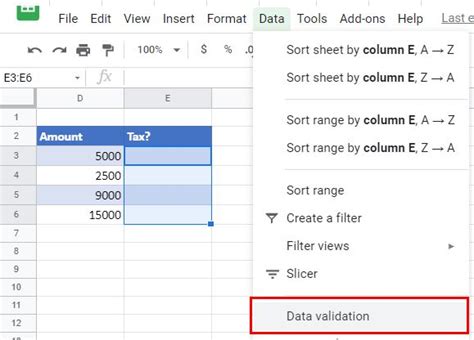

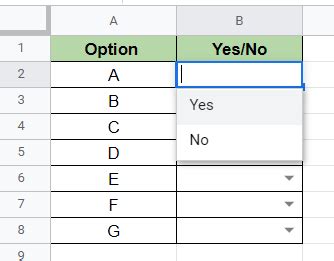
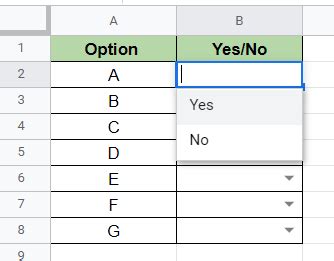
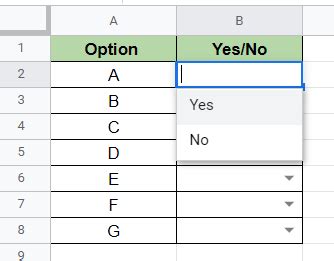
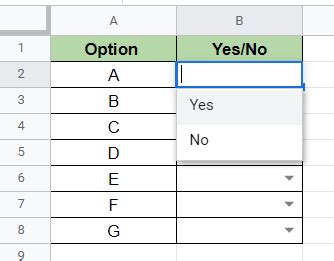

How do I create a yes no dropdown in Excel?
+To create a yes no dropdown in Excel, go to the "Data" tab, click on "Data Validation", and select "List" from the "Allow" dropdown menu. Then, type `=Yes,No` in the "Source" field or select a range of cells that contains the list of options you want to display.
How do I use a yes no dropdown in an Excel formula?
+You can use a yes no dropdown in an Excel formula by referencing the cell that contains the dropdown list. For example, you can use the IF function to perform different actions based on whether the user selects "Yes" or "No".
What are some common issues with yes no dropdowns in Excel?
+Some common issues with yes no dropdowns in Excel include using the wrong data type, not referencing the dropdown list correctly, and not testing the dropdown before sharing the spreadsheet with others.
In conclusion, creating and utilizing a yes no dropdown in Excel can greatly enhance the functionality and user-friendliness of your spreadsheets. By following the steps outlined in this article, you can create a yes no dropdown that meets your specific needs and helps you to collect and analyze data more efficiently. Whether you're a seasoned Excel user or just starting out, a yes no dropdown is a valuable tool that can help you to streamline your workflow and make better decisions. We invite you to share your experiences with yes no dropdowns in Excel, ask questions, or provide tips and tricks for using this feature effectively.