Intro
Create dynamic Excel drop down lists from different sheets using validation rules, formulas, and references, enhancing data management and user experience with dependent lists and sheet interactions.
When working with Excel, creating a drop-down list is a powerful tool for data validation, making it easier for users to select from a predefined list of options. This feature enhances data integrity by limiting input to specific, approved choices. One of the most useful aspects of Excel's drop-down list feature is its ability to reference a list located on a different sheet within the same workbook. This capability allows for more organized and structured data management, especially in complex spreadsheets. Here, we'll delve into the process of creating a drop-down list in Excel that references a list on a different sheet.
The importance of using drop-down lists in Excel cannot be overstated. They simplify the data entry process, reduce errors, and make spreadsheets more user-friendly. By ensuring that users can only select from a predefined set of options, you can maintain data consistency and make it easier to analyze and report on the data collected. Whether you're managing a simple database, tracking inventory, or analyzing customer feedback, drop-down lists are an indispensable tool.
For those who frequently work with Excel, the ability to reference a list on a different sheet for a drop-down list is particularly valuable. It allows you to keep your data separate from your data entry form or table, which can improve the overall organization and readability of your spreadsheet. This feature is especially useful in collaborative environments where multiple users need to input data into a centralized spreadsheet. By controlling the input options, you can ensure that everyone is using the same set of terms or codes, which is crucial for accurate data analysis.
Creating a Drop-Down List Referencing a Different Sheet
To create a drop-down list that references a list on a different sheet, follow these steps:
Step 1: Prepare Your List
First, ensure that the list of options you want to use for your drop-down is prepared and located on a different sheet. For example, if you have a list of countries on a sheet named "Data", you would typically place this list in a column, say A1:A10.
Step 2: Go to the Sheet Where You Want the Drop-Down
Navigate to the sheet where you want to create the drop-down list. This could be your main data entry sheet or any other sheet where you need to restrict user input to your predefined list.
Step 3: Select the Cell for the Drop-Down
Choose the cell where you want the drop-down list to appear. This is the cell into which users will select an option from your predefined list.
Step 4: Apply Data Validation
- With the cell selected, go to the "Data" tab on the Excel ribbon.
- Click on "Data Validation" in the Data Tools group.
- In the Data Validation dialog box, under the "Settings" tab, select "List" from the "Allow" dropdown menu.
- In the "Source" field, you need to reference the range on the other sheet that contains your list. You can do this by:
- Typing the sheet name followed by an exclamation mark and then the range. For example,
=Data!A1:A10. - Alternatively, you can select the range by clicking on the "Range Selector" button to the right of the "Source" field, then navigating to the "Data" sheet and selecting the range A1:A10.
- Typing the sheet name followed by an exclamation mark and then the range. For example,
Step 5: Confirm Your Selection
After entering or selecting the range, click "OK" to apply the data validation. Your cell should now have a drop-down list that references the options on the "Data" sheet.
Tips for Working with Drop-Down Lists Across Sheets
- Keep Your Lists Up-to-Date: If you add or remove items from your list on the "Data" sheet, your drop-down lists will automatically update to reflect these changes.
- Use Named Ranges: For easier management, especially if your lists are large or in complex locations, consider defining a named range for your list. This can make referencing the list in data validation much simpler.
- Error Handling: Consider setting an error alert for invalid data to ensure users are notified if they try to enter something not on the list.
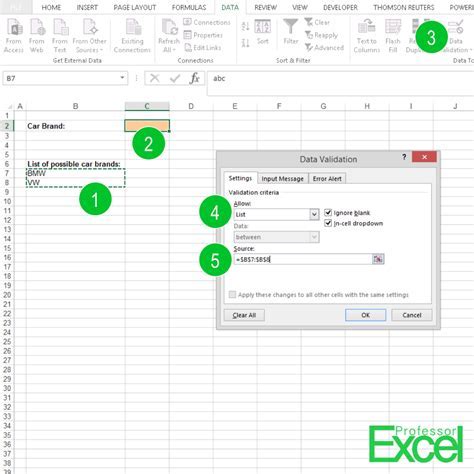
Advanced Uses of Drop-Down Lists
Beyond the basic functionality, Excel's drop-down lists can be used in more advanced scenarios, such as:
- Dependent Drop-Down Lists: Where the options in one drop-down list depend on the selection made in another.
- Dynamic Drop-Down Lists: That update based on other conditions or changes in the spreadsheet.
- Using Drop-Down Lists with Other Excel Features: Such as formulas, conditional formatting, or pivot tables to create powerful and interactive spreadsheets.
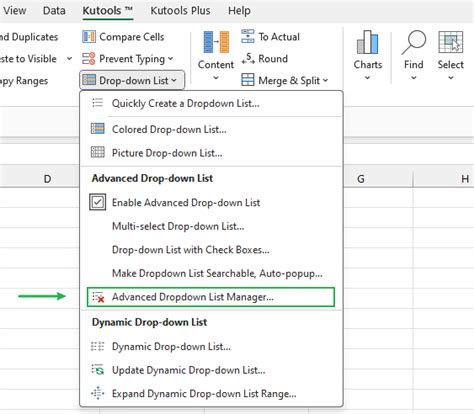
Common Issues and Solutions
- Issue: Drop-Down List Not Updating
- Solution: Ensure that the worksheet is recalculated after changes or that automatic calculation is enabled.
- Issue: Drop-Down List Options Not Visible
- Solution: Check that the range referenced in the data validation is correct and that the list is not hidden or protected.
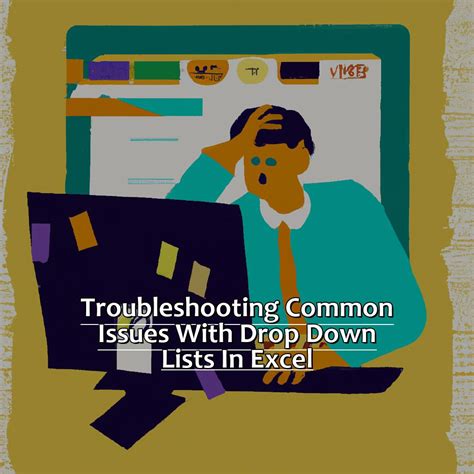
Conclusion and Next Steps
Incorporating drop-down lists that reference lists on different sheets into your Excel workflow can significantly enhance the usability and accuracy of your spreadsheets. By following the steps outlined above and exploring the more advanced features and applications of drop-down lists, you can create dynamic, user-friendly, and robust spreadsheets that support a wide range of business and personal applications.
As you become more comfortable with using drop-down lists across sheets, consider exploring other Excel features that can further streamline your data management tasks, such as macros, Power Query, or Power Pivot. These tools, in combination with well-designed drop-down lists, can transform your Excel spreadsheets into powerful data analysis and management systems.
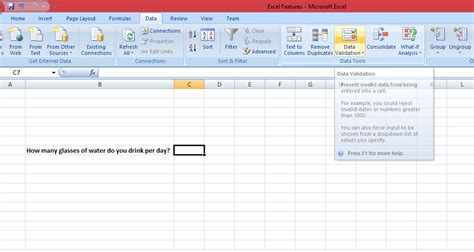
Gallery of Excel Drop Down List Examples
Excel Drop Down List Image Gallery
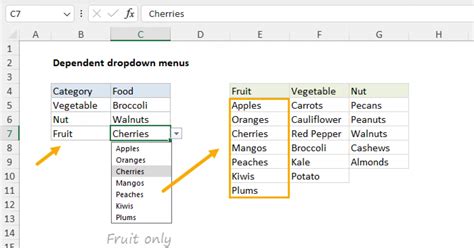
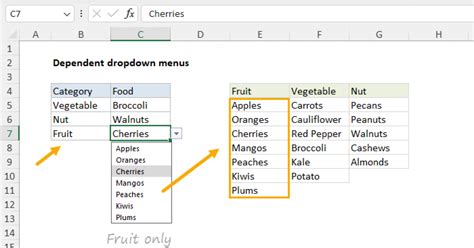
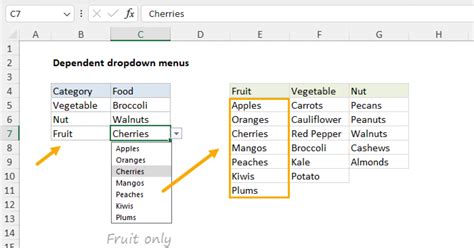
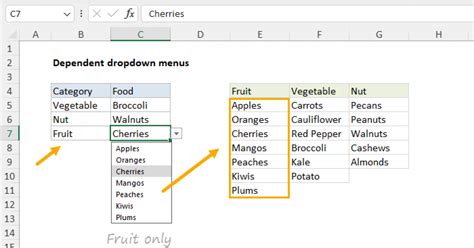
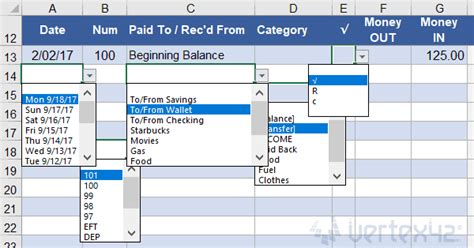
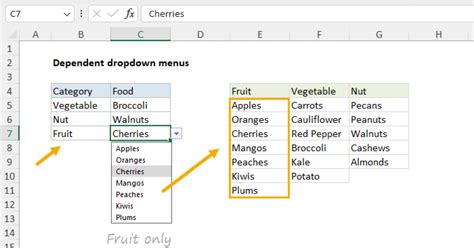
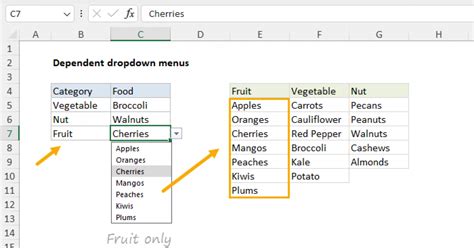
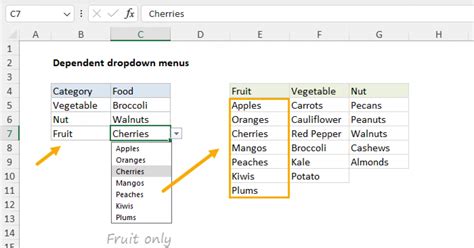
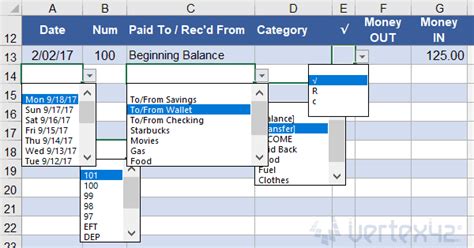
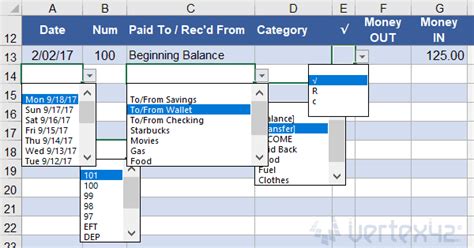
FAQs
How do I create a drop-down list in Excel that references a list on a different sheet?
+To create a drop-down list that references a list on a different sheet, go to the Data tab, select Data Validation, choose List, and then reference the range on the other sheet by typing the sheet name followed by an exclamation mark and the range, or by selecting the range directly.
Can I use named ranges for my drop-down lists in Excel?
+Yes, using named ranges can make it easier to reference and manage your lists, especially if they are large or located in complex areas of your spreadsheet.
How do I update my drop-down list if the source list changes?
+If you've referenced the list correctly, changes to the source list should automatically update your drop-down list. Ensure that your worksheet is set to automatically recalculate or manually recalculate after making changes.
If you have any further questions or need more detailed instructions on creating drop-down lists in Excel, don't hesitate to reach out. Whether you're looking to streamline data entry, improve data consistency, or simply make your spreadsheets more user-friendly, mastering the use of drop-down lists is a valuable skill. Share your experiences or tips on using Excel drop-down lists in the comments below, and consider sharing this article with others who might benefit from learning more about this powerful Excel feature.