Intro
Concatenation in Excel is a powerful feature that allows you to combine text from different cells into a single cell. This can be particularly useful when you need to merge names, addresses, or any other type of text data. The process of concatenating next line in Excel involves using specific functions or formulas that enable you to join text with a line break. Let's dive into the details of how to achieve this.
When working with text in Excel, you often encounter situations where you need to combine text from multiple cells into one cell. This could be for creating full names from first and last names, merging address lines, or combining any other type of text data. Excel provides several methods to concatenate text, including the use of the CONCATENATE function, the ampersand (&) operator, and the TEXTJOIN function, which was introduced in Excel 2016.
Understanding Concatenation in Excel

To concatenate text in Excel, you can use the CONCATENATE function or the ampersand (&) operator. The CONCATENATE function is specifically designed for combining text strings, while the ampersand operator is more versatile and can be used in a variety of formulas. For example, if you have "Hello" in cell A1 and "World" in cell B1, you can use either the CONCATENATE function, =CONCATENATE(A1, B1), or the ampersand operator, =A1&B1, to get "HelloWorld" in a new cell.
Concatenating with Line Breaks
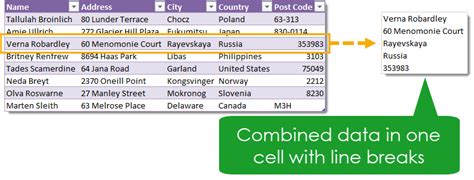
When you need to concatenate text with a line break, things get a bit more complex. Excel does not directly support line breaks within formulas in the same way it does in text boxes or cells when you press Alt+Enter. However, you can achieve a similar effect by using the CHAR(10) function, which represents a line break. For instance, if you want to concatenate the text in cells A1 and B1 with a line break in between, you can use the formula =A1&CHAR(10)&B1. This formula will combine the text from A1 and B1, placing the text from B1 on a new line below the text from A1.
Using the TEXTJOIN Function
The TEXTJOIN function, available in Excel 2016 and later versions, offers a more straightforward way to concatenate text with a delimiter, which can include a line break. The syntax for the TEXTJOIN function is TEXTJOIN(delimiter, ignore_empty, text1, [text2],...), where delimiter is the character or string that you want to use to separate the text strings, ignore_empty is a logical value that specifies whether to ignore empty strings, and text1, [text2], etc., are the text strings that you want to join. To concatenate text with a line break using TEXTJOIN, you can use the formula =TEXTJOIN(CHAR(10), TRUE, A1, B1), assuming A1 and B1 contain the text you want to join.Practical Applications of Concatenation
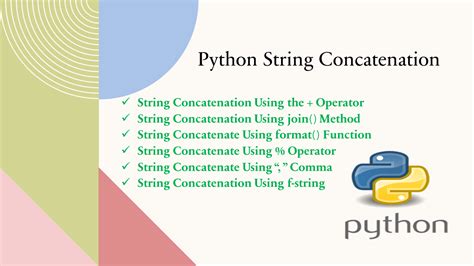
Concatenation has numerous practical applications in Excel, ranging from data manipulation and report generation to automating tasks and creating interactive dashboards. For example, you can use concatenation to:
- Merge first and last names into full names.
- Combine address components into a single address line.
- Create custom labels or headings by combining different pieces of text.
- Automate the generation of formulas or codes by concatenating different strings.
Examples of Concatenation Formulas
Here are some examples of concatenation formulas you might find useful:- Simple Concatenation: =A1&B1
- Concatenation with a Space: =A1&" "&B1
- Concatenation with a Line Break: =A1&CHAR(10)&B1
- Using TEXTJOIN for Concatenation with a Line Break: =TEXTJOIN(CHAR(10), TRUE, A1, B1)
Best Practices for Concatenation in Excel
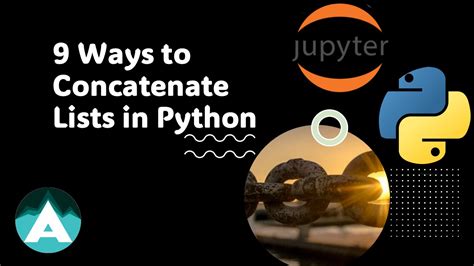
When using concatenation in Excel, it's essential to follow best practices to ensure your formulas are efficient, readable, and easy to maintain. Here are some tips:
- Use Meaningful Cell References: Instead of hard-coding values into your formulas, use cell references. This makes your formulas more dynamic and easier to update.
- Keep Formulas Simple: While it's tempting to create complex formulas, simpler formulas are generally better. They're easier to understand and less prone to errors.
- Use Helper Columns: If you're performing complex concatenations, consider using helper columns to break down the process into simpler steps.
- Test Your Formulas: Always test your formulas with different data sets to ensure they work as expected.
Common Challenges and Solutions
When working with concatenation in Excel, you might encounter several challenges, such as dealing with trailing spaces, handling empty cells, or troubleshooting formula errors. Here are some common challenges and their solutions:- Trailing Spaces: Use the TRIM function to remove trailing spaces from text strings.
- Empty Cells: Use the IF or IFBLANK function to handle empty cells and prevent errors in your formulas.
- Formula Errors: Check your formula syntax, ensure that cell references are correct, and use the Evaluate Formula tool to step through your formula and identify where errors occur.
Concatenation in Excel Image Gallery

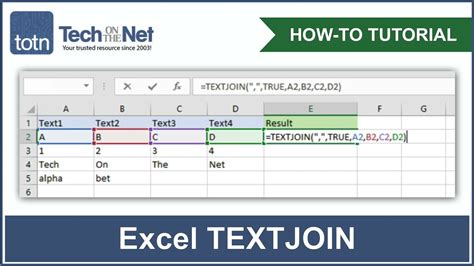
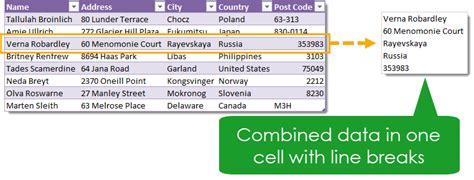
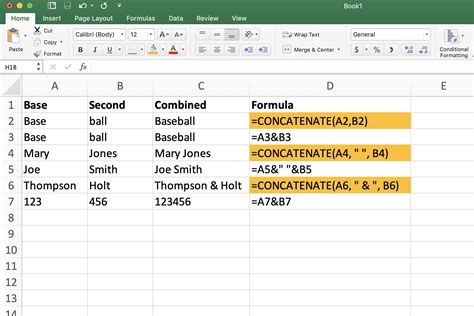
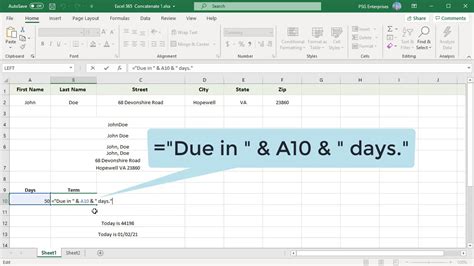
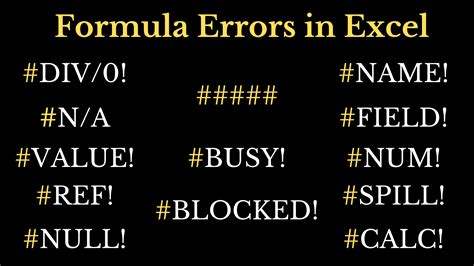
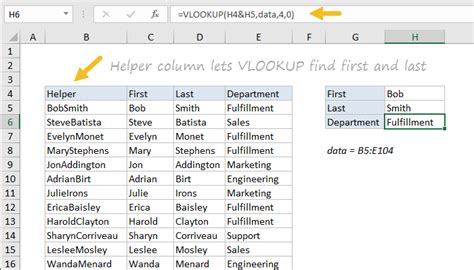
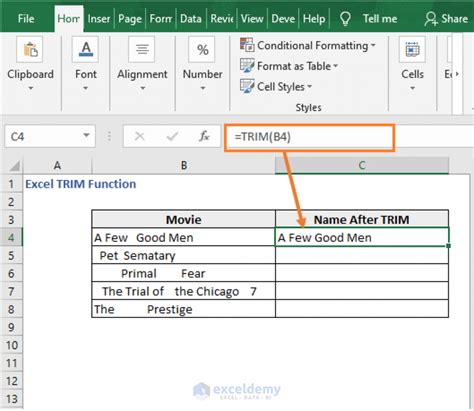
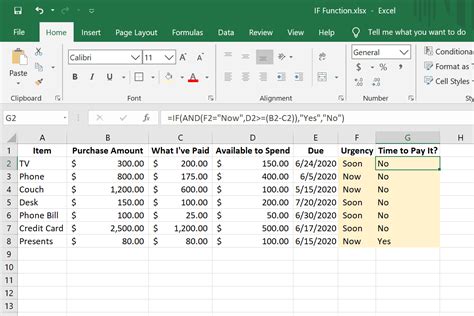

What is the purpose of the CONCATENATE function in Excel?
+The CONCATENATE function in Excel is used to combine text strings from different cells into a single cell.
How do I concatenate text with a line break in Excel?
+You can concatenate text with a line break in Excel by using the CHAR(10) function within your formula, such as =A1&CHAR(10)&B1.
What is the difference between the CONCATENATE function and the ampersand (&) operator in Excel?
+The CONCATENATE function and the ampersand (&) operator both combine text strings, but the CONCATENATE function is specifically designed for this purpose, while the ampersand operator is more versatile and can be used in various formulas.
In conclusion, concatenation is a powerful tool in Excel that allows you to manipulate and combine text data in various ways. By understanding how to use the CONCATENATE function, the ampersand (&) operator, and other related functions like TEXTJOIN and CHAR(10), you can efficiently merge text, create custom labels, and automate tasks within your spreadsheets. Remember to follow best practices, such as keeping your formulas simple and using meaningful cell references, to ensure your work is efficient and easy to maintain. If you have any further questions or need more detailed explanations on any of the topics covered, feel free to ask in the comments section below. Share this article with anyone who might benefit from learning more about concatenation in Excel, and don't hesitate to reach out for more tips and tutorials on using Excel to its full potential.