Intro
Pasting data into spreadsheet sheets without overwriting existing information is a crucial skill for anyone working with digital spreadsheets, such as Google Sheets or Microsoft Excel. The ability to manage and manipulate data efficiently can significantly enhance productivity and reduce errors. Whether you're a student, a professional, or simply someone who uses spreadsheets for personal projects, understanding how to paste data without overwriting is essential.
The process of pasting data into a spreadsheet can sometimes seem straightforward, but it requires attention to detail, especially when dealing with large datasets or complex spreadsheets. Overwriting data can lead to loss of important information, requiring valuable time to recover or even leading to irreversible data loss. Therefore, it's vital to learn the techniques and shortcuts that allow for safe and efficient data pasting.
Spreadsheets are incredibly powerful tools, offering a wide range of functions and operations that can be performed on data. From basic arithmetic operations to complex data analysis and visualization, spreadsheets can handle it all. However, their utility is greatly diminished if users cannot manage data effectively. This includes not just the calculation and analysis capabilities but also the basic operations like cutting, copying, and pasting.
Understanding Paste Options
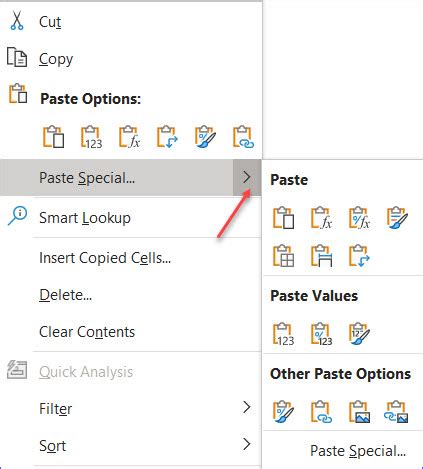
To paste data into a spreadsheet without overwriting existing information, it's essential to understand the various paste options available. Most spreadsheet software offers multiple paste options, including paste values, paste formulas, paste formats, and more. Each of these options serves a different purpose and can be used in different scenarios to achieve the desired outcome.
- Paste Values: This option pastes only the values from the copied cells, without any formatting or formulas. It's useful when you want to copy data from one place to another without bringing over any formulas that might not work in the new location.
- Paste Formulas: This option pastes the formulas from the copied cells. It's useful for duplicating calculations in different parts of your spreadsheet.
- Paste Formats: This option pastes the formatting from the copied cells, including font styles, colors, and number formatting. It's useful for applying consistent formatting across your spreadsheet.
Steps to Paste Without Overwriting
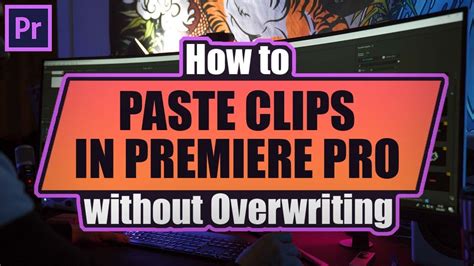
Pasting data into a spreadsheet without overwriting existing content involves a few careful steps:
- Select the Right Range: Before pasting, ensure you've selected the correct range of cells where you want the data to be pasted. This range should be empty or should not contain any critical data that you don't want to overwrite.
- Use the Correct Paste Option: Depending on what you're trying to achieve, choose the appropriate paste option. If you're unsure, you can always paste into a temporary area to review the results before deciding where to place the data permanently.
- Paste Special: Most spreadsheet programs offer a "Paste Special" option that allows you to specify exactly what you want to paste, whether it's values, formulas, formats, or a combination of these.
Paste Special in Google Sheets
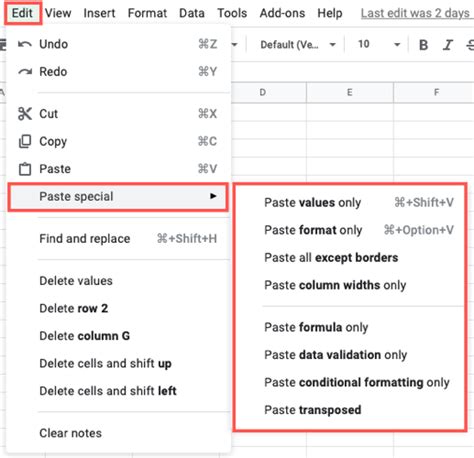
In Google Sheets, you can access the "Paste Special" feature by right-clicking on the cell where you want to paste, then selecting "Paste special" and choosing the desired option from the submenu. Alternatively, you can use keyboard shortcuts like Ctrl+Alt+V (Windows) or Command+Option+V (Mac) to open the paste special dialog.
Paste Special in Microsoft Excel
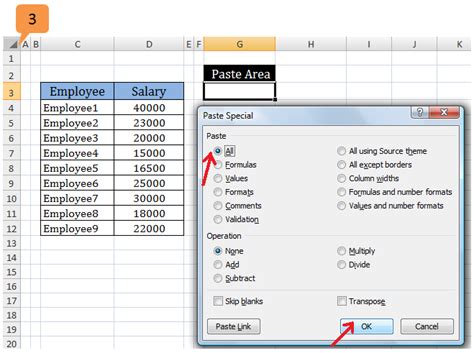
In Microsoft Excel, the "Paste Special" feature can be accessed through the right-click menu or by using the keyboard shortcut Ctrl+Alt+V. This opens a dialog box where you can choose what to paste, including options for values, formulas, formats, and more.
Common Scenarios and Solutions
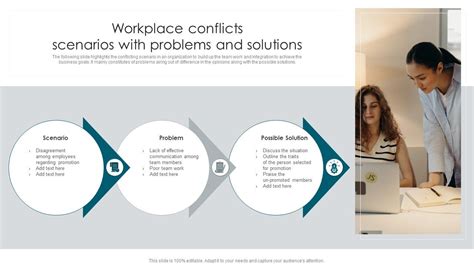
There are several common scenarios where pasting data without overwriting is particularly important:
- Merging Data: When combining data from different sources, it's crucial to paste without overwriting to avoid data loss. Using the "Paste Special" feature can help in merging data correctly.
- Updating Records: When updating existing records in a spreadsheet, pasting new data without overwriting the old can be challenging. Using filters and sorting can help in identifying where new data should be pasted.
Best Practices for Data Management

To manage data effectively and avoid overwriting, follow these best practices:
- Backup Regularly: Always keep a backup of your spreadsheet before making significant changes.
- Use Versions: If possible, use versioning in your spreadsheet software to track changes.
- Test in a Safe Area: Before pasting data into your main spreadsheet, test the paste operation in a safe area to ensure it works as expected.
Gallery of Spreadsheet Management
Spreadsheet Management Image Gallery
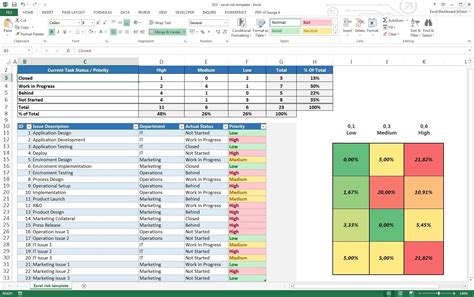
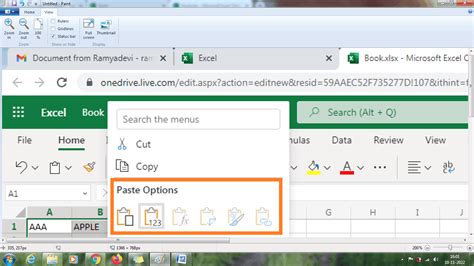

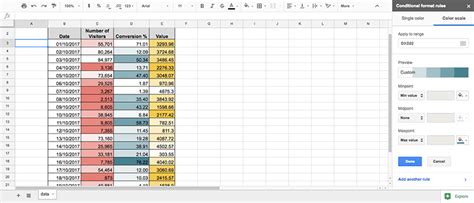
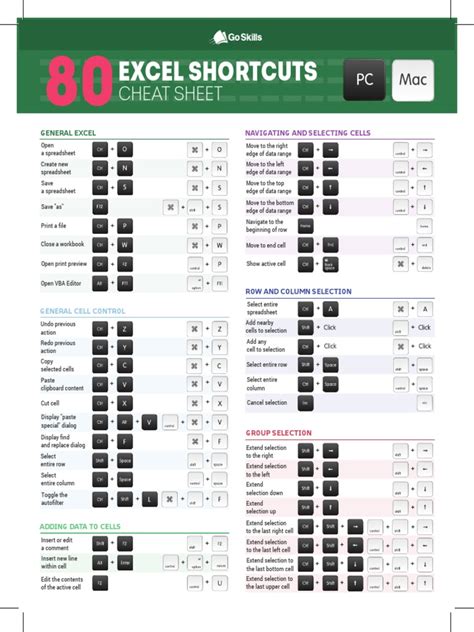
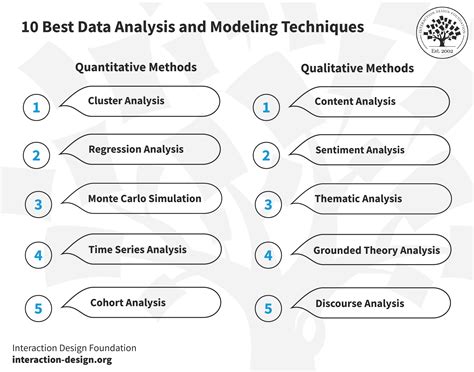
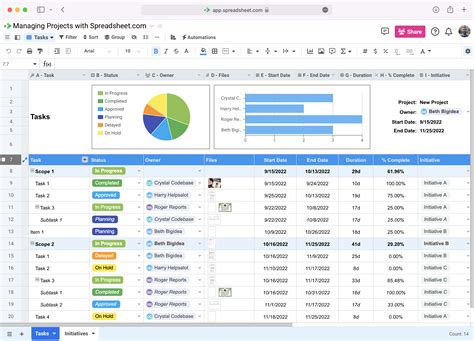

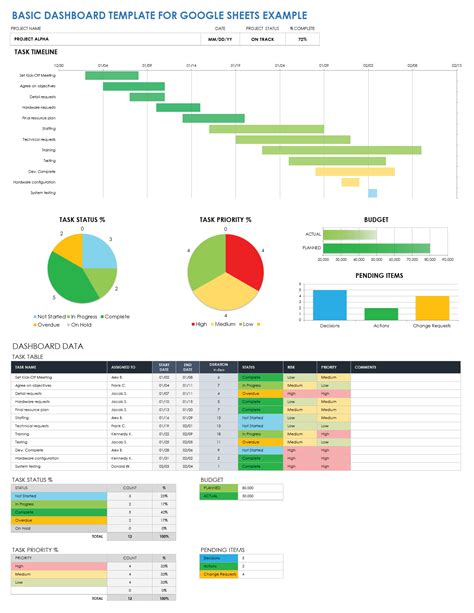
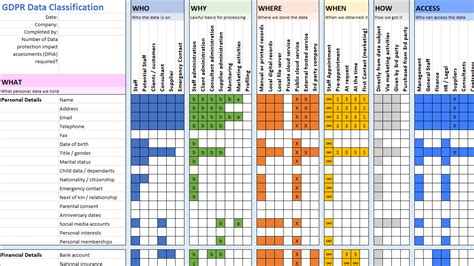
How do I paste values in Google Sheets without overwriting formulas?
+To paste values in Google Sheets without overwriting formulas, use the "Paste special" feature and select "Values" from the options.
What is the shortcut for paste special in Microsoft Excel?
+The shortcut for paste special in Microsoft Excel is Ctrl+Alt+V.
How can I merge data from two different spreadsheets without overwriting existing data?
+To merge data without overwriting, use the "Paste special" feature and select the appropriate option that allows you to merge data without overwriting existing content.
In conclusion, pasting data into spreadsheet sheets without overwriting existing information requires a combination of understanding the paste options available, following careful steps, and adopting best practices for data management. By mastering these skills, you can efficiently work with spreadsheets, ensuring your data is safe and your work is productive. Whether you're working with Google Sheets, Microsoft Excel, or another spreadsheet software, the principles remain largely the same, focusing on precision, caution, and the effective use of available features. We invite you to share your experiences, tips, and questions about working with spreadsheets in the comments below, and don't forget to share this article with anyone who might find it useful.