Intro
The use of Excel drop-down lists has become an essential tool for many users, from casual number crunchers to professional data analysts. These lists allow users to select from a predefined set of options, making data entry more efficient and reducing errors. In this article, we will delve into the world of Excel drop-down lists, exploring their benefits, how to create them, and various advanced techniques to get the most out of this feature.
Excel drop-down lists are particularly useful in a variety of scenarios, such as when you need to restrict user input to a specific set of values, like days of the week, months of the year, or categories of products. They can also be used to create interactive dashboards and forms, enhancing the user experience and making complex data more accessible. Whether you're managing inventory, tracking customer interactions, or analyzing financial data, Excel drop-down lists can streamline your workflow and improve data consistency.
The importance of Excel drop-down lists cannot be overstated, especially in collaborative environments where multiple users are inputting data into a spreadsheet. By limiting the options available to users, you can ensure that your data remains consistent and accurate, which is crucial for making informed decisions. Furthermore, drop-down lists can simplify complex data entry tasks, reducing the time and effort required to complete them. As we explore the world of Excel drop-down lists, we will see how they can be used to solve real-world problems and improve productivity.
Creating Basic Excel Drop-Down Lists
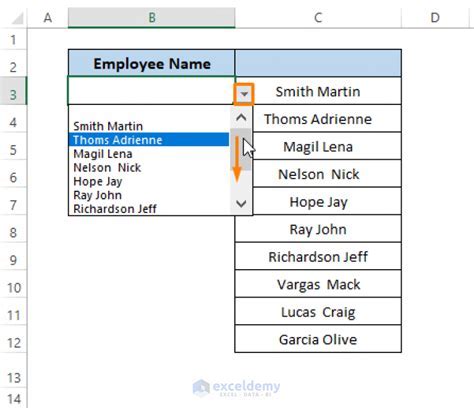
Using Named Ranges for Excel Drop-Down Lists
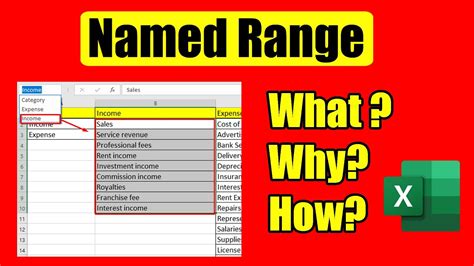
Dynamic Excel Drop-Down Lists
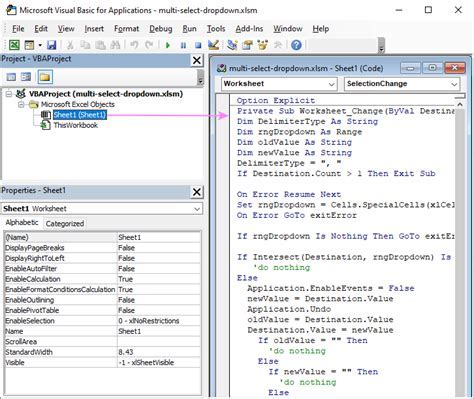
Dependent Excel Drop-Down Lists
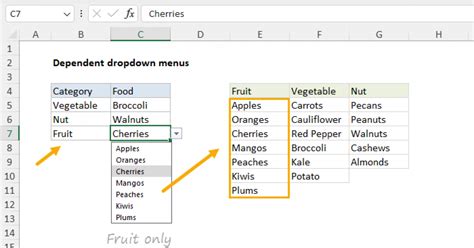
Advanced Techniques for Excel Drop-Down Lists
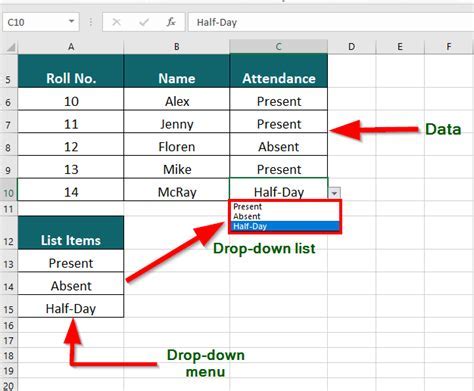
Excel Drop-Down Lists Image Gallery
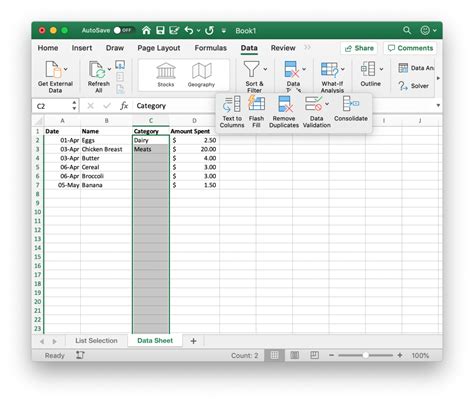

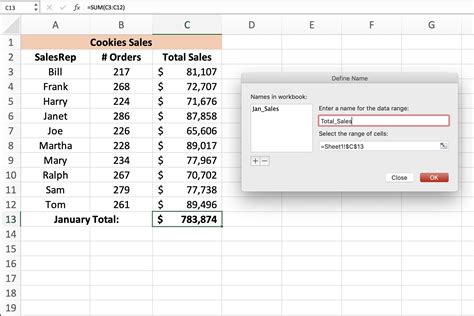
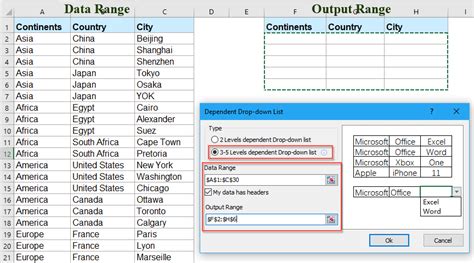

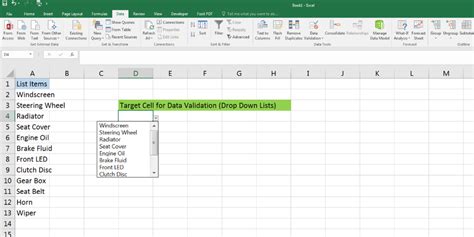

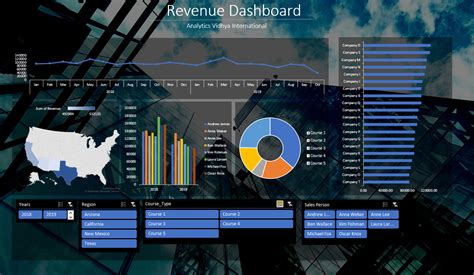
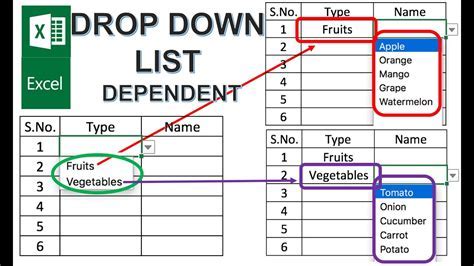
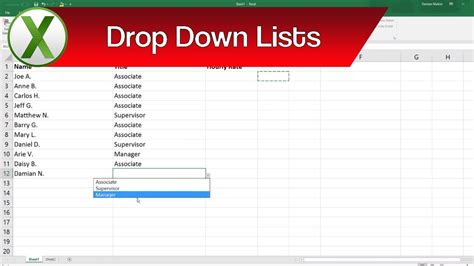
How do I create a basic Excel drop-down list?
+To create a basic Excel drop-down list, select the cell where you want the drop-down list to appear, go to the Data tab, click on Data Validation, and then select List from the Allow dropdown menu. Specify the source of the list, which can be a range of cells or a named range.
What are named ranges and how are they used in Excel drop-down lists?
+Named ranges are descriptive names given to ranges of cells. They can be used in formulas and functions instead of cell references. To use a named range for a drop-down list, define the named range by selecting the range of cells, going to the Formulas tab, and clicking on Define Name. Then, use the named range as the source for your drop-down list in the Data Validation settings.
How do I create dependent Excel drop-down lists?
+To create dependent drop-down lists, use the INDIRECT function, which returns a reference to a range based on a text string. Combine the INDIRECT function with named ranges and Data Validation to create a series of drop-down lists that update dynamically based on the user's selections.
What are some advanced techniques for using Excel drop-down lists?
+Advanced techniques include using VBA to create custom drop-down lists, combining drop-down lists with filtering features to create interactive dashboards, and using conditional formatting and pivot tables to enhance data analysis.
How can I troubleshoot issues with my Excel drop-down lists?
+Common issues with Excel drop-down lists include incorrect source ranges, named range errors, and Data Validation settings. To troubleshoot, check the source range and named ranges for accuracy, ensure Data Validation settings are correctly applied, and test the drop-down list in a new worksheet or workbook.
In conclusion, Excel drop-down lists are a powerful tool for enhancing data entry, analysis, and presentation in Excel. By understanding how to create basic drop-down lists, use named ranges, and implement advanced techniques such as dependent lists and VBA, you can unlock the full potential of Excel for your data management needs. Whether you're a beginner or an advanced user, mastering Excel drop-down lists can significantly improve your productivity and the quality of your work. We invite you to share your experiences with Excel drop-down lists, ask questions, and explore more tips and tricks for getting the most out of this feature.