Intro
Master time conversions in Excel with 5 easy ways to convert hours to minutes, simplifying time management and calculations with formulas and functions.
Converting hours and minutes in Excel can be a bit tricky, but it's a crucial skill for anyone who works with time-based data. Whether you're tracking employee hours, calculating project timelines, or simply trying to make sense of a large dataset, being able to convert hours and minutes in Excel is essential. In this article, we'll explore five different ways to convert hours and minutes in Excel, including using formulas, functions, and even some clever tricks.
The importance of converting hours and minutes in Excel cannot be overstated. For many professionals, being able to accurately calculate time-based data is a critical part of their job. From payroll managers to project coordinators, being able to convert hours and minutes in Excel can save time, reduce errors, and improve overall productivity. In addition, being able to work with time-based data in Excel can also help individuals make more informed decisions, identify trends, and optimize processes.
In today's fast-paced business world, being able to work efficiently with time-based data is more important than ever. With the rise of remote work, flexible schedules, and project-based workflows, being able to accurately track and calculate time has become a critical skill. Whether you're working with employee hours, project timelines, or customer service metrics, being able to convert hours and minutes in Excel is an essential part of the job. In this article, we'll explore five different ways to convert hours and minutes in Excel, including using formulas, functions, and even some clever tricks.
Method 1: Using the TIME Function
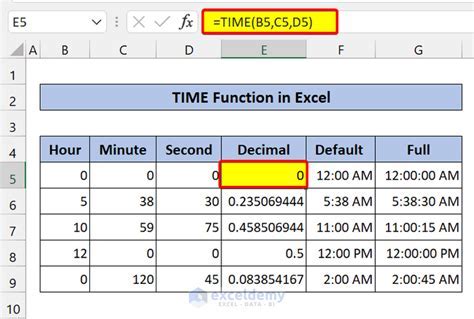
Method 2: Using the HOUR and MINUTE Functions
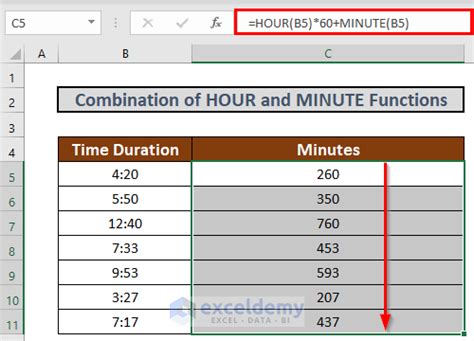
Method 3: Using a Formula
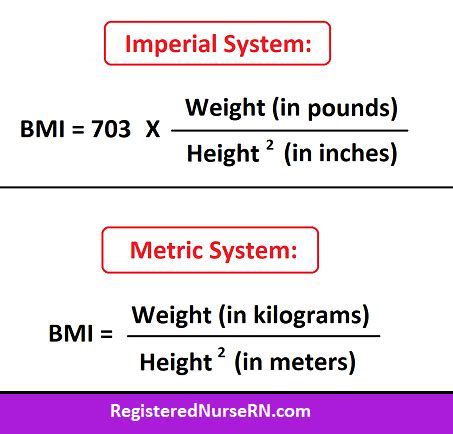
Method 4: Using the CONVERT Function
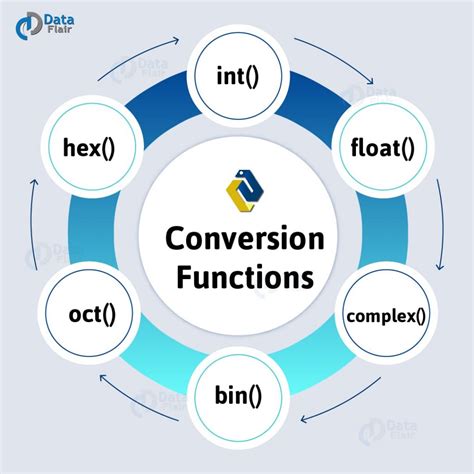
Method 5: Using a PivotTable

Gallery of Time Conversion Methods
Time Conversion Methods
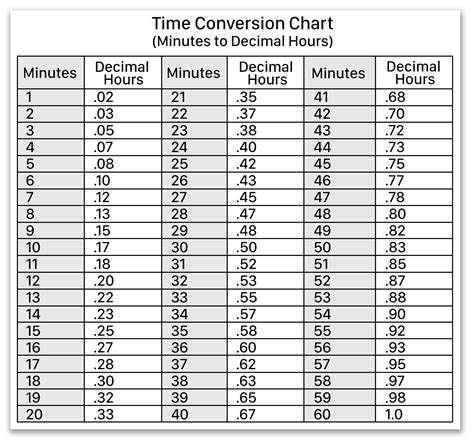
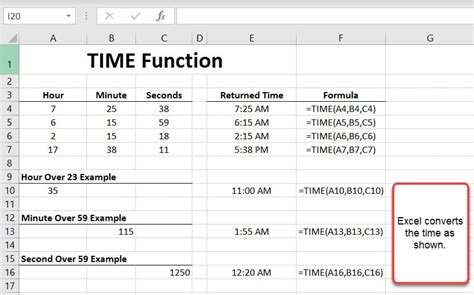


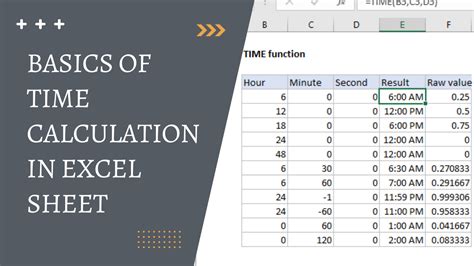
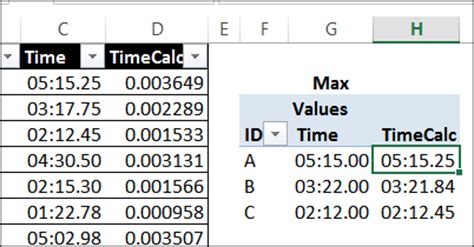
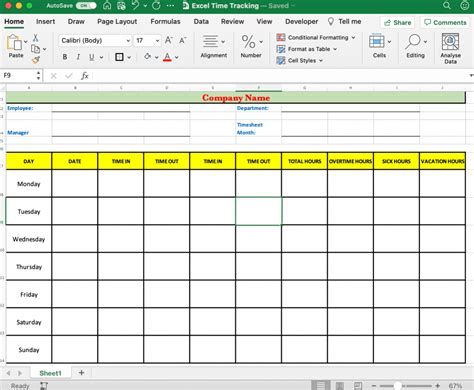
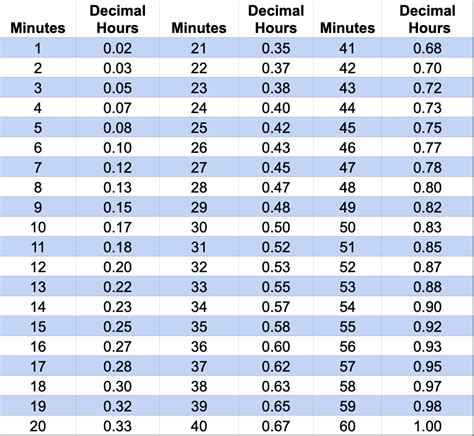
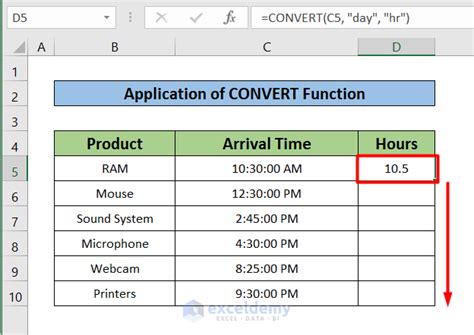
How do I convert hours and minutes to a decimal value in Excel?
+To convert hours and minutes to a decimal value in Excel, you can use the formula =(hour + (minute/60)). This formula works by adding the hour and minute values, and then dividing the minute value by 60 to convert it to a decimal value.
What is the TIME function in Excel, and how do I use it?
+The TIME function in Excel is a function that allows you to specify the hour, minute, and second, and then returns the corresponding time value. To use the TIME function, simply type "=TIME(hour, minute, second)" and press enter.
How do I use a PivotTable to convert hours and minutes in Excel?
+To use a PivotTable to convert hours and minutes in Excel, simply select the data range, go to the "Insert" tab, and click on "PivotTable". Then, drag the time field to the "Values" area, and select "Hours" or "Minutes" from the dropdown menu.
In conclusion, converting hours and minutes in Excel is a crucial skill for anyone who works with time-based data. By using the methods outlined in this article, you can easily convert hours and minutes in Excel, and improve your overall productivity and efficiency. Whether you're using the TIME function, the HOUR and MINUTE functions, a formula, the CONVERT function, or a PivotTable, there are many ways to convert hours and minutes in Excel. We hope this article has been helpful in providing you with the knowledge and skills you need to work with time-based data in Excel. If you have any further questions or comments, please don't hesitate to reach out.