Intro
Reverse Excel list order easily with simple steps, using sorting, formulas, and VBA, to rearrange data in descending or ascending order, and master list manipulation techniques.
When working with lists in Excel, it's common to need to reverse the order of the items. This can be particularly useful for organizing data, preparing it for analysis, or presenting it in a specific way. Reversing the order of a list in Excel can be accomplished in several ways, depending on your specific needs and the version of Excel you're using. Here, we'll explore some of the most straightforward methods to reverse the order of a list.
Reversing a list can be useful in various scenarios, such as when you want to show the most recent items at the top or when you need to reverse a sorted list to meet a specific requirement. Excel provides several tools and functions that make this process easy, including using formulas, sorting features, and even VBA scripts for more complex or automated tasks.
The importance of being able to manipulate lists in Excel cannot be overstated. Lists are fundamental to data analysis, and the ability to reorder them is crucial for presenting data in a meaningful way. Whether you're working with a simple list of items, a complex dataset, or anything in between, knowing how to reverse the order of a list is a valuable skill.
In the following sections, we'll delve into the details of how to reverse a list in Excel, covering methods that range from simple sorting to more advanced techniques. Each method has its own advantages and is suited to different types of data and situations. By the end of this article, you'll be well-equipped to handle list reversals with ease, enhancing your overall proficiency in Excel.
Reversing a List Using Sorting
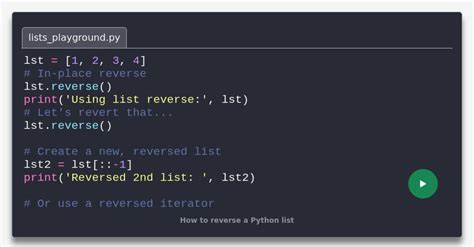
One of the quickest ways to reverse a list in Excel is by using the sorting feature. This method is straightforward and works well for most simple lists. To reverse a list using sorting, follow these steps:
- Select the entire list, including headers if applicable.
- Go to the "Data" tab on the ribbon.
- Click on "Sort" or "Sort & Filter" depending on your Excel version.
- In the sorting dialog, you can choose to sort by a specific column. Since you want to reverse the entire list, select the first column of your list.
- Choose "Descending" as the sort order. This will reverse the list based on the values in the selected column.
- Click "OK" to apply the sort.
This method works well for lists that are based on text or numbers and is a quick fix for reversing the order of items.
Using Formulas to Reverse a List
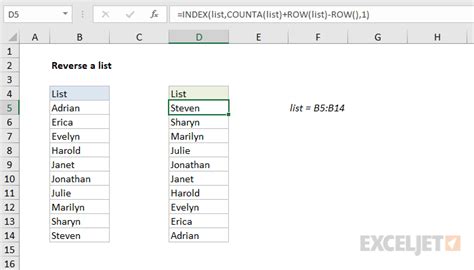
For a more dynamic approach, you can use Excel formulas to reverse a list. This method involves using the INDEX and ROW functions in combination with the REVERSE function in newer versions of Excel, or creative use of INDEX and ROW in older versions.
- Assume your list is in column A, starting from A2 (A1 being the header).
- In a new column (say, column B), enter the following formula in the first cell where you want to display the reversed list (B2):
- For Excel versions with the
REVERSEfunction (available in Excel 365 and later):=REVERSE(A2) - For older versions without the
REVERSEfunction, you can use an array formula like this:=INDEX(A:A, ROWS($A$2:A2) + COUNTA(A:A) - ROW())
- For Excel versions with the
- Drag the formula down to fill the rest of the cells in column B.
The formula approach is particularly useful when you need to keep the original list intact and display the reversed list separately.
Reversing a List with VBA
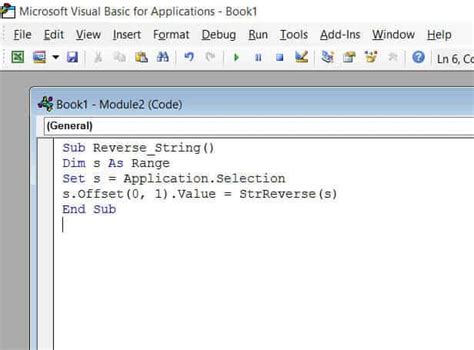
For those comfortable with programming, VBA (Visual Basic for Applications) offers a powerful way to reverse a list in Excel. This method is especially useful for automating tasks or when dealing with very large datasets.
- Open the Visual Basic Editor by pressing
Alt+F11or navigating to Developer > Visual Basic. - In the Editor, insert a new module by right-clicking any of the objects for your workbook listed in the "Project" window and choosing
Insert>Module. - Paste the following VBA code into the module window:
Sub ReverseList()
Dim ws As Worksheet
Set ws = ThisWorkbook.Sheets("Sheet1") 'Change "Sheet1" to your sheet name
Dim lastRow As Long
lastRow = ws.Cells(ws.Rows.Count, "A").End(xlUp).Row 'Assuming your list is in column A
Dim i As Long
For i = 1 To lastRow / 2
Dim temp As String
temp = ws.Cells(i, 1).Value
ws.Cells(i, 1).Value = ws.Cells(lastRow - i + 1, 1).Value
ws.Cells(lastRow - i + 1, 1).Value = temp
Next i
End Sub
- Close the VBA Editor and return to your Excel sheet.
- Press
Alt+F8to open the Macro dialog, selectReverseList, and clickRun.
This VBA script reverses the list in place, meaning it changes the original list. Make sure to back up your data before running any scripts.
Benefits of Reversing a List
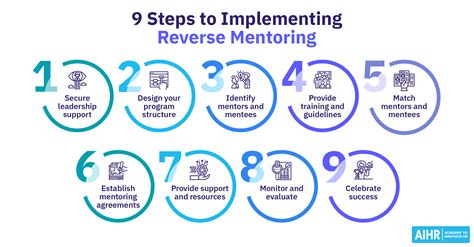
Reversing a list in Excel offers several benefits, including:
- Improved Data Presentation: By reversing a list, you can prioritize the most recent or relevant data, making it easier to analyze and understand.
- Enhanced Analysis: Reversing lists can facilitate the identification of trends, patterns, or anomalies that might be obscured in the original order.
- Streamlined Workflow: Automating list reversal with VBA or formulas can save time and reduce manual errors, especially when working with large datasets.
Common Challenges and Solutions

When reversing lists in Excel, you might encounter challenges such as maintaining data integrity, dealing with complex datasets, or troubleshooting errors. Here are some common issues and their solutions:
- Data Integrity: Always back up your data before making significant changes, like reversing a list, especially when using VBA scripts.
- Complex Datasets: For datasets with multiple columns or conditions, consider using more advanced formulas or VBA scripts tailored to your specific needs.
- Error Troubleshooting: When encountering errors, check the formula or script for syntax errors, ensure that the data range is correctly specified, and verify that the Excel version supports the functions used.
Gallery of Excel List Reversal Methods
Excel List Reversal Methods Gallery
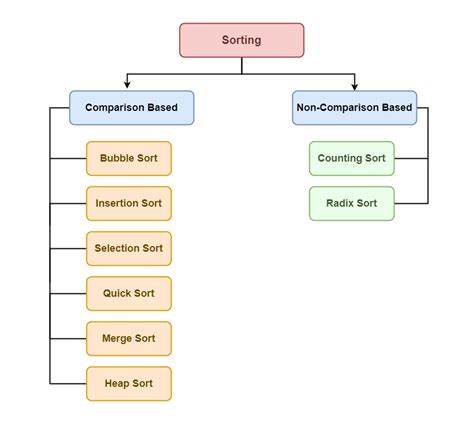
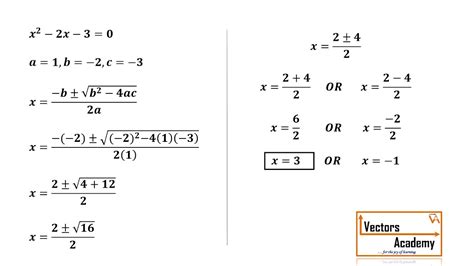
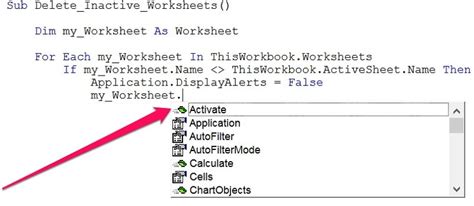

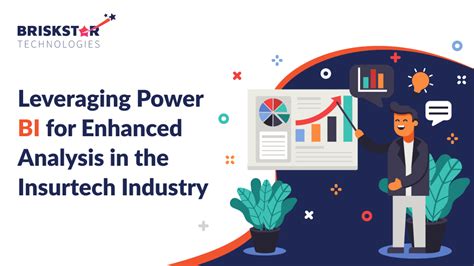
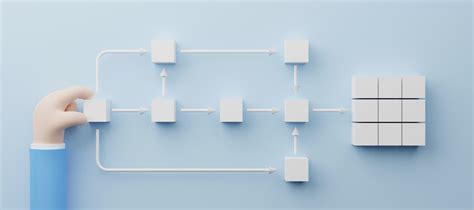




Frequently Asked Questions
How do I reverse a list in Excel using sorting?
+To reverse a list using sorting, select the list, go to the "Data" tab, click on "Sort", and choose "Descending" as the sort order.
Can I use formulas to reverse a list in Excel?
+Yes, you can use formulas like the `REVERSE` function in newer Excel versions or combine `INDEX` and `ROW` functions in older versions to reverse a list.
How do I reverse a list using VBA in Excel?
+To reverse a list using VBA, create a new module in the Visual Basic Editor, paste a VBA script designed for list reversal, and run the macro.
What are the benefits of reversing a list in Excel?
+Reversing a list can improve data presentation, enhance analysis by prioritizing recent or relevant data, and streamline workflow by automating tasks.
How do I troubleshoot errors when reversing a list in Excel?
+Check for syntax errors in formulas or VBA scripts, ensure the correct data range is selected, and verify that the Excel version supports the functions used.
In conclusion, reversing a list in Excel is a versatile skill that can be applied in various scenarios to enhance data analysis, presentation, and workflow. By mastering the different methods outlined above, from simple sorting to advanced VBA scripting, you can efficiently manipulate lists to meet your specific needs. Whether you're working with simple lists or complex datasets, the ability to reverse a list is a valuable tool in your Excel toolkit. We invite you to share your experiences, tips, or questions about reversing lists in Excel in the comments below, and don't forget to share this article with anyone who might benefit from learning more about this essential Excel skill.