Intro
Automate email sending with Excel VBA, using macros and scripts to send emails via Outlook, enabling efficient email marketing and workflow automation with VBA email templates and Excel spreadsheet data.
Sending emails via Excel VBA can be a powerful tool for automating tasks, such as sending reports, updates, or notifications. This feature allows users to leverage the capabilities of Microsoft Outlook directly from within Excel, using Visual Basic for Applications (VBA) scripting. Here, we'll explore how to set up and use VBA to send emails from Excel, including examples and best practices.
To start, you'll need to have Microsoft Excel and Microsoft Outlook installed on your computer. The process involves writing a VBA script that interacts with Outlook to compose and send emails.
Setting Up Your Environment
Before you begin coding, ensure that:
- Microsoft Outlook is installed and configured on your system.
- Excel is installed, as you will be using its VBA editor to write the script.
- Macro Settings in Excel are set to enable macros. You can do this by going to
File>Options>Trust Center>Trust Center Settings>Macro Settings, and then selectEnable all macrosorDisable all macros except digitally signed macros.
Basic Email Sending Script
Here's a basic example of how to send an email using VBA in Excel:
Sub SendEmail()
Dim olApp As Object
Dim olMail As Object
' Create a new instance of Outlook
Set olApp = CreateObject("Outlook.Application")
' Create a new email
Set olMail = olApp.CreateItem(0)
' Set email properties
With olMail
.To = "recipient@email.com"
.Subject = "Test Email from Excel VBA"
.Body = "This is a test email sent from Excel using VBA."
.Send
End With
' Clean up
Set olMail = Nothing
Set olApp = Nothing
End Sub
To use this script:
- Open Excel and press
Alt+F11to open the VBA Editor. - In the Project Explorer, find your workbook, right-click to insert a new module.
- Copy and paste the script into the module.
- Close the VBA Editor and return to Excel.
- Press
Alt+F8to open the Macro dialog, selectSendEmail, and clickRun.
Advanced Email Features
You can enhance your emails by adding more features, such as attachments, HTML formatting, or sending emails to multiple recipients.
Adding Attachments
To add an attachment to your email, you can use the .Attachments.Add method:
With olMail
.To = "recipient@email.com"
.Subject = "Email with Attachment"
.Body = "Please find the attachment."
.Attachments.Add "C:\Path\To\Your\File.xlsx"
.Send
End With
HTML Emails
For HTML-formatted emails, you can use the .HTMLBody property instead of .Body:
With olMail
.To = "recipient@email.com"
.Subject = "HTML Email Test"
.HTMLBody = "This is an HTML email
Sent from Excel VBA.
"
.Send
End With
Sending to Multiple Recipients
You can send emails to multiple recipients by separating their email addresses with a semicolon (;):
With olMail
.To = "recipient1@email.com; recipient2@email.com"
.Subject = "Test Email"
.Body = "Hello, this is a test email."
.Send
End With
Gallery of Email Sending Scripts
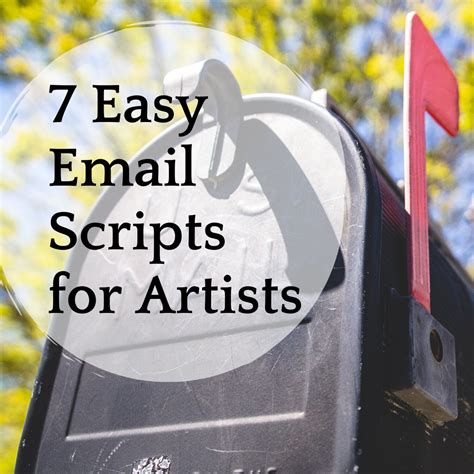
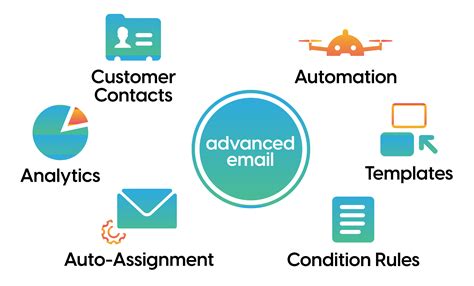

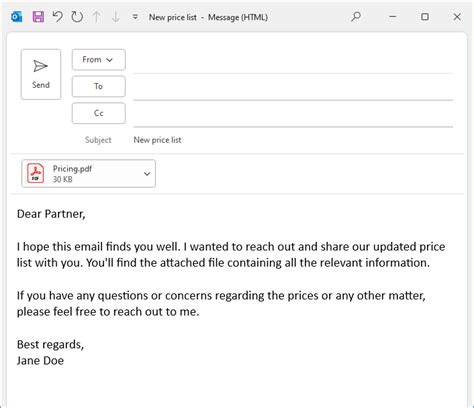
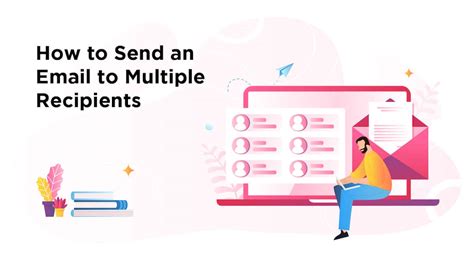


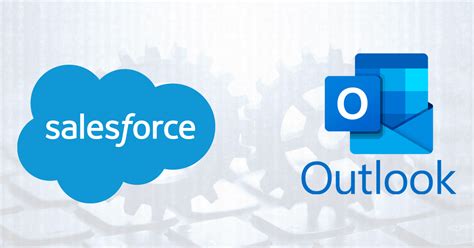
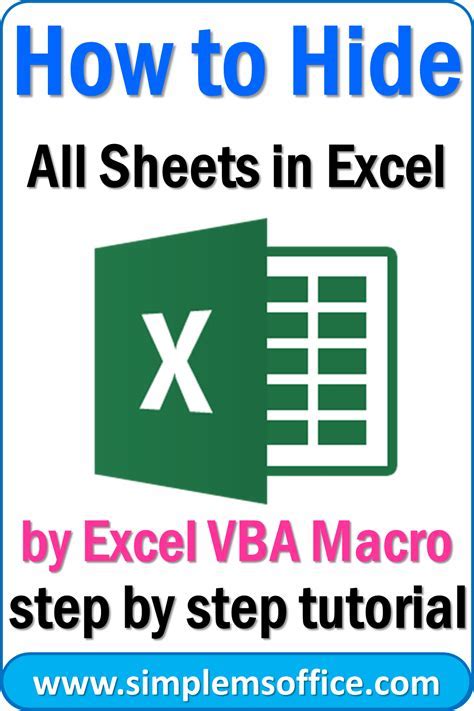
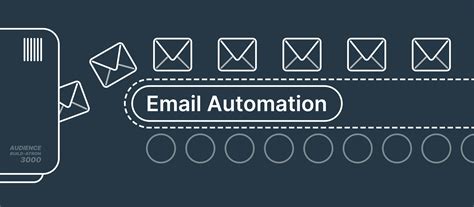
Gallery of Email Sending Scripts in VBA
Email Sending Scripts Gallery
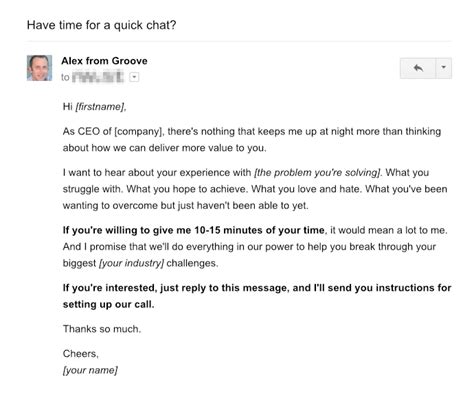
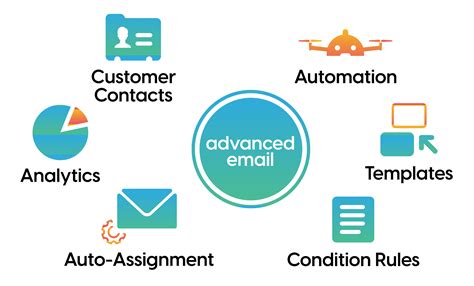
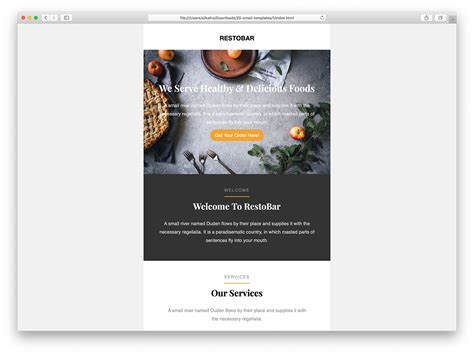
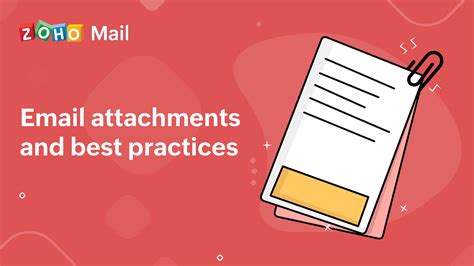

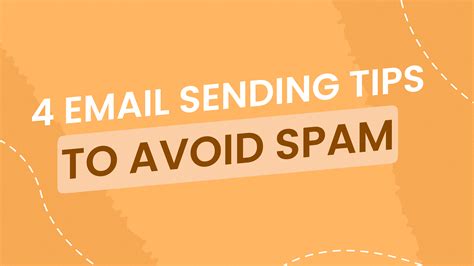
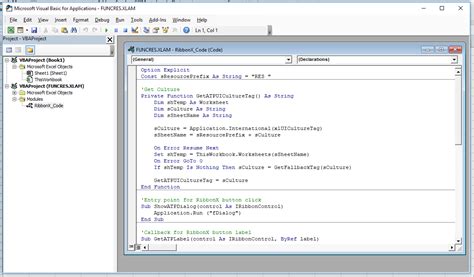
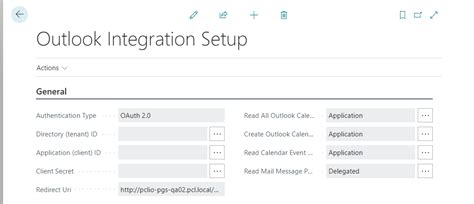
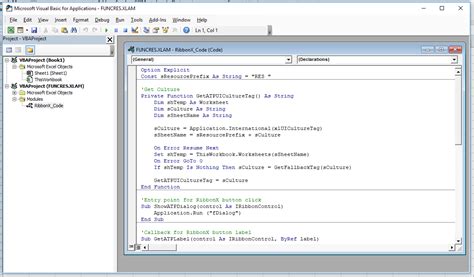

FAQs
How do I enable macros in Excel?
+To enable macros, go to File > Options > Trust Center > Trust Center Settings > Macro Settings, and then select Enable all macros or Disable all macros except digitally signed macros.
Can I send emails to multiple recipients at once?
+Yes, you can send emails to multiple recipients by separating their email addresses with a semicolon (;) in the.To field of your email script.
How do I add attachments to my emails?
+You can add attachments using the.Attachments.Add method, specifying the path to the file you want to attach.
As you explore the capabilities of sending emails via Excel VBA, remember to always test your scripts in a safe environment to avoid unintended email sends. With practice, you can automate a wide range of email tasks, enhancing your productivity and streamlining your workflow. Feel free to share your experiences, ask questions, or provide feedback on using VBA for email automation in the comments below.