Intro
Discover 5 ways to create Excel drop downs, enhancing data validation and user experience with dependent lists, data validation rules, and error messages, streamlining spreadsheet management and workflow efficiency.
The importance of data management and analysis in today's fast-paced business environment cannot be overstated. With the vast amounts of data being generated daily, having the right tools to manage, analyze, and present this data is crucial for making informed decisions. One such tool that has been a staple in many industries is Microsoft Excel. Excel offers a wide range of features that can help in data management, one of which is the drop-down list. Drop-down lists in Excel are incredibly useful for restricting user input to a specific set of options, thereby reducing errors and making data analysis more efficient.
Excel's drop-down feature is a part of its data validation capabilities, allowing users to create interactive lists from which others can select. This feature is particularly useful in forms, surveys, and any other type of spreadsheet where user input is required but needs to be controlled. By limiting the options available to the user, drop-down lists help maintain data consistency and reduce the likelihood of incorrect data entry.
The application of drop-down lists extends across various sectors and use cases. For instance, in human resources, drop-down lists can be used in employee onboarding forms to select job titles, departments, or locations. In sales, they can be utilized in order forms to choose product options, sizes, or colors. The versatility of drop-down lists makes them an indispensable tool for anyone working with Excel to collect, manage, and analyze data.
Creating a Basic Drop Down List in Excel

To create a basic drop-down list in Excel, you first need to decide on the range of cells that will contain the list of options. This could be a list of countries, products, or any other set of options relevant to your spreadsheet. Once you have your list, select the cell where you want the drop-down list to appear. Then, go to the "Data" tab on the ribbon, click on "Data Validation," and select "Data Validation" again from the dropdown menu. In the "Settings" tab of the Data Validation dialog box, select "List" from the "Allow" dropdown. You can then specify the range of cells containing your list either by typing the range or selecting it directly from the spreadsheet. Make sure to check the "In-cell dropdown" option to enable the dropdown functionality.
Using Named Ranges for Drop Down Lists
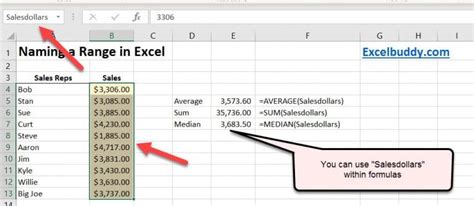
Named ranges can make your drop-down lists more dynamic and easier to manage. A named range is a descriptive name given to a range of cells. Instead of referencing a range by its cell addresses (e.g., A1:A10), you can use a named range (e.g., "Countries"). To create a named range, go to the "Formulas" tab, click on "Define Name," and then enter the name you wish to use and the range it refers to. Using named ranges for your drop-down lists means that if you need to add or remove options, you only need to modify the named range, and all drop-down lists referencing that range will automatically update.
Dependent Drop Down Lists
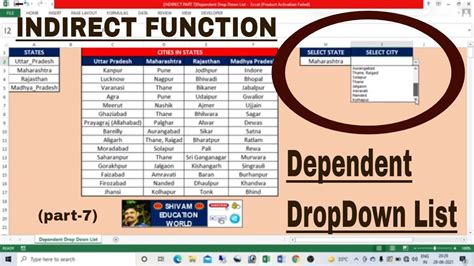
Dependent drop-down lists, also known as cascading drop-down lists, are useful when the options in one list depend on the selection made in another list. For example, if you have a list of countries and you want a second list to show the states or provinces within the selected country, you would use dependent drop-down lists. Creating dependent drop-down lists involves using the INDIRECT function in combination with named ranges. Each named range would correspond to a list of options that appears based on the selection in the preceding list.
Dynamic Drop Down Lists

Dynamic drop-down lists are those that can change based on other factors within the spreadsheet, such as the data entered in other cells or the current date. These lists can be particularly useful for creating forms or templates that need to adapt to different scenarios. To create a dynamic drop-down list, you might use a combination of functions like OFFSET and MATCH to define a range that adjusts based on certain criteria.
Using VBA for Advanced Drop Down List Management
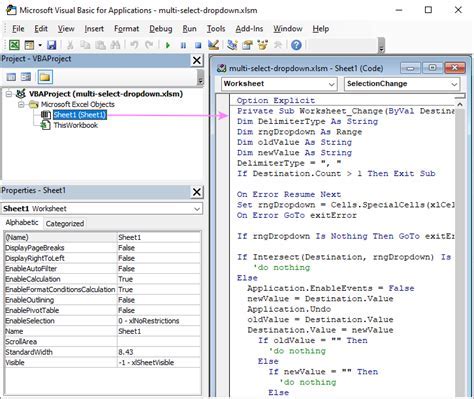
For more advanced management and customization of drop-down lists, Visual Basic for Applications (VBA) can be used. VBA allows you to create macros that can automate tasks, interact with the user, and even modify the behavior of drop-down lists. With VBA, you can create dynamic drop-down lists that update in real-time based on user input or other changes in the spreadsheet. You can also use VBA to validate user input more thoroughly or to perform actions when a certain option is selected from a drop-down list.
Excel Drop Down List Gallery
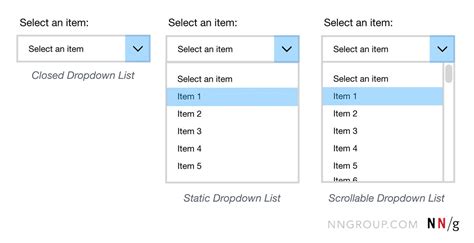

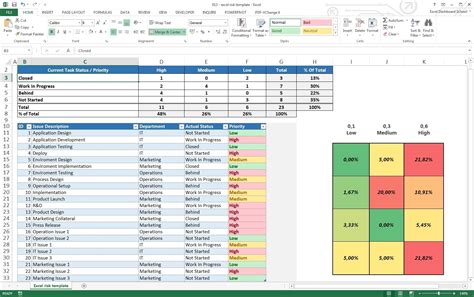

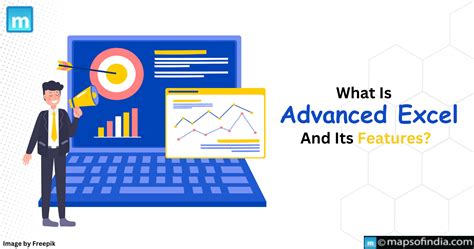
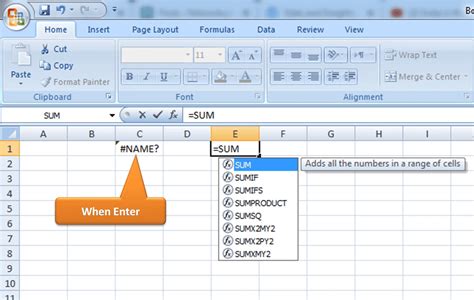

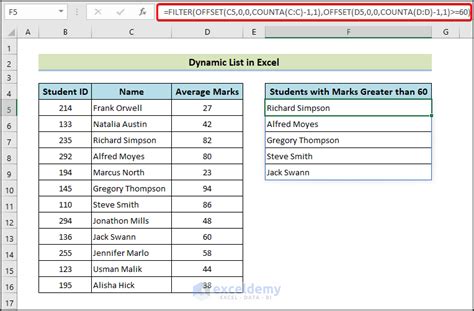
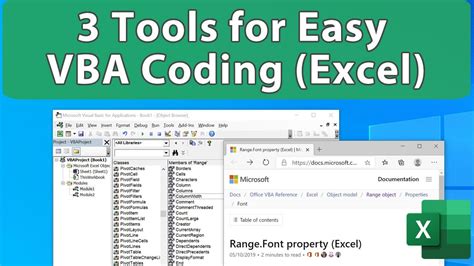
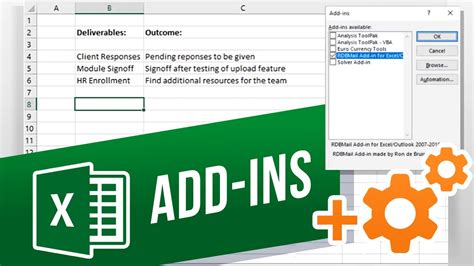
How do I create a drop-down list in Excel?
+To create a drop-down list, go to the Data tab, click on Data Validation, select List, and then specify the range of cells containing your options.
Can I make my drop-down list dynamic?
+Yes, you can make your drop-down list dynamic by using functions like OFFSET and MATCH, or by utilizing named ranges that can be updated easily.
How do I use VBA to manage drop-down lists in Excel?
+VBA can be used to create macros that automate tasks related to drop-down lists, such as updating options or performing actions based on user selections. You can access VBA by pressing Alt + F11 or by navigating to the Developer tab.
In conclusion, drop-down lists are a powerful feature in Excel that can significantly enhance the functionality and usability of your spreadsheets. Whether you're creating basic lists, dependent lists, or dynamic lists that update based on user input, Excel provides the tools you need. By mastering the use of drop-down lists and exploring advanced techniques such as named ranges and VBA, you can unlock new levels of efficiency and productivity in your work with Excel. We invite you to share your experiences with drop-down lists, ask questions, or explore more advanced topics related to Excel and data management. Your feedback and engagement are invaluable in helping us provide the most relevant and helpful content for our readers.