Intro
Learn to sort Excel columns to match your needs, using efficient data management techniques, including column alignment, data sorting, and organization methods for seamless spreadsheet management and analysis.
Sorting Excel columns to match specific criteria is a fundamental skill for anyone working with data in Excel. Whether you're organizing customer information, financial data, or inventory lists, being able to sort your columns efficiently can save you a significant amount of time and reduce errors. In this article, we will delve into the importance of sorting Excel columns, the various methods to achieve this, and provide practical examples to help you master this essential Excel skill.
The ability to sort data in Excel is crucial for data analysis, reporting, and decision-making. By arranging your data in a logical and consistent order, you can quickly identify trends, patterns, and outliers, which can inform business strategies, optimize operations, and improve overall performance. Moreover, sorted data makes it easier to filter, group, and pivot your data, allowing for more in-depth analysis and insights.
Sorting Excel columns can be done in several ways, depending on the nature of your data and the desired outcome. You can sort your data alphabetically, numerically, or by date, and you can choose to sort in ascending or descending order. Additionally, Excel allows you to sort by multiple columns, enabling you to prioritize your sorting criteria and achieve more complex sorting tasks.
Understanding Excel Sorting Options
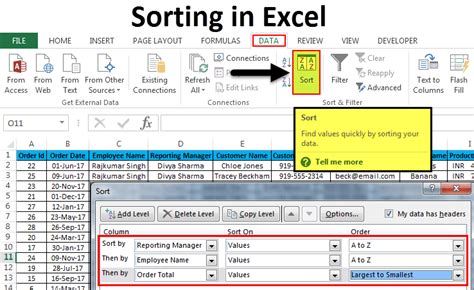
To sort Excel columns, you can use the built-in sorting features in the Excel ribbon or use formulas and functions to create custom sorting solutions. The most common method is to use the "Sort" button in the "Data" tab, which allows you to select the column you want to sort and choose the sorting order. You can also use the "AutoFilter" feature to filter your data and then sort the filtered results.
Sorting by a Single Column
Sorting by a single column is the most basic form of sorting in Excel. To do this, select the entire column you want to sort, go to the "Data" tab, and click on the "Sort" button. In the "Sort" dialog box, select the column you want to sort and choose the sorting order. You can also use the "Sort & Filter" group in the "Data" tab to sort your data quickly.Advanced Sorting Techniques
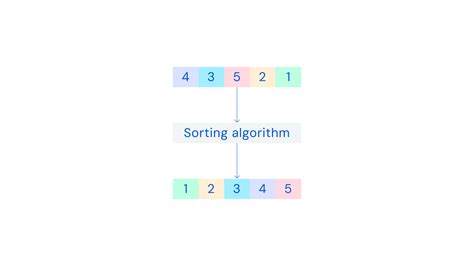
For more complex sorting tasks, you can use advanced sorting techniques, such as sorting by multiple columns or using custom sorting formulas. To sort by multiple columns, select the entire range of data you want to sort, go to the "Data" tab, and click on the "Sort" button. In the "Sort" dialog box, select the first column you want to sort and choose the sorting order. Then, click on the "Add Level" button to add another column to the sorting criteria.
Using Formulas for Custom Sorting
If you need to sort your data based on custom criteria, you can use formulas to create a sorting key. For example, you can use the "IF" function to create a sorting key based on a specific condition, such as sorting data by region or department. You can also use the "INDEX" and "MATCH" functions to create a custom sorting formula that references other columns or worksheets.Best Practices for Sorting Excel Columns
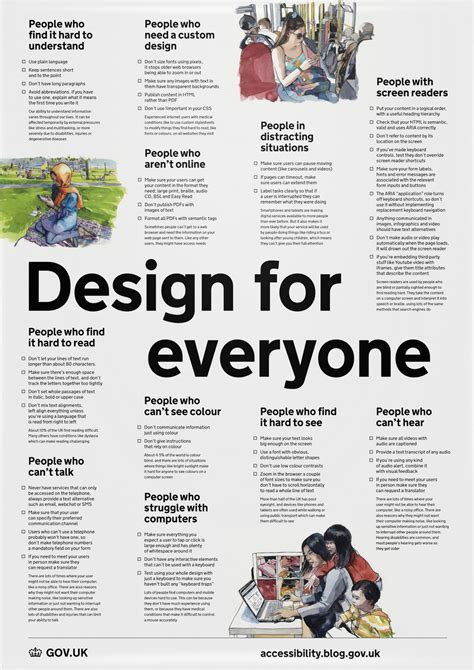
To get the most out of sorting Excel columns, follow these best practices:
- Always select the entire range of data you want to sort to avoid sorting only a portion of your data.
- Use the "Sort" button in the "Data" tab to access the sorting dialog box and choose your sorting criteria.
- Use the "AutoFilter" feature to filter your data before sorting to reduce the amount of data you need to sort.
- Use custom sorting formulas to create complex sorting solutions that meet your specific needs.
- Always test your sorting results to ensure that your data is sorted correctly and consistently.
Common Sorting Errors to Avoid
When sorting Excel columns, there are several common errors to avoid, including: * Sorting only a portion of your data, which can lead to inconsistent sorting results. * Not selecting the correct sorting criteria, which can result in incorrect sorting. * Not testing your sorting results, which can lead to errors and inconsistencies in your data. * Using the wrong sorting order, which can reverse the intended sorting results.Sorting Excel Columns for Data Analysis
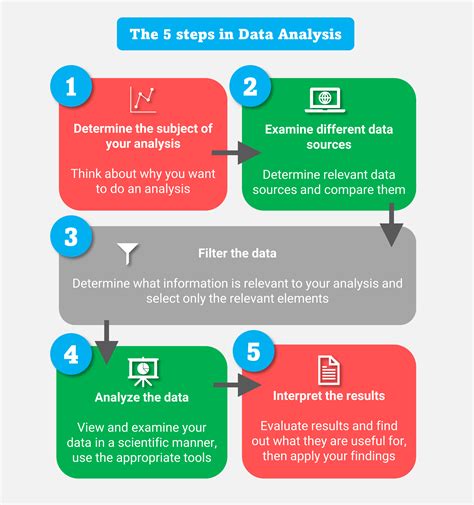
Sorting Excel columns is an essential step in data analysis, as it allows you to organize your data in a logical and consistent order. By sorting your data, you can quickly identify trends, patterns, and outliers, which can inform business strategies, optimize operations, and improve overall performance. Additionally, sorted data makes it easier to filter, group, and pivot your data, allowing for more in-depth analysis and insights.
Using Sorting to Identify Trends and Patterns
To identify trends and patterns in your data, you can use sorting to arrange your data in a specific order. For example, you can sort your data by date to identify seasonal trends or by region to identify geographic patterns. You can also use sorting to identify outliers and anomalies in your data, which can indicate errors or inconsistencies in your data.Conclusion and Next Steps
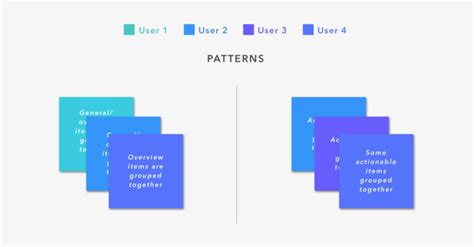
In conclusion, sorting Excel columns is a fundamental skill for anyone working with data in Excel. By mastering the various sorting techniques and best practices, you can efficiently organize your data, identify trends and patterns, and make informed decisions. To take your sorting skills to the next level, practice sorting different types of data, experiment with custom sorting formulas, and explore advanced sorting techniques.
Excel Sorting Gallery
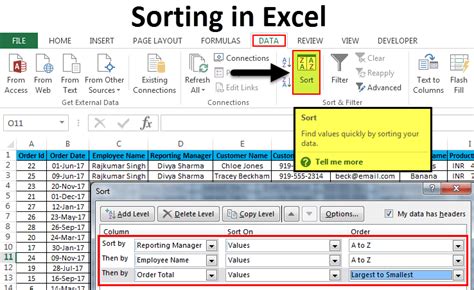
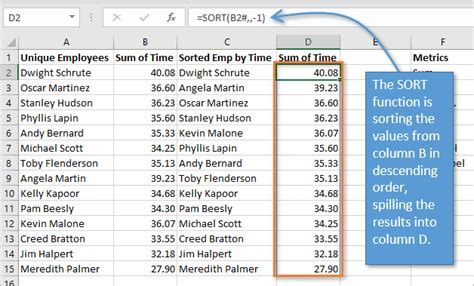
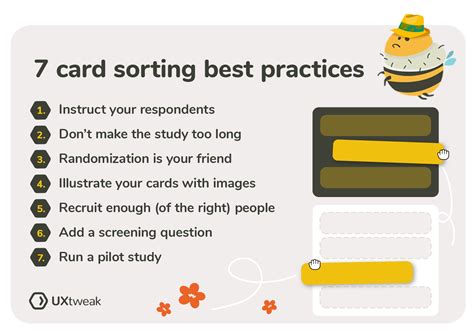
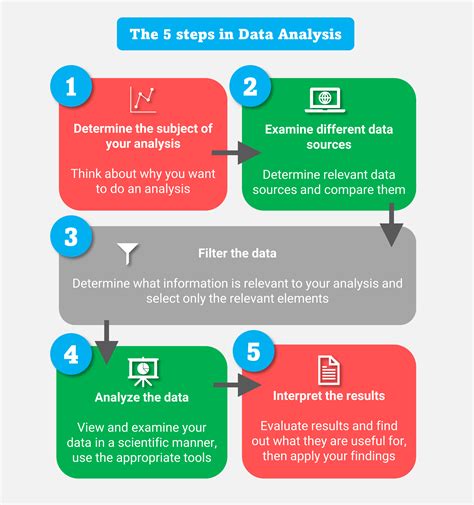
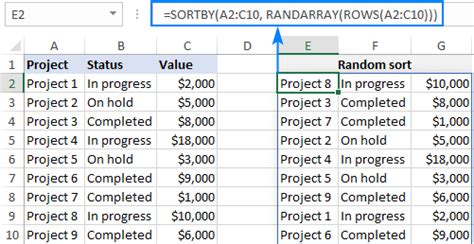
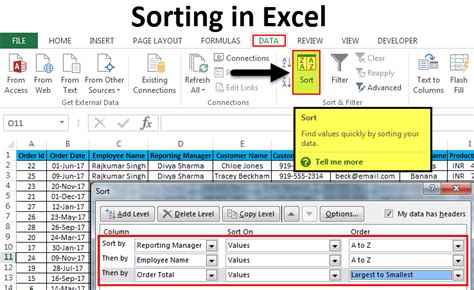
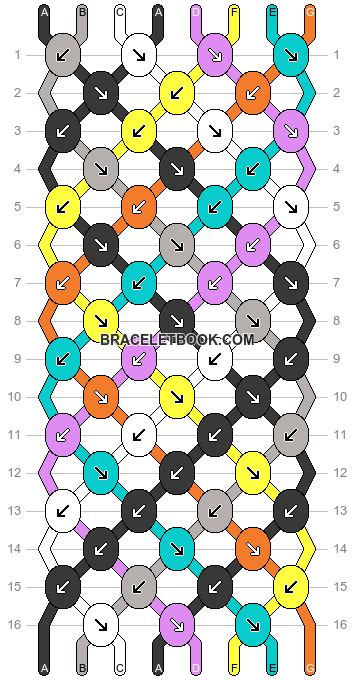
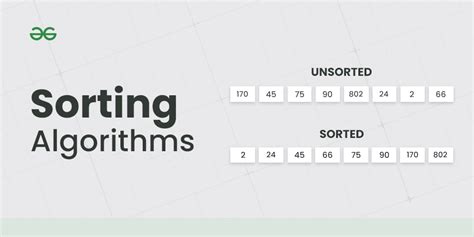
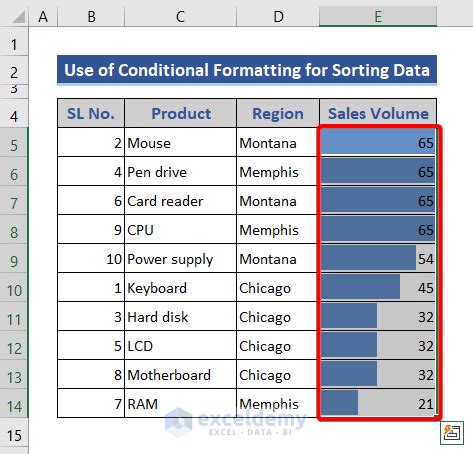
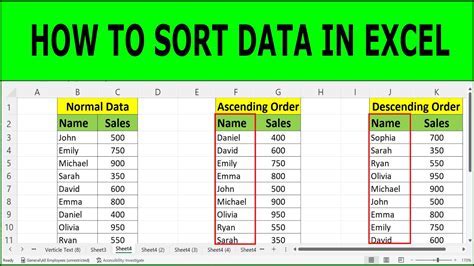
What is the purpose of sorting Excel columns?
+The purpose of sorting Excel columns is to organize data in a logical and consistent order, making it easier to analyze, identify trends and patterns, and make informed decisions.
How do I sort Excel columns by multiple criteria?
+To sort Excel columns by multiple criteria, select the entire range of data, go to the "Data" tab, and click on the "Sort" button. In the "Sort" dialog box, select the first column you want to sort and choose the sorting order. Then, click on the "Add Level" button to add another column to the sorting criteria.
What are some common sorting errors to avoid in Excel?
+Common sorting errors to avoid in Excel include sorting only a portion of your data, not selecting the correct sorting criteria, not testing your sorting results, and using the wrong sorting order.
How can I use sorting to identify trends and patterns in my data?
+You can use sorting to identify trends and patterns in your data by sorting your data by date, region, or other relevant criteria. This can help you identify seasonal trends, geographic patterns, and other insights that can inform business strategies and optimize operations.
What are some advanced sorting techniques in Excel?
+Advanced sorting techniques in Excel include using custom sorting formulas, sorting by multiple columns, and using the "AutoFilter" feature to filter your data before sorting.
We hope this article has provided you with a comprehensive understanding of sorting Excel columns and how to apply this skill to your data analysis tasks. If you have any further questions or would like to share your own sorting tips and techniques, please don't hesitate to comment below. Additionally, if you found this article helpful, please share it with your colleagues and friends who may benefit from learning about sorting Excel columns.