Intro
Removing hyphens in Excel can be a straightforward process, depending on the context and the tools you are comfortable using. Whether you're dealing with hyphenated text in a cell or hyphens used as thousands separators, Excel provides several methods to handle these situations. Understanding the different approaches can help you choose the most efficient method for your specific needs.
The importance of knowing how to remove hyphens in Excel cannot be overstated, especially in data analysis and manipulation tasks. Hyphens can be used in various ways within Excel, from separating numbers to being part of text strings. However, there are times when these hyphens become obstacles, either because they are incorrectly placed or because they interfere with numerical calculations. In such cases, removing them becomes necessary.
Excel's versatility in handling data makes it a powerful tool for both personal and professional use. Its ability to manipulate text, including the removal of unwanted characters like hyphens, is one of its key features. Whether you're a seasoned Excel user or just starting to explore its capabilities, learning how to remove hyphens efficiently can significantly enhance your productivity and data management skills.
Understanding Hyphens in Excel

Before diving into the methods of removing hyphens, it's essential to understand the contexts in which hyphens are used in Excel. Hyphens can be part of text strings, used to separate words or parts of numbers, or they can be used as a formatting option to make large numbers more readable. Each context may require a different approach to removal.
Hyphens in Text Strings
Hyphens used within text strings are common, especially in names, locations, or descriptive phrases. Removing these hyphens might be necessary for data consistency or when the text needs to be split into separate components for analysis.Hyphens as Thousands Separators
In some regions, hyphens are used instead of commas or dots as thousands separators. This use of hyphens can cause issues when importing data into Excel or performing calculations, as Excel may not recognize these numbers correctly.Methods to Remove Hyphens in Excel
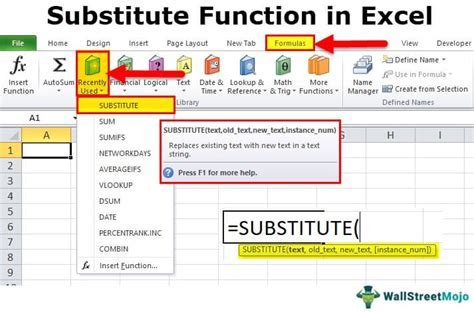
There are several methods to remove hyphens in Excel, each suited to different situations and user preferences. These methods include using formulas, the "Find and Replace" feature, and text to columns functionality.
Using Formulas
Formulas provide a flexible way to remove hyphens from cells. The SUBSTITUTE function is particularly useful for this purpose. The syntax for the SUBSTITUTE function is SUBSTITUTE(text, old_text, new_text), where "text" is the original string, "old_text" is the character you want to replace (in this case, the hyphen), and "new_text" is what you want to replace it with (often an empty string to effectively remove the hyphen).
Example: =SUBSTITUTE(A1,"-","")
This formula removes all hyphens from the text in cell A1.
Find and Replace
The "Find and Replace" feature in Excel is a quick and straightforward method to remove hyphens from a selected range of cells or the entire worksheet.
- Select the cells from which you want to remove hyphens.
- Press
Ctrl + Hto open the "Find and Replace" dialog box. - In the "Find what" field, type a hyphen (-).
- Leave the "Replace with" field blank.
- Click "Replace All" to remove all hyphens from the selected cells.
Text to Columns
While not directly a method for removing hyphens, the "Text to Columns" feature can be useful if you need to split text strings at hyphens into separate columns.- Select the column containing the hyphenated text.
- Go to the "Data" tab and click "Text to Columns".
- Choose "Delimited Text" and click "Next".
- Check the "Other" checkbox and enter a hyphen in the field next to it.
- Click "Finish" to split the text into separate columns at each hyphen.
Removing Hyphens from Numbers
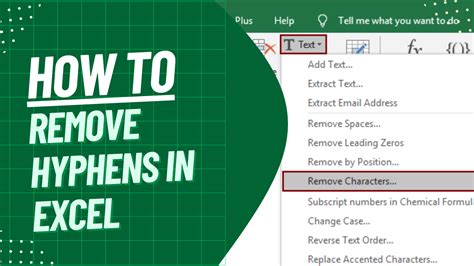
If hyphens are used as thousands separators and you need to perform calculations on these numbers, removing or replacing these hyphens with a more standard separator (like a comma or no separator at all) is crucial.
Using the SUBSTITUTE Function
Similar to removing hyphens from text, you can use the SUBSTITUTE function to replace hyphens in numbers with nothing (effectively removing them) or with a more appropriate separator.
Example: =VALUE(SUBSTITUTE(A1,"-",""))
This formula removes hyphens from the number in cell A1 and converts the result to a numerical value that Excel can use in calculations.
Changing Number Formats
If the hyphens are part of a custom number format, you might need to adjust the number formatting rather than removing the hyphens directly.- Select the cells containing the numbers with hyphens.
- Right-click on the selection and choose "Format Cells".
- In the "Number" tab, select a category that does not use hyphens as thousands separators (e.g., "Number" or "General").
- Click "OK" to apply the new format.
Best Practices for Handling Hyphens in Excel

When working with hyphens in Excel, it's essential to be consistent and aware of the potential impacts on your data and calculations. Here are some best practices to keep in mind:
- Consistency is Key: Ensure that hyphens are used consistently throughout your dataset. Inconsistent use can lead to errors in data analysis and manipulation.
- Check for Hidden Hyphens: Sometimes, hyphens can be hidden or not immediately visible, especially in large datasets. Always verify the presence of hyphens, especially when working with text strings or numbers that have been imported from other sources.
- Use Appropriate Formulas: When removing hyphens, use the appropriate formulas or features based on the context. The SUBSTITUTE function is versatile but might not always be the most efficient method, especially for large datasets.
Conclusion and Next Steps
Removing hyphens in Excel is a task that can be accomplished through various methods, each with its own advantages and best-use scenarios. By understanding the different contexts in which hyphens are used and being familiar with the range of tools and features Excel offers, you can efficiently manage and manipulate your data to meet your needs.Whether you're a beginner looking to enhance your Excel skills or an advanced user seeking to optimize your workflow, mastering the removal of hyphens is a valuable skill that can improve your productivity and data analysis capabilities.
Excel Hyphen Removal Gallery
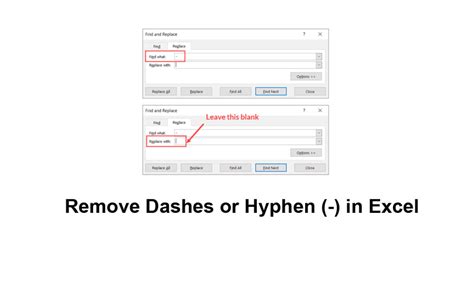
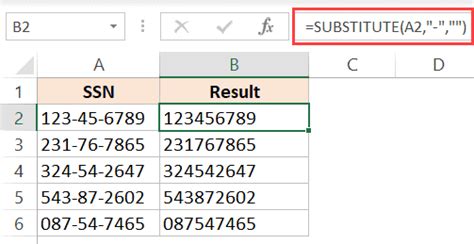
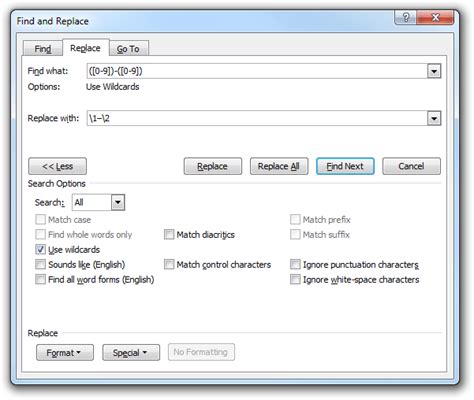
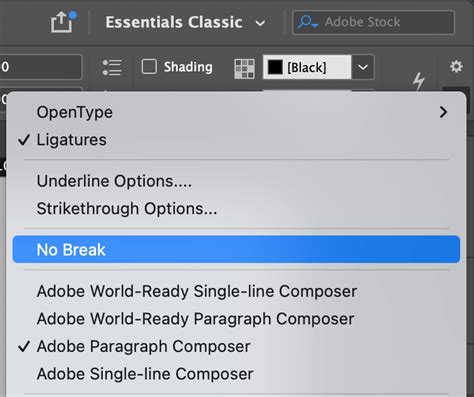
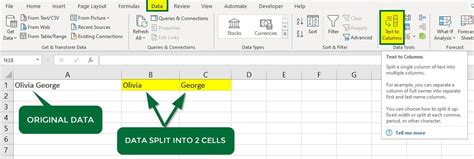
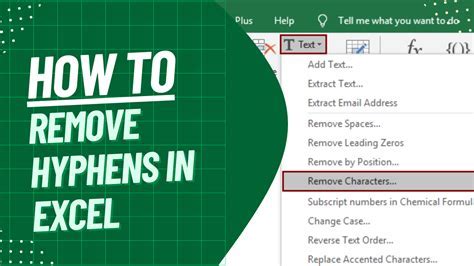
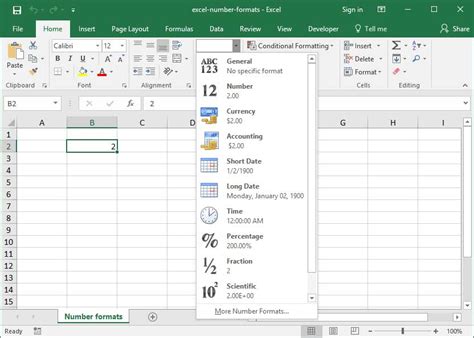
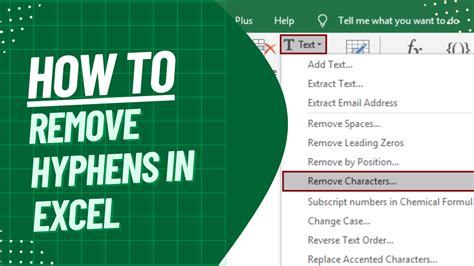
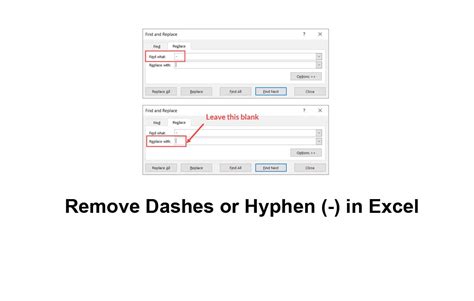
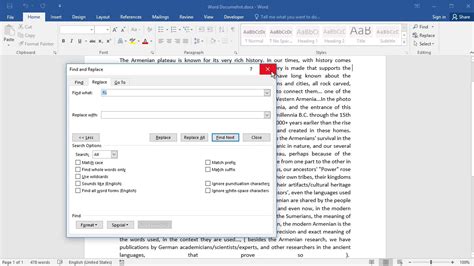
How do I remove hyphens from a text string in Excel?
+You can remove hyphens from a text string in Excel using the SUBSTITUTE function. For example, =SUBSTITUTE(A1,"-","") removes all hyphens from the text in cell A1.
Can I use the "Find and Replace" feature to remove hyphens?
+Yes, the "Find and Replace" feature can be used to remove hyphens from selected cells or the entire worksheet. Simply type a hyphen in the "Find what" field, leave the "Replace with" field blank, and click "Replace All".
How do I remove hyphens used as thousands separators in numbers?
+You can remove hyphens used as thousands separators by using the SUBSTITUTE function to replace them with nothing or by changing the number format to one that does not use hyphens. For example, =VALUE(SUBSTITUTE(A1,"-","")) converts the number in cell A1 to a value without hyphens.
If you have any further questions or need more detailed guidance on removing hyphens in Excel, please don't hesitate to ask. Your feedback and suggestions are invaluable in helping us provide the most accurate and helpful information possible. Share your experiences and tips for handling hyphens in Excel in the comments below, and feel free to share this article with anyone who might find it useful.