Intro
Fix Excel errors detected while saving with expert solutions, resolving formula issues, and repairing corrupted files to ensure seamless spreadsheet management and data recovery.
When working with Excel, encountering errors while saving your workbook can be frustrating, especially if you're on a deadline or have invested significant time and effort into your spreadsheet. These errors can stem from a variety of sources, including file size limitations, formatting issues, or even problems with the Excel application itself. Understanding the common causes and learning how to troubleshoot these issues can save you time and reduce stress.
Excel is a powerful tool used by millions for data analysis, budgeting, and more. Its versatility and capability to handle complex calculations make it an indispensable asset in both personal and professional settings. However, like any software, it's not immune to errors. Errors detected while saving can range from minor glitches that are easily fixed to more serious issues that might require significant troubleshooting.
The importance of addressing these errors promptly cannot be overstated. Not only can unresolved issues lead to data loss, but they can also compromise the integrity of your work, potentially leading to incorrect analyses or conclusions. Furthermore, in a professional context, errors in Excel documents can impact business decisions, financial reports, and project management, underscoring the need for reliable and error-free spreadsheets.
Common Causes of Excel Errors

Several factors can contribute to Excel errors detected while saving. These include:
- File Size Limitations: Extremely large files can sometimes cause issues, especially if they approach or exceed Excel's file size limits.
- Corrupted Files: Sometimes, the Excel file itself can become corrupted, leading to errors when trying to save.
- Add-ins and Macros: Conflicts with add-ins or issues with macros can interfere with the saving process.
- System Resources: Insufficient RAM or CPU resources can cause Excel to malfunction, including errors when saving.
- Software Issues: Problems with the Excel software itself, such as needing an update or experiencing a glitch, can also lead to saving errors.
Identifying the Error
To address the issue effectively, it's crucial to identify the specific error message you're receiving. Excel error messages can provide valuable clues about what's going wrong. For instance, an error message mentioning "file not saved" or "unable to save" might indicate a permissions issue or a problem with the file path. On the other hand, messages referencing "out of memory" or "not enough resources" point towards system resource limitations.Troubleshooting Excel Errors
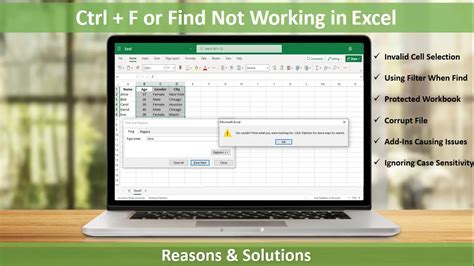
Troubleshooting Excel errors while saving involves a systematic approach to identify and resolve the underlying cause. Here are some steps you can follow:
- Save in a Different Location: Try saving your Excel file to a different directory or drive to rule out any permissions issues.
- Check for Updates: Ensure your Excel application is up to date, as newer versions often include fixes for known issues.
- Disable Add-ins: Temporarily disable any recently installed add-ins to see if they're causing the conflict.
- Repair Excel: If you're using a version of Excel that allows it, try repairing the application through the Control Panel or Settings.
- Check System Resources: Close other resource-intensive programs to free up RAM and CPU resources.
- Split Large Files: If your Excel file is very large, consider splitting it into smaller files to work around file size limitations.
Preventing Future Errors
Prevention is the best approach when it comes to Excel errors. Regularly saving your work, using autosave features, and backing up your files can mitigate the risk of data loss. Additionally, keeping your Excel application and operating system updated, avoiding overly complex formulas or large data sets when possible, and being mindful of system resources can help prevent errors from occurring in the first place.Advanced Troubleshooting Techniques
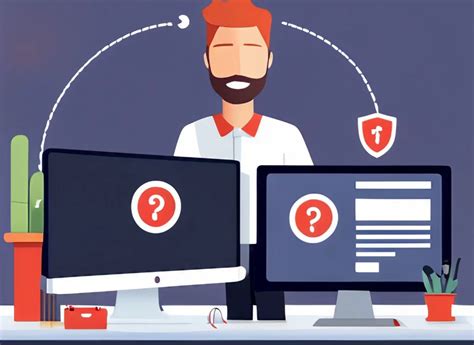
For more persistent or complex issues, advanced troubleshooting techniques may be necessary. This could involve:
- Using Excel's Built-in Tools: Excel has several built-in tools, such as the "Document Inspector" and "Compatibility Checker," that can help identify and fix issues.
- Macro Settings: If your workbook contains macros, adjusting the macro settings or disabling them temporarily can help troubleshoot issues related to macros.
- Third-Party Tools: There are various third-party tools and software available that can repair corrupted Excel files or help in troubleshooting.
Conclusion and Next Steps
Encountering errors while saving Excel files can be a challenge, but with the right approach, most issues can be resolved. By understanding the common causes, systematically troubleshooting the problem, and taking preventive measures, you can minimize the occurrence of such errors and ensure your work in Excel is both efficient and reliable. Remember, maintaining up-to-date software, regularly backing up your files, and being cautious with file sizes and system resources are key strategies in avoiding Excel errors.If you've found this guide helpful in addressing your Excel saving errors, we invite you to share your experiences or tips for troubleshooting Excel issues in the comments below. Your insights could help others facing similar challenges. Additionally, if there are specific Excel topics or issues you'd like to see covered in future articles, please let us know. Sharing knowledge and best practices is a powerful way to build a supportive community of Excel users.
Excel Errors and Solutions Image Gallery

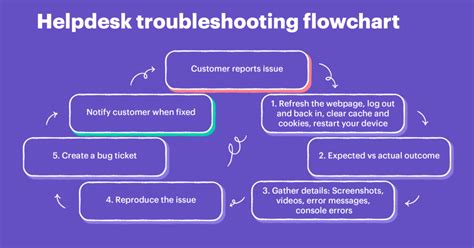
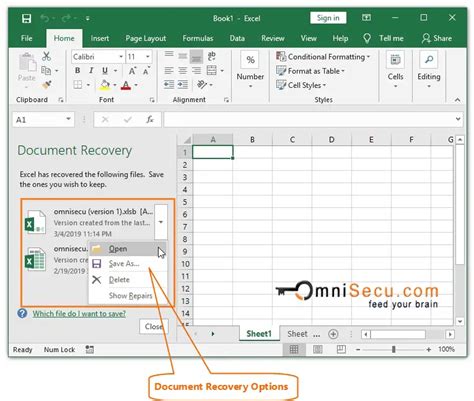







What are the most common causes of Excel errors while saving?
+The most common causes include file size limitations, corrupted files, conflicts with add-ins or macros, and insufficient system resources.
How can I prevent Excel errors while saving my files?
+Regularly saving your work, using autosave features, keeping your Excel application and operating system updated, and being mindful of file sizes and system resources can help prevent errors.
What should I do if I encounter an error while saving an Excel file?
+Try saving the file in a different location, check for updates, disable add-ins, and consider repairing Excel or splitting large files into smaller ones.