Intro
Master Excel formulas for different sheets with ease. Learn to reference cells, use worksheet functions, and create dynamic links between spreadsheets, worksheets, and workbooks.
Excel is a powerful tool for data analysis and manipulation, and one of its key strengths is the ability to reference and manipulate data from different sheets within a workbook. When working with Excel, it's common to need to access data from one sheet in another sheet. This can be achieved through the use of Excel formulas that reference different sheets. In this article, we'll delve into the world of Excel formulas, focusing on how to create and use formulas that reference data from different sheets.
To start working with Excel formulas across different sheets, you first need to understand the basic syntax and structure of Excel formulas. Excel formulas typically start with an equals sign (=) followed by the formula's components, which can include numbers, text, dates, times, and cell references. When referencing a cell or range from another sheet, you need to specify the sheet name followed by an exclamation mark (!) and then the cell or range reference.
For example, if you want to reference cell A1 from a sheet named "Sheet2" in a formula on "Sheet1", the formula would look like this: =Sheet2!A1. This formula simply retrieves the value from cell A1 on "Sheet2" and displays it on "Sheet1". This basic principle can be expanded to reference ranges, perform calculations, and even use functions across different sheets.
Referencing Cells and Ranges from Different Sheets
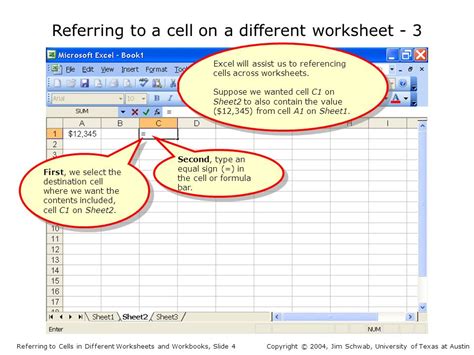
Referencing cells and ranges from different sheets is fundamental to creating complex spreadsheets that draw data from various sources. To reference a cell, you use the sheet name followed by an exclamation mark and the cell reference, as mentioned earlier (=Sheet2!A1). For ranges, the syntax is similar: =Sheet2!A1:B2 references all cells in the range from A1 to B2 on "Sheet2".
Using Functions Across Sheets
Functions in Excel, such as SUM, AVERAGE, and COUNT, can also be used to manipulate data from different sheets. For example, to sum all values in the range A1:A10 on "Sheet2" from a formula on "Sheet1", you would use `=SUM(Sheet2!A1:A10)`. This formula calculates the sum of the specified range on "Sheet2" and displays the result on "Sheet1".Handling Sheet Names with Spaces
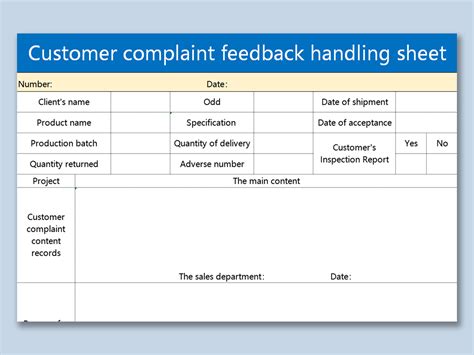
When the sheet name contains spaces, you need to enclose the sheet name in single quotes. For example, if your sheet is named "Sales Data", the reference to cell A1 on this sheet would be 'Sales Data'!A1. This tells Excel that the text within the single quotes is the sheet name, allowing it to correctly interpret the reference even though the name contains a space.
3D References in Excel
3D references in Excel allow you to reference the same cell or range on multiple sheets. This is particularly useful when you have a formula that you want to apply across several sheets that have the same structure. A 3D reference has the form `=SUM(Sheet1:Sheet3!A1)`, which sums cell A1 on sheets "Sheet1", "Sheet2", and "Sheet3". This can be a powerful tool for consolidating data from multiple sheets without having to manually update each sheet.Best Practices for Using Formulas Across Sheets
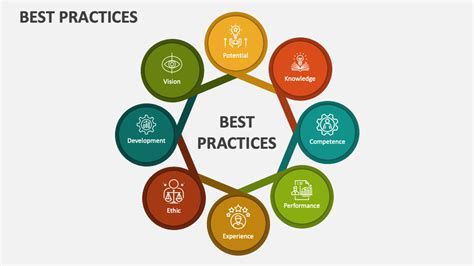
When using formulas that reference different sheets, it's essential to follow best practices to ensure your spreadsheet remains organized, easy to understand, and minimizes errors. Here are a few tips:
- Keep your sheet names concise and descriptive. This makes it easier to read and understand your formulas.
- Avoid using spaces in sheet names if possible, but if you must, remember to enclose the name in single quotes.
- Use named ranges or references. Named ranges can make your formulas more readable and easier to manage, especially in complex spreadsheets.
- Test your formulas thoroughly. Before relying on a formula, make sure it works as expected across all the sheets you're referencing.
Common Errors and Troubleshooting
When working with formulas that reference different sheets, you might encounter errors, such as #REF! or #VALUE!. The #REF! error often occurs when the sheet name is misspelled or the sheet has been deleted. The #VALUE! error can happen when the formula is trying to perform an operation on a value that it cannot handle, such as trying to add a number and text without proper conversion.To troubleshoot these errors, first, check the sheet names and cell references for accuracy. Ensure that the sheets and cells you're referencing exist and are correctly named. If you're using functions, verify that the arguments are correct and that the function can handle the data types you're working with.
Advanced Formulas and Functions
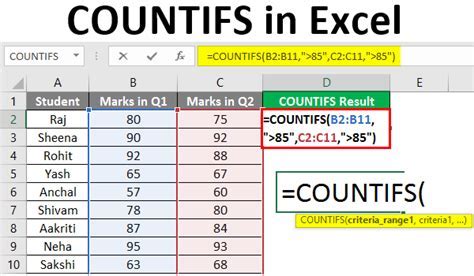
Beyond basic references and functions, Excel offers a wide range of advanced formulas and functions that can be used to manipulate and analyze data from different sheets. For example, the VLOOKUP function can be used to find and retrieve data from a table based on a specific value, even if the table is located on a different sheet. The INDEX/MATCH function combination is another powerful tool that offers more flexibility and power than VLOOKUP for looking up and retrieving data.
Using PivotTables Across Sheets
PivotTables are a powerful feature in Excel that allow you to summarize, analyze, and present data in a meaningful way. When your data spans multiple sheets, you can still create a PivotTable to analyze it. One approach is to consolidate your data into a single sheet or table, and then create the PivotTable based on this consolidated data. Alternatively, if your data is structured in a way that each sheet has the same layout (e.g., each sheet represents a different month), you can use 3D references to create a PivotTable that analyzes data across all these sheets.Gallery of Excel Formulas
Excel Formulas Image Gallery


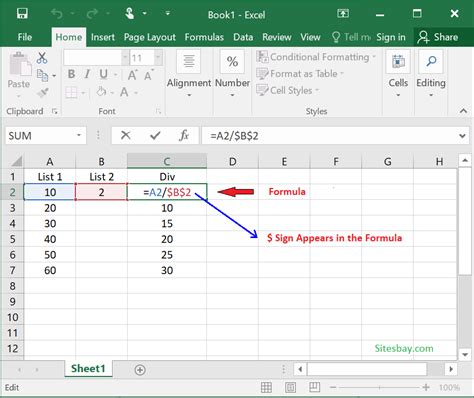
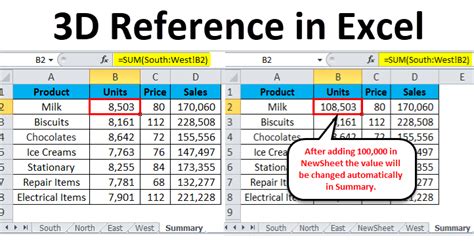

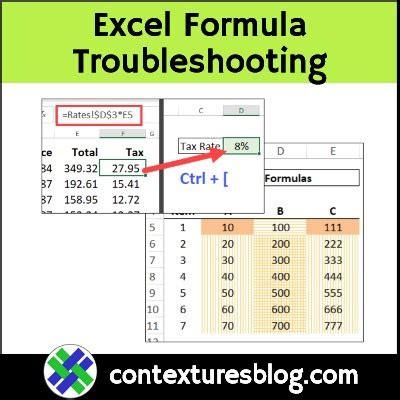


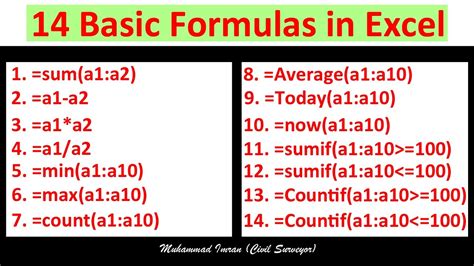
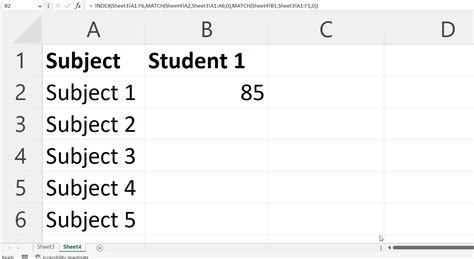
Frequently Asked Questions
How do I reference a cell from a different sheet in Excel?
+To reference a cell from a different sheet, use the sheet name followed by an exclamation mark and the cell reference. For example, `=Sheet2!A1` references cell A1 on "Sheet2".
Can I use functions to manipulate data from different sheets?
+Yes, you can use functions like SUM, AVERAGE, and COUNT to manipulate data from different sheets. For example, `=SUM(Sheet2!A1:A10)` sums the values in the range A1:A10 on "Sheet2".
How do I handle sheet names with spaces when referencing them in formulas?
+When a sheet name contains spaces, enclose the sheet name in single quotes. For example, if the sheet name is "Sales Data", the reference would be `'Sales Data'!A1`.
In conclusion, mastering the art of referencing different sheets in Excel formulas is a crucial skill for anyone looking to unlock the full potential of Excel for data analysis and manipulation. By understanding how to reference cells, use functions, and troubleshoot common errors, you can create powerful and dynamic spreadsheets that draw data from multiple sources. Whether you're a beginner or an advanced user, the ability to work with data across sheets is essential for creating meaningful and insightful analyses. So, the next time you find yourself working with multiple sheets, remember the power and flexibility that Excel offers, and don't hesitate to dive in and explore the capabilities of referencing different sheets in your formulas. Feel free to share your experiences, ask questions, or provide tips on working with Excel formulas across different sheets in the comments below.