Intro
Extract time from date time in Excel using formulas and functions, including HOUR, MINUTE, and SECOND, to manipulate datetime values and separate time components.
Extracting time from a date-time value in Excel can be a common task, especially when working with datasets that involve timestamps. Excel provides several methods to achieve this, ranging from using formulas to applying formatting changes. Here, we'll delve into the various ways you can extract time from a date-time value in Excel, exploring the benefits and applications of each method.
When working with date and time in Excel, it's crucial to understand how Excel stores these values. Date and time are stored as serial numbers, with dates starting from January 1, 1900, and time is a fraction of a 24-hour day. This understanding is key to manipulating and extracting time from date-time values effectively.
Understanding Date and Time in Excel
Before diving into the extraction methods, let's clarify how Excel treats date and time. The serial number for January 1, 1900, is 1, and for January 2, 1900, it's 2, and so on. Time is represented as a decimal fraction of a day. For instance, 12:00 PM (noon) is represented as 0.5 because it's halfway through the day. This system allows for straightforward arithmetic operations on dates and times.
Method 1: Using the TIME Function
The TIME function in Excel is used to create a time value from hour, minute, and second values. However, when combined with other functions, it can help extract time from a date-time value. For example, if you have a date-time value in cell A1, you can use the formula =TIME(HOUR(A1),MINUTE(A1),SECOND(A1)) to extract the time. This formula uses the HOUR, MINUTE, and SECOND functions to isolate these components from the date-time value and then reconstructs them into a time value using the TIME function.
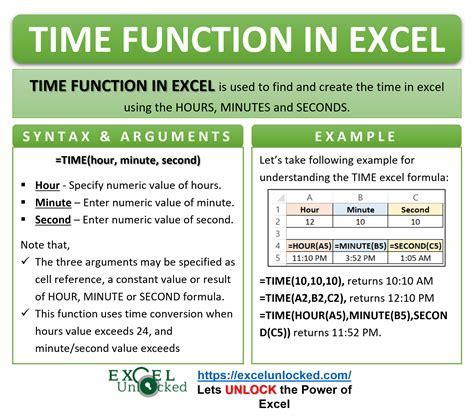
Method 2: Using the TEXT Function
Another approach to extracting time from a date-time value is by using the TEXT function. This function formats a value based on the specified format text. If you have a date-time value in cell A1, you can use =TEXT(A1,"h:mm:ss AM/PM") to extract the time in a 12-hour format with AM/PM. The TEXT function allows for various format codes, such as "hh:mm:ss" for a 24-hour format or "h:mm" for hours and minutes in a 12-hour format.
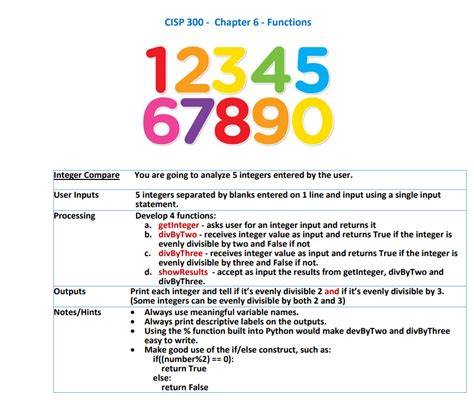
Method 3: Using Number Formatting
Sometimes, the simplest way to extract time is by changing the number formatting of the cell containing the date-time value. Select the cell, go to the Home tab on the Ribbon, click on the Number group's dialog launcher (a small arrow at the bottom right corner), and then select "Time" under the Category list in the Format Cells dialog box. You can choose from various time formats provided. This method doesn't alter the underlying value but changes how it's displayed.
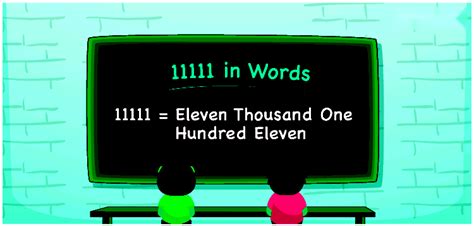
Method 4: Using Formulas with HOUR, MINUTE, and SECOND Functions
For more precise control over the extracted time components, you can use the HOUR, MINUTE, and SECOND functions individually. For example, if you want to extract just the hour from a date-time value in cell A1, you can use =HOUR(A1). Similarly, =MINUTE(A1) and =SECOND(A1) extract the minutes and seconds, respectively. These functions can be useful when you need to perform further calculations with the time components.
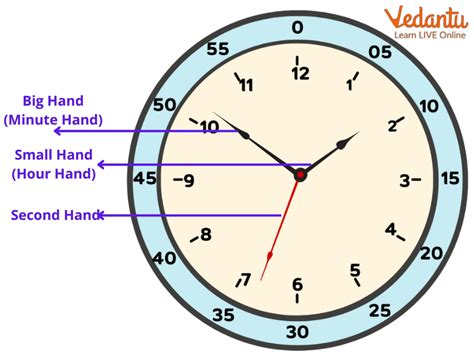
Practical Applications
Extracting time from date-time values has numerous practical applications, especially in scheduling, project management, and data analysis. For instance, in a project timeline, you might need to calculate the duration of tasks based on their start and end times. By extracting the time components, you can perform these calculations more easily. Similarly, in data analysis, isolating time can help in identifying trends or patterns that occur at specific times of the day.
Steps for Implementation
- Identify the Date-Time Value: Locate the cell containing the date-time value you wish to extract time from.
- Choose a Method: Decide which method (TIME function, TEXT function, number formatting, or using HOUR, MINUTE, and SECOND functions) best suits your needs based on whether you want to display the time, use it in calculations, or both.
- Apply the Method: Enter the appropriate formula or change the number formatting as described above.
- Verify the Result: Ensure the extracted time matches your expectations and adjust the method if necessary.
Benefits and Limitations
Each method has its benefits and limitations. The TIME function and using HOUR, MINUTE, and SECOND functions are versatile for calculations but might require more formula construction. The TEXT function is straightforward for display purposes but less flexible for further calculations. Changing number formatting is the simplest for display but doesn't allow for calculations with the extracted time.
Gallery of Excel Time Extraction
Excel Time Extraction Image Gallery
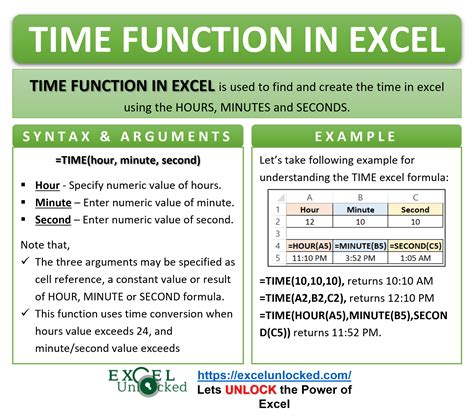
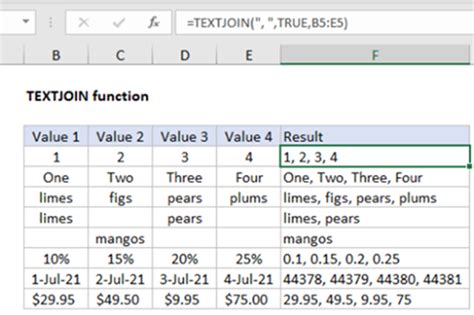
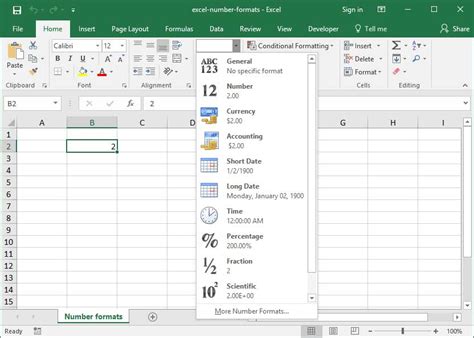
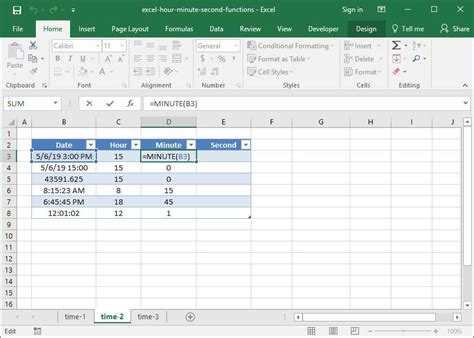
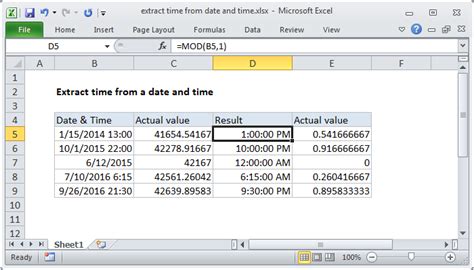
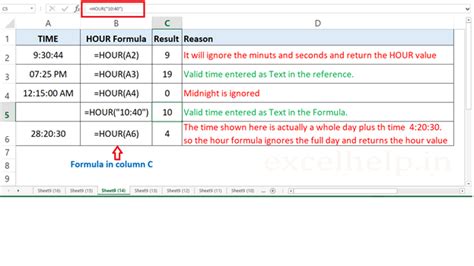
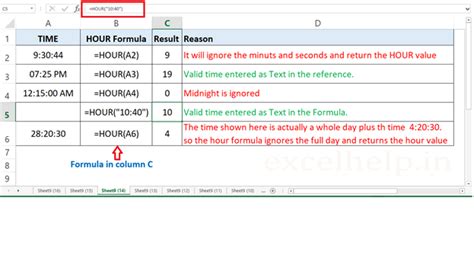
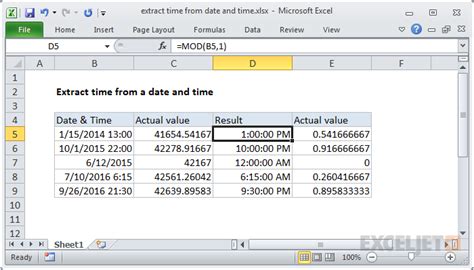
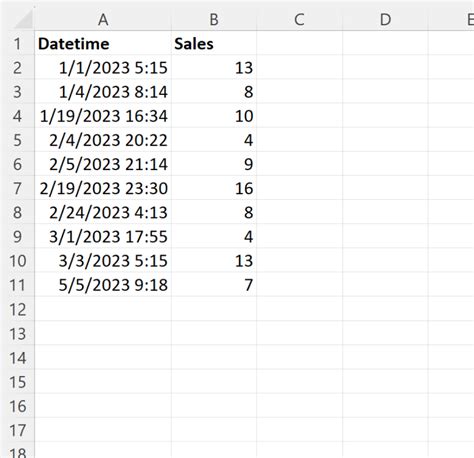
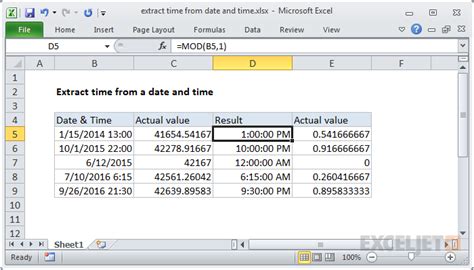
FAQs
How do I extract time from a date-time value in Excel?
+You can extract time using the TIME function, TEXT function, by changing the number formatting, or using the HOUR, MINUTE, and SECOND functions.
What is the difference between the TIME function and the TEXT function in Excel?
+The TIME function is used to create a time value from hour, minute, and second values, while the TEXT function formats a value based on the specified format text, which can be used to display time in a specific format.
How do I change the number formatting to display time in Excel?
+Select the cell, go to the Home tab, click on the Number group's dialog launcher, and then select "Time" under the Category list in the Format Cells dialog box.
In conclusion, extracting time from date-time values in Excel is a versatile task that can be accomplished through various methods, each with its own set of benefits and applications. By understanding the different approaches and when to use them, you can efficiently manipulate and analyze time data in your Excel spreadsheets. Whether you're scheduling tasks, analyzing trends, or simply need to display time in a specific format, Excel's functions and formatting options provide the tools you need. Feel free to share your experiences or ask further questions about working with time in Excel in the comments below.