Intro
Discover how to count unique values in Google Sheets using formulas and functions, including COUNTIF, COUNTA, and pivot tables, to analyze and summarize data efficiently.
The ability to count unique values in Google Sheets is a powerful tool for data analysis. Whether you're managing a list of customers, products, or any other dataset, understanding how many unique entries you have can provide valuable insights. This task can be accomplished using several methods, including formulas and built-in functions. Let's dive into the most effective ways to count unique values in Google Sheets.
Counting unique values can be crucial for various reasons, such as removing duplicates, analyzing customer demographics, or summarizing product offerings. Google Sheets offers several functions to achieve this, with the COUNTUNIQUE function being one of the most straightforward. However, there are scenarios where combining functions or using alternative methods might be more appropriate.
To start, let's consider a simple dataset. Suppose you have a list of names in column A, and you want to know how many unique names are in the list. The formula to count unique values in Google Sheets can vary depending on the complexity of your data and what you're trying to achieve.
Using the COUNTUNIQUE Function
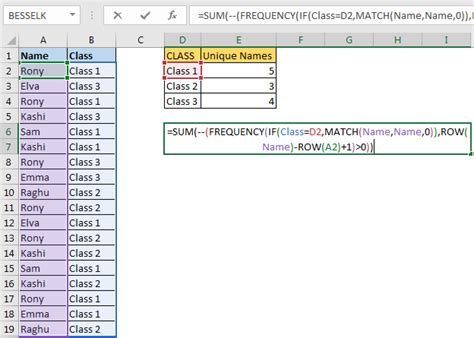
The COUNTUNIQUE function is specifically designed for counting the number of unique values in a range. The syntax is simple: COUNTUNIQUE(range). For example, if your list of names is in cells A1:A100, the formula would be =COUNTUNIQUE(A1:A100). This function ignores blanks, so if there are empty cells in your range, they won't be included in the count.
Handling Errors with the COUNTUNIQUE Function
In some cases, you might encounter errors when using the `COUNTUNIQUE` function, especially if your data range includes error values (like #N/A or #DIV/0!). To handle such scenarios, you might need to preprocess your data or use alternative methods that can handle errors more gracefully.Alternative Methods for Counting Unique Values

While COUNTUNIQUE is straightforward, there are situations where you might prefer or need to use different approaches. For instance, if you're working with an older version of Google Sheets that doesn't support the COUNTUNIQUE function, or if you need more control over the counting process.
Using the UNIQUE and COUNTA Functions
One common alternative is to combine the UNIQUE and COUNTA functions. The UNIQUE function returns a list of unique values from a range, and COUNTA counts the number of values in that list. The formula looks like this: =COUNTA(UNIQUE(range)). For our example, it would be =COUNTA(UNIQUE(A1:A100)). This method also ignores blanks.
Using the FILTER and COUNTA Functions
If you need to count unique values based on certain conditions, you might use the FILTER function in combination with UNIQUE and COUNTA. For example, to count unique names in a list where the age is greater than 18, you could use: =COUNTA(UNIQUE(FILTER(A1:A100, B1:B100 > 18))), assuming ages are listed in column B.
Dealing with Duplicates and Errors
When counting unique values, it's essential to consider how you want to handle duplicates and potential errors in your dataset. Removing duplicates manually can be tedious, especially with large datasets. Google Sheets' built-in functions and formulas can significantly simplify this process.Practical Applications and Examples

Counting unique values has numerous practical applications, from data analysis and business intelligence to educational research and personal finance. Here are a few examples:
- Inventory Management: Counting unique product SKUs in your inventory can help you understand your product offerings and manage stock levels more effectively.
- Customer Analysis: Identifying unique customers in a transactional dataset can provide insights into customer loyalty and purchasing behavior.
- Educational Research: Counting unique participants in a study or unique responses in a survey can be crucial for statistical analysis and drawing meaningful conclusions.
Step-by-Step Guide to Counting Unique Values
- Select Your Data Range: Identify the range of cells that contains the values you want to count uniquely.
- Choose Your Method: Decide whether to use the
COUNTUNIQUEfunction, combineUNIQUEandCOUNTA, or use another method based on your specific needs. - Apply the Formula: Enter the appropriate formula into a cell where you want the count of unique values to appear.
- Handle Errors and Duplicates: Consider how you want to handle errors and duplicates, and adjust your formula or preprocessing steps accordingly.
Gallery of Counting Unique Values in Google Sheets
Counting Unique Values Image Gallery
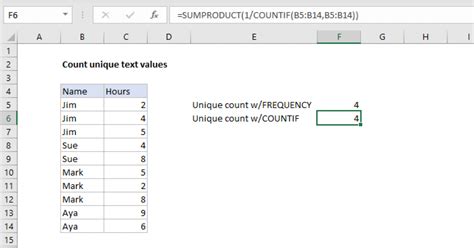
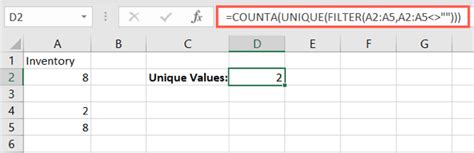
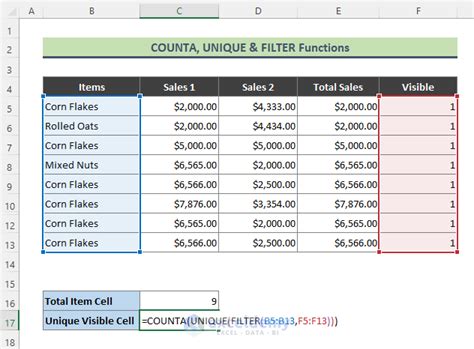
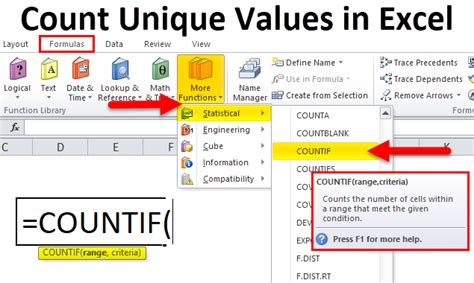
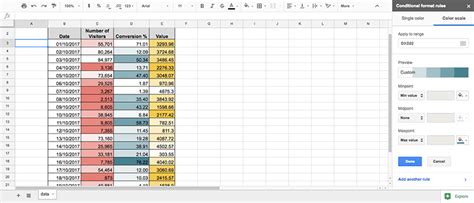

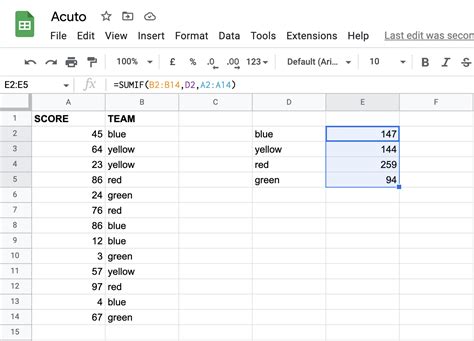
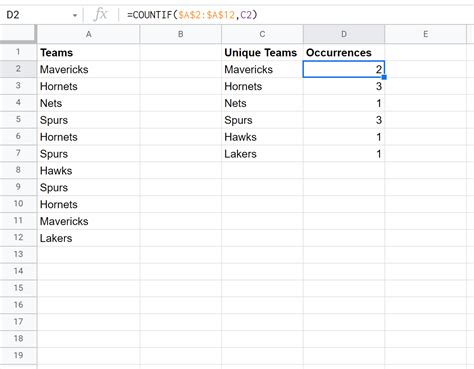
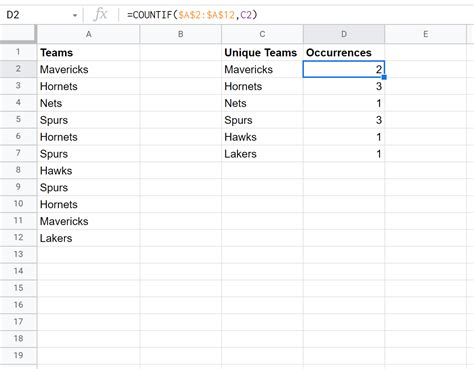

What is the COUNTUNIQUE function in Google Sheets?
+The COUNTUNIQUE function in Google Sheets is used to count the number of unique values in a range of cells, ignoring blanks.
How do I count unique values in Google Sheets using the UNIQUE and COUNTA functions?
+To count unique values, you can use the formula =COUNTA(UNIQUE(range)), where "range" is the cells containing the values you want to count uniquely.
Can I count unique values based on conditions in Google Sheets?
+Yes, you can count unique values based on conditions by using the FILTER function in combination with UNIQUE and COUNTA, such as =COUNTA(UNIQUE(FILTER(range, condition))).
In conclusion, counting unique values in Google Sheets is a versatile skill that can be applied to various data analysis tasks. By mastering the use of the COUNTUNIQUE function, combining UNIQUE and COUNTA, and understanding how to handle errors and duplicates, you can unlock deeper insights into your data. Whether you're a business professional, researcher, or student, the ability to efficiently count unique values can significantly enhance your productivity and decision-making capabilities. Feel free to share your experiences or ask questions about counting unique values in Google Sheets in the comments below, and don't forget to share this article with others who might find it helpful.