Intro
Unlock Excel sheets without passwords using simple methods, including VBA codes and password recovery tools, to edit and modify protected worksheets easily and securely.
Unprotecting a sheet in Excel without a password can be a challenge, especially if you're not the original creator of the spreadsheet or have forgotten the password. However, there are several methods you can try to regain access to your data. The approach you take might depend on the version of Excel you're using and the nature of the protection applied to the sheet.
Excel's protection feature is designed to prevent unauthorized changes to a workbook or a specific sheet within it. This can include locking cells to prevent editing, formatting, or even viewing the contents of the cells. If a sheet is protected with a password, you'll need to enter the correct password to unprotect it. But what if you don't have the password?
First, let's cover the basics. If you do have the password, unprotecting a sheet is straightforward. You go to the "Review" tab, click on "Unprotect Sheet," and enter the password. However, if you're reading this, chances are you're looking for solutions because you don't have the password.
Method 1: Using Excel's Built-in Features (For Older Versions)
In older versions of Excel, there was a somewhat simpler method to unprotect sheets without a password, exploiting a vulnerability in the software. However, Microsoft has patched many of these vulnerabilities in newer versions, so this method may not work for everyone, especially those using Excel 2013 or later.
- Open Excel: Start by opening your Excel workbook.
- Press Alt + F11: This opens the Visual Basic Editor.
- Insert a Module: In the Visual Basic Editor, right-click on any of the objects for your workbook listed in the "Project" window on the left side. Choose "Insert" > "Module" to add a new module.
- Paste the Code: Copy and paste the following code into the module window:
Sub PasswordBreaker() Dim i As Integer, j As Integer, k As Integer Dim l As Integer, m As Integer, n As Integer Dim i1 As Integer, i2 As Integer, i3 As Integer Dim i4 As Integer, i5 As Integer, i6 As Integer On Error Resume Next For i = 65 To 66 For j = 65 To 66 For k = 65 To 66 For l = 65 To 66 For m = 65 To 66 For i1 = 65 To 66 For i2 = 65 To 66 For i3 = 65 To 66 For i4 = 65 To 66 For i5 = 65 To 66 For i6 = 65 To 66 For n = 32 To 126 ActiveSheet.Unprotect Chr(i) & Chr(j) & Chr(k) & Chr(l) & Chr(m) & Chr(i1) & Chr(i2) & Chr(i3) & Chr(i4) & Chr(i5) & Chr(i6) & Chr(n) If ActiveSheet.ProtectContents = False Then MsgBox "Password is " & Chr(i) & Chr(j) & Chr(k) & Chr(l) & Chr(m) & Chr(i1) & Chr(i2) & Chr(i3) & Chr(i4) & Chr(i5) & Chr(i6) & Chr(n) Exit Sub End If Next n Next i6 Next i5 Next i4 Next i3 Next i2 Next i1 Next m Next l Next k Next j Next i End Sub - Run the Macro: Press F5 or click "Run" > "Run Sub/UserForm" to execute the macro. This will attempt to guess the password by trying all possible combinations of characters.
Method 2: Using Third-Party Tools
For those who are not comfortable with macros or find the above method too cumbersome, there are third-party tools available that claim to unlock protected Excel sheets. However, be cautious when using such tools, as they can potentially harm your system or data. Always ensure you're downloading from a reputable source.
Method 3: Seeking Help from the Original Creator
If the above methods don't work, and the sheet is crucial for your work, the most straightforward solution might be to contact the person who originally protected the sheet. They can provide you with the password or unprotect the sheet themselves.
Preventing Future Issues
To avoid finding yourself in this situation in the future, consider the following best practices:
- Document Your Passwords: Keep a secure record of your passwords. This could be a physical notebook stored in a safe place or a password manager.
- Use Strong, Unique Passwords: While it might be tempting to use simple passwords for convenience, using strong, unique passwords for each protection can significantly enhance security.
- Limit Protection: Only protect what needs to be protected. Overprotecting can lead to unnecessary barriers when you or others need to make legitimate changes.
Gallery of Excel Protection and Recovery
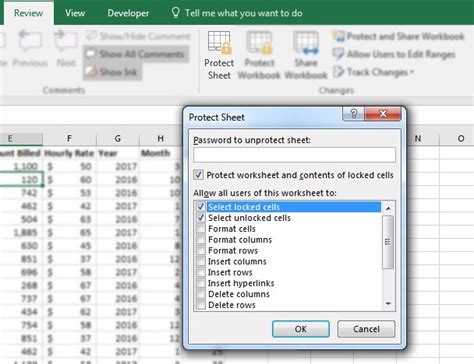
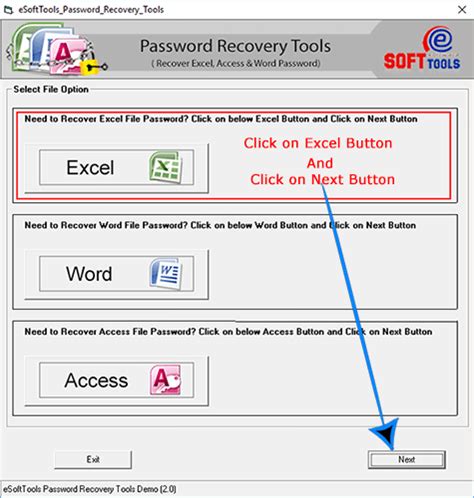
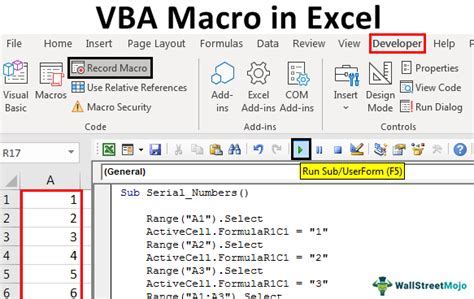
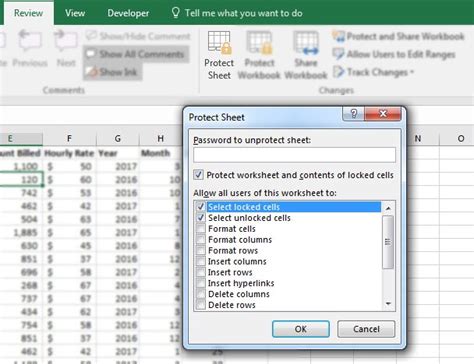
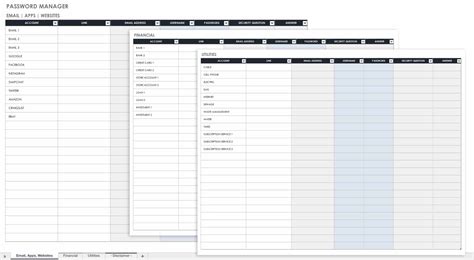
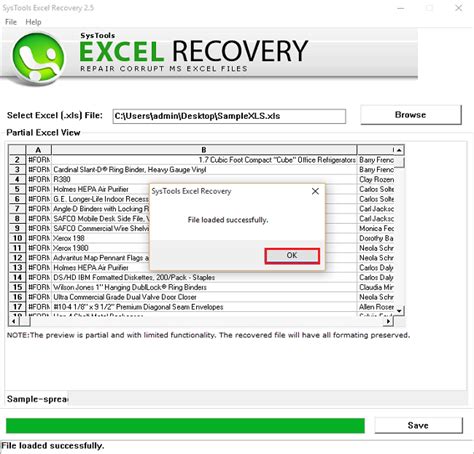
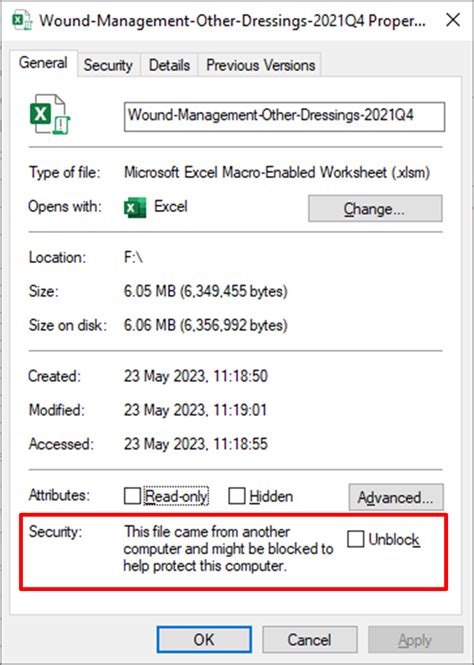
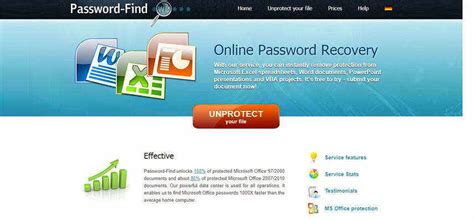
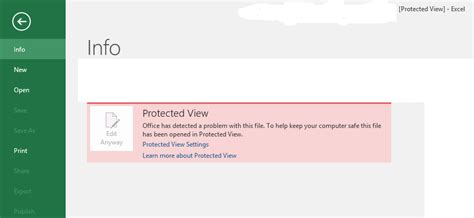
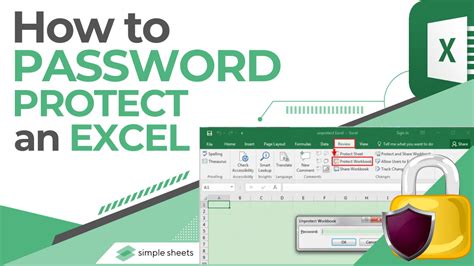
Gallery Section
Excel Protection and Recovery Image Gallery
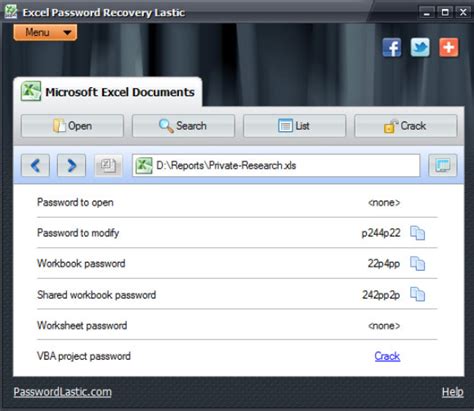

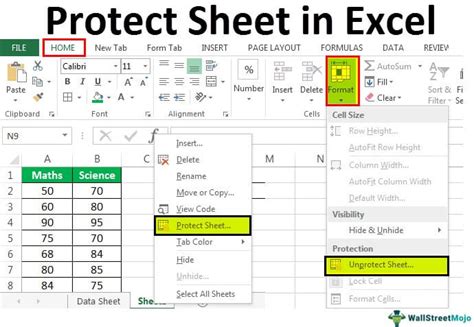
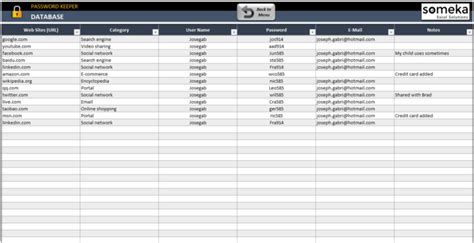
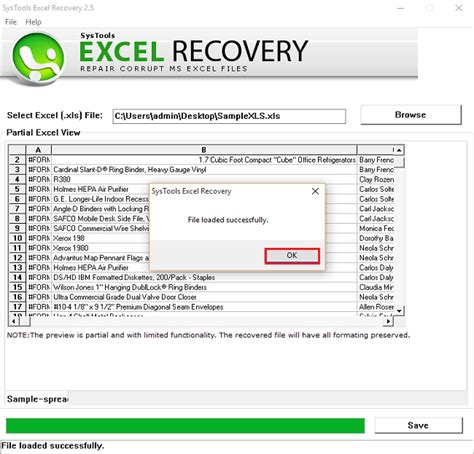
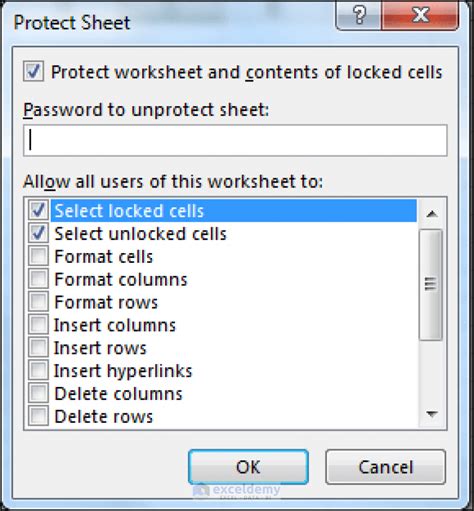
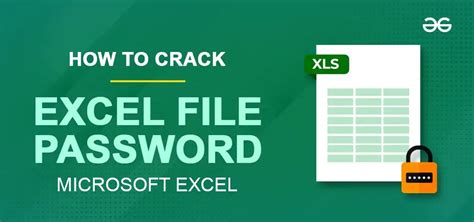
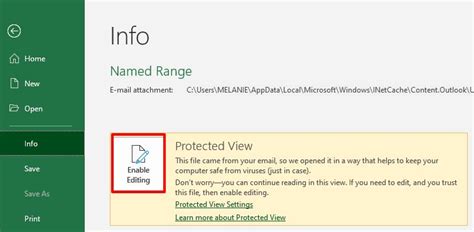
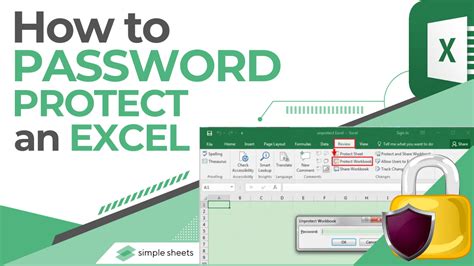
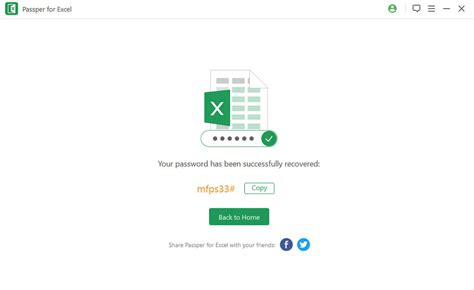
FAQs
How do I protect an Excel sheet with a password?
+To protect an Excel sheet, go to the "Review" tab, click on "Protect Sheet," and follow the prompts to set a password and choose what actions you want to allow or disallow.
Can I unprotect an Excel sheet without the password?
+Yes, there are methods to unprotect an Excel sheet without the password, including using VBA macros or third-party tools. However, these methods may not always work, especially with newer versions of Excel or complex passwords.
How do I recover a forgotten Excel password?
+If you've forgotten your Excel password, you can try using a password recovery tool or service. Alternatively, if the sheet is not critically protected, you might consider reaching out to the original creator for assistance.
If you're struggling with protecting or unprotecting Excel sheets, whether it's due to forgotten passwords or the need for enhanced security measures, remember that there are resources available to help. From built-in Excel features to third-party tools and professional services, you can find a solution that fits your needs. Always prioritize data security, but also ensure that protections don't become barriers to productivity.