Intro
Master Vlookup with if condition in Excel, using nested if statements, index-match functions, and logical operators to perform conditional lookups and data analysis efficiently.
Vlookup is a powerful function in Excel that allows users to search for a value in a table and return a corresponding value from another column. However, there are times when you need to perform a Vlookup with an If condition to filter the data based on certain criteria. In this article, we will explore how to use Vlookup with If conditions in Excel, including examples and step-by-step instructions.
The importance of using Vlookup with If conditions lies in its ability to analyze and manipulate large datasets. By combining these two functions, you can create complex formulas that can help you make informed decisions, identify trends, and optimize your workflows. Whether you are a business professional, a data analyst, or a student, mastering the Vlookup function with If conditions can take your Excel skills to the next level.
In the following sections, we will delve into the world of Vlookup and If conditions, exploring their syntax, examples, and best practices. We will also discuss common errors and troubleshooting techniques to help you overcome any challenges you may encounter. By the end of this article, you will be equipped with the knowledge and skills to use Vlookup with If conditions like a pro.
What is Vlookup?
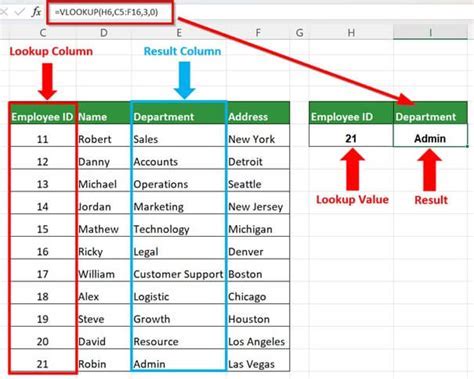
Vlookup is a lookup function in Excel that searches for a value in a table and returns a corresponding value from another column. The syntax for the Vlookup function is:
VLOOKUP(lookup_value, table_array, col_index_num, [range_lookup])
- lookup_value: the value you want to search for
- table_array: the range of cells that contains the data you want to search
- col_index_num: the column number that contains the value you want to return
- [range_lookup]: optional argument that specifies whether you want to search for an exact match or an approximate match
What is If Condition?
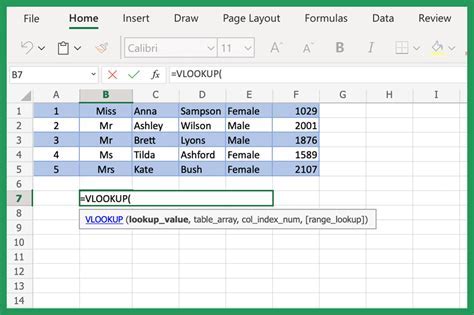
An If condition is a logical function in Excel that tests a condition and returns one value if the condition is true and another value if the condition is false. The syntax for the If function is:
IF(logical_test, [value_if_true], [value_if_false])
- logical_test: the condition you want to test
- [value_if_true]: the value you want to return if the condition is true
- [value_if_false]: the value you want to return if the condition is false
How to Use Vlookup with If Condition
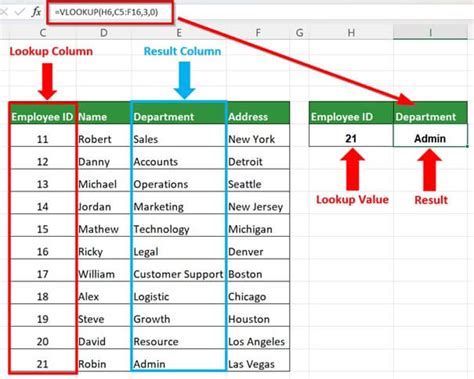
To use Vlookup with an If condition, you need to combine the two functions using the IF function as the lookup_value argument in the Vlookup function. The syntax for the combined function is:
VLOOKUP(IF(logical_test, value_if_true, value_if_false), table_array, col_index_num, [range_lookup])
For example, suppose you have a table with the following data:
| Name | Age | City |
|---|---|---|
| John | 25 | New York |
| Jane | 30 | Los Angeles |
| Bob | 35 | Chicago |
You want to use Vlookup to find the city of a person whose name is "John" and age is greater than 25. You can use the following formula:
=VLOOKUP(IF(A2="John", IF(B2>25, "Yes", "No"), "Not Found"), A:C, 3, FALSE)
In this formula, the IF function checks if the name is "John" and the age is greater than 25. If both conditions are true, the IF function returns "Yes", otherwise it returns "No". The Vlookup function then searches for the value "Yes" in the first column of the table and returns the corresponding value in the third column, which is the city.
Examples and Step-by-Step Instructions
Here are some examples of using Vlookup with If conditions:- Example 1: Find the city of a person whose name is "John" and age is greater than 25.
- Formula: =VLOOKUP(IF(A2="John", IF(B2>25, "Yes", "No"), "Not Found"), A:C, 3, FALSE)
- Example 2: Find the salary of an employee whose name is "Jane" and department is "Sales".
- Formula: =VLOOKUP(IF(A2="Jane", IF(C2="Sales", "Yes", "No"), "Not Found"), A:D, 4, FALSE)
- Example 3: Find the grade of a student whose name is "Bob" and score is greater than 80.
- Formula: =VLOOKUP(IF(A2="Bob", IF(B2>80, "Yes", "No"), "Not Found"), A:C, 3, FALSE)
To use Vlookup with If conditions, follow these steps:
- Enter the data in a table format.
- Determine the condition you want to test using the IF function.
- Use the IF function as the lookup_value argument in the Vlookup function.
- Specify the table_array, col_index_num, and [range_lookup] arguments in the Vlookup function.
- Press Enter to execute the formula.
Common Errors and Troubleshooting Techniques
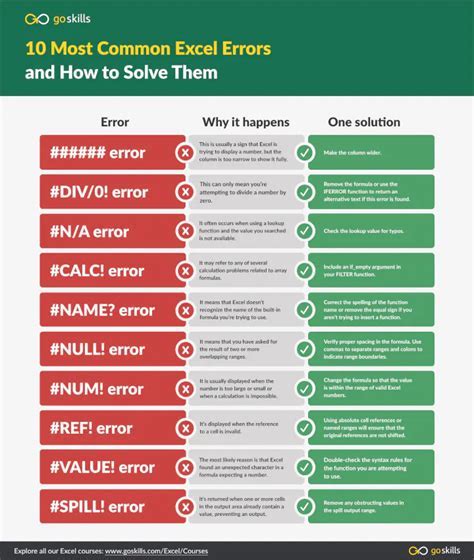
Here are some common errors and troubleshooting techniques when using Vlookup with If conditions:
- Error 1: #N/A error
- Cause: The lookup_value is not found in the table_array.
- Solution: Check the spelling and formatting of the lookup_value and table_array.
- Error 2: #VALUE! error
- Cause: The IF function returns a value that is not compatible with the Vlookup function.
- Solution: Check the data type of the IF function and ensure it is compatible with the Vlookup function.
- Error 3: #REF! error
- Cause: The table_array is not a valid range.
- Solution: Check the range of the table_array and ensure it is a valid range.
To troubleshoot errors, follow these steps:
- Check the formula for syntax errors.
- Verify the data types of the arguments.
- Test the IF function separately to ensure it returns the correct value.
- Test the Vlookup function separately to ensure it returns the correct value.
Vlookup with If Condition Image Gallery
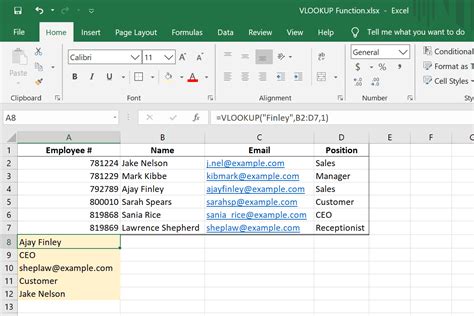
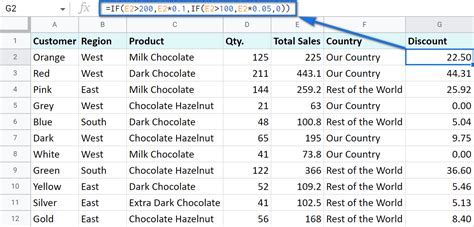
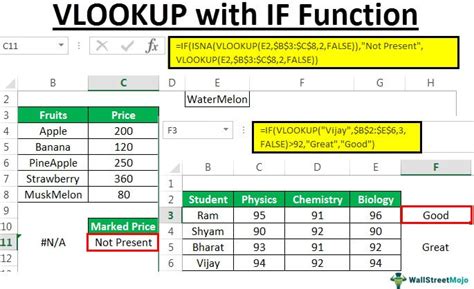
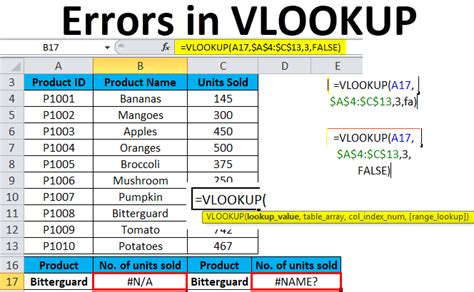
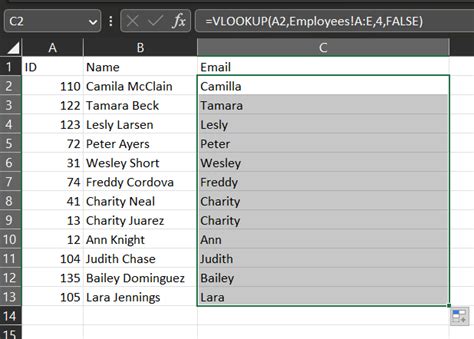


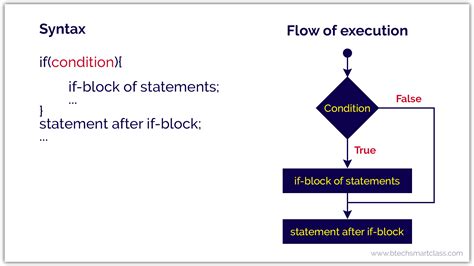
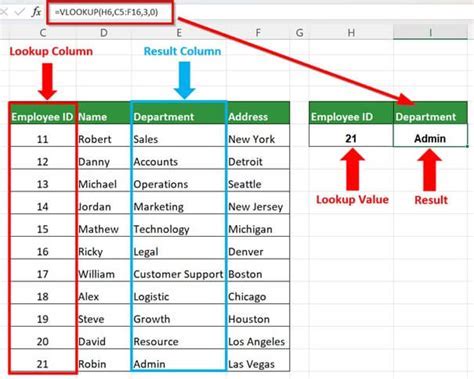
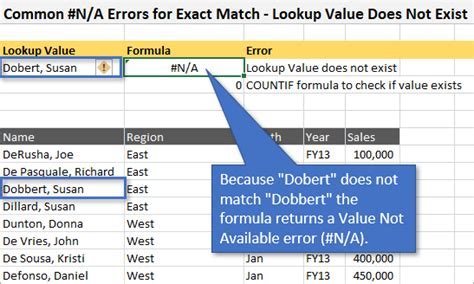
What is the syntax for the Vlookup function?
+The syntax for the Vlookup function is: VLOOKUP(lookup_value, table_array, col_index_num, [range_lookup])
What is the syntax for the If function?
+The syntax for the If function is: IF(logical_test, [value_if_true], [value_if_false])
How do I use Vlookup with an If condition?
+To use Vlookup with an If condition, combine the two functions using the IF function as the lookup_value argument in the Vlookup function.
What are some common errors when using Vlookup with If conditions?
+Common errors include #N/A, #VALUE!, and #REF! errors, which can be caused by syntax errors, incompatible data types, or invalid ranges.
How do I troubleshoot errors when using Vlookup with If conditions?
+To troubleshoot errors, check the formula for syntax errors, verify the data types of the arguments, test the IF function separately, and test the Vlookup function separately.
In summary, using Vlookup with If conditions is a powerful technique in Excel that allows you to analyze and manipulate large datasets. By combining these two functions, you can create complex formulas that can help you make informed decisions, identify trends, and optimize your workflows. We hope this article has provided you with a comprehensive understanding of how to use Vlookup with If conditions, including examples, step-by-step instructions, and troubleshooting techniques. If you have any further questions or would like to share your experiences with using Vlookup with If conditions, please leave a comment below.