Intro
Discover 5 ways to lock Excel columns, ensuring data protection and organization. Learn column locking, freezing, and hiding techniques to secure spreadsheets, using formulas and formatting for efficient data management.
Locking specific columns in Excel can be incredibly useful for maintaining the integrity of your data, especially when sharing worksheets with others or when certain columns should not be altered. This feature helps prevent accidental modifications or deletions of critical data. Here are five ways to lock Excel columns, each serving slightly different purposes but all aimed at protecting your data.
Excel is a powerful spreadsheet program that offers numerous features to manage and protect data. Locking columns is one such feature that can be adapted in various scenarios to suit different needs. Whether you're working on a personal project, collaborating with a team, or creating templates for others to use, being able to secure specific parts of your worksheet is invaluable.
The importance of locking columns in Excel cannot be overstated, especially in professional settings. It ensures that formulas, references, and critical data points remain unchanged, reducing errors and enhancing the reliability of the spreadsheet. Moreover, it provides a layer of security, preventing unauthorized changes to sensitive information.
Locking columns can also be part of a broader strategy to organize and present data effectively. By fixing certain columns in place, you can create dynamic and interactive worksheets that are easy to navigate and understand. This is particularly useful in dashboards, reports, and templates designed for widespread use.
Understanding Excel's Protection Features
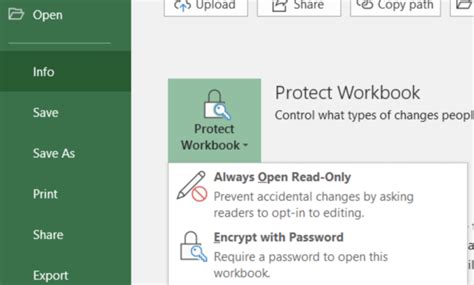
Before diving into the methods of locking columns, it's essential to understand Excel's protection features. Excel offers several protection options, including protecting worksheets, workbooks, and specific ranges or cells. The most relevant to locking columns is the ability to protect worksheets, which allows you to control what users can and cannot do within a worksheet.
To lock columns effectively, you first need to understand how to select, format, and protect cells and ranges in Excel. The program provides intuitive tools for these tasks, making it accessible to users of all skill levels. Whether you're locking columns to prevent editing, to hide sensitive information, or to maintain the layout of your worksheet, Excel's protection features are robust and flexible.
Method 1: Locking Columns Using the Freeze Panes Feature
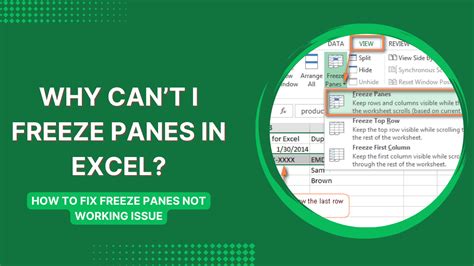
One of the simplest ways to lock columns in Excel is by using the Freeze Panes feature. This method doesn't technically "lock" columns in the sense of protecting them from editing, but it does prevent them from scrolling out of view, which can be useful for keeping important reference columns always visible.
To freeze columns:
- Select the column to the right of where you want the freeze to occur.
- Go to the "View" tab on the Ribbon.
- Click on "Freeze Panes" and select "Freeze Panes" again from the dropdown menu.
- You can also choose to freeze the top row, first column, or both, depending on your needs.
Method 2: Protecting Worksheets and Locking Columns
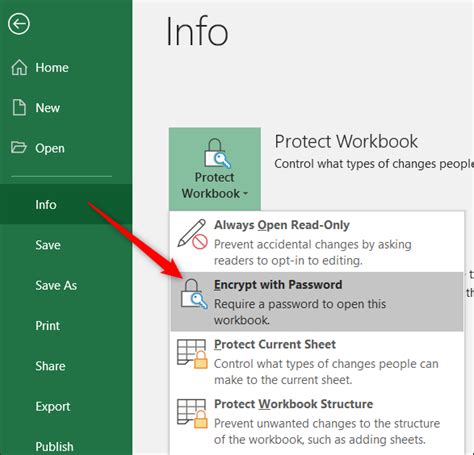
For a more secure approach to locking columns, you can protect the worksheet and specify which columns or cells should be locked. This method involves formatting cells as locked and then protecting the worksheet.
To protect worksheets and lock columns:
- Select the entire worksheet by pressing Ctrl+A.
- Right-click on the selected area and choose "Format Cells."
- In the Format Cells dialog, go to the "Protection" tab and uncheck "Locked" to unlock all cells by default.
- Select the columns you wish to lock and repeat the process, this time checking "Locked" in the Protection tab.
- Go to the "Review" tab on the Ribbon and click on "Protect Sheet."
- Enter a password and choose the permissions you want to allow or deny, such as selecting locked cells or formatting columns.
Benefits of Protecting Worksheets
Protecting worksheets offers a comprehensive way to manage access and modifications to your Excel files. By locking columns and protecting the worksheet, you ensure that critical data remains secure and intact. This is particularly beneficial in collaborative environments or when sharing files externally.Method 3: Using Conditional Formatting to Highlight Locked Columns
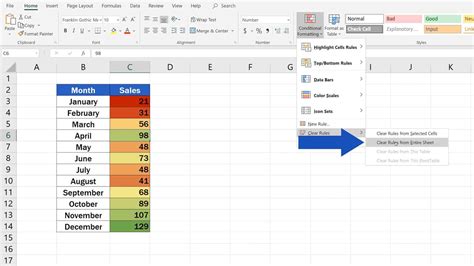
While not a method for locking columns per se, using conditional formatting can visually highlight columns that should not be altered. This approach is more about communication and less about security but can be effective in guiding users on what data is critical or sensitive.
To apply conditional formatting:
- Select the columns you want to highlight.
- Go to the "Home" tab on the Ribbon and click on "Conditional Formatting."
- Choose a formatting rule, such as "Highlight Cells Rules" or "New Rule," to apply a specific format to the selected columns.
Method 4: Creating a Table to Lock Columns
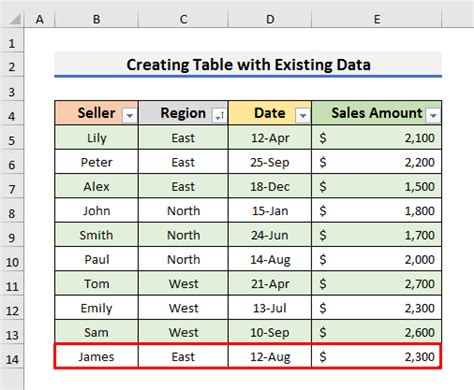
Converting a range into a table can also help in locking columns, as tables have built-in features that can restrict changes to structure and data. This method is useful for organizing and managing data within Excel.
To create a table:
- Select the range of cells you want to convert into a table.
- Go to the "Insert" tab on the Ribbon and click on "Table."
- Check "My table has headers" if your range has a header row and click "OK."
Managing Table Structure
Once you've created a table, you can manage its structure by using the "Table Design" tab that appears when a table is selected. This tab allows you to control various aspects of the table, including its style, layout, and data management options.Method 5: VBA Script to Lock Specific Columns

For advanced users, a VBA (Visual Basic for Applications) script can be used to lock specific columns programmatically. This method provides a high degree of flexibility and automation, especially for complex or repetitive tasks.
To use a VBA script:
- Open the Visual Basic Editor by pressing Alt+F11 or navigating to Developer > Visual Basic.
- Insert a new module by right-clicking on any of the objects for your workbook listed in the "Project" window and choosing "Insert" > "Module."
- Write or paste your VBA code into the module window.
Example VBA Code
An example of VBA code to lock columns might look like this: ```vb Sub LockColumns() Dim ws As Worksheet Set ws = ThisWorkbook.Sheets("YourSheetName") ws.Columns("A:B").Locked = True 'Locks columns A and B ws.Protect "yourpassword" 'Protects the worksheet with a password End Sub ``` Replace "YourSheetName" with the actual name of your sheet and "yourpassword" with your desired password.Excel Column Locking Image Gallery
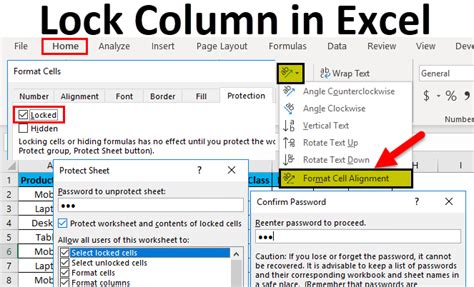
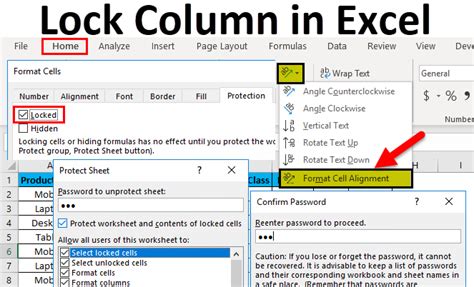

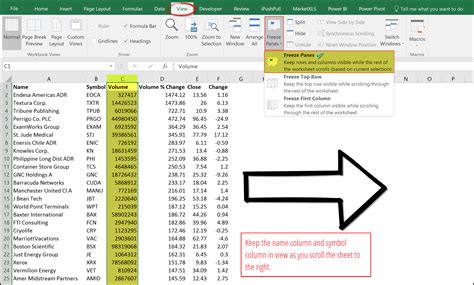

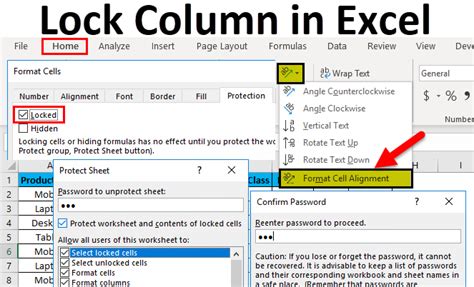
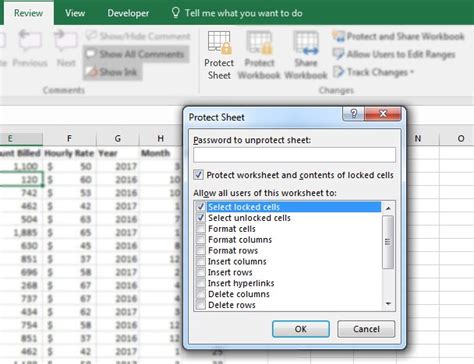

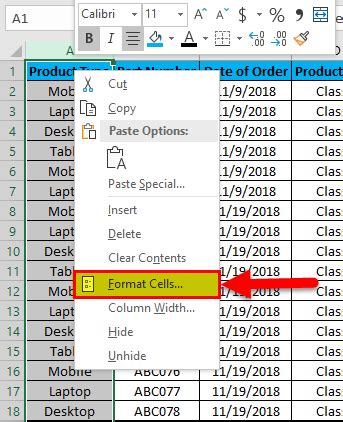
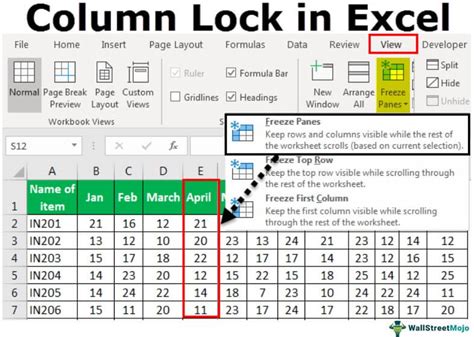
How do I unlock columns in Excel after protecting a worksheet?
+To unlock columns, you first need to unprotect the worksheet by going to the Review tab, clicking on "Unprotect Sheet," and entering the password. Then, select the columns you wish to unlock, right-click, choose "Format Cells," go to the Protection tab, and uncheck "Locked."
Can I lock columns in Excel without protecting the entire worksheet?
+No, to lock specific columns and prevent them from being edited, you need to protect the worksheet. However, you can choose which actions are allowed or denied when the worksheet is protected, giving you flexibility in how you manage access to your data.
How do I apply conditional formatting to highlight locked columns in Excel?
+Select the columns you want to highlight, go to the Home tab, click on "Conditional Formatting," and choose a formatting rule. You can then apply a specific format to the selected columns to visually distinguish them as locked or sensitive.
In conclusion, locking columns in Excel is a versatile feature that can enhance data security, organization, and presentation. Whether through freezing panes, protecting worksheets, using conditional formatting, creating tables, or employing VBA scripts, Excel offers multiple methods to achieve your goals. By understanding and applying these techniques, you can better manage your spreadsheets and ensure that your data remains secure and accessible as needed. We invite you to share your experiences with locking columns in Excel and any tips you might have for our readers.