Intro
Extract numbers from text in Excel using formulas and functions, including GET NUMBER FROM TEXT techniques, text parsing, and data extraction methods to simplify data analysis and manipulation.
Extracting numbers from text in Excel can be a useful skill, especially when working with datasets that contain a mix of numerical and textual data. There are several methods to achieve this, including using formulas, Excel's built-in functions, and even VBA scripts for more complex scenarios. Let's dive into the most common and efficient ways to extract numbers from text in Excel.
When dealing with text that contains numbers, you might want to extract these numbers for calculations or analysis. For instance, if you have a column of descriptions where each cell contains a product name followed by its price in parentheses, you would want to extract just the price for further calculations.
Using Formulas
Excel provides several formulas that can help extract numbers from text. One of the most versatile is the TEXT TO COLUMN feature, but for more specific control, you can use formulas like MID, RIGHT, LEFT, FIND, and SEARCH in combination with VALUE or TEXT functions.
-
Using the
MIDFunction: TheMIDfunction extracts a specified number of characters from a text string, starting from a specified position. If you know the exact position and length of the number within the text, you can useMIDalong withVALUEto convert the extracted text to a number.Example:
=VALUE(MID(A1,2,3))extracts 3 characters starting from the 2nd position in cell A1 and converts them to a number. -
Using
RIGHTorLEFTFunctions: If the number is always at the beginning or end of the text, you can useRIGHTorLEFTto extract it.Example:
=VALUE(RIGHT(A1,4))extracts the last 4 characters from cell A1 and converts them to a number. -
Combining
FINDorSEARCHwithMID: These functions help locate a specific character or string within the text, which can then be used withMIDto extract the number.Example:
=MID(A1,SEARCH("(",A1)+1,SEARCH(")",A1)-SEARCH("(",A1)-1)finds the text between parentheses and extracts it. You might need to adjust this based on your text format. -
Using Regular Expressions (RegEx): Although Excel does not natively support RegEx in its standard formulas, you can use VBA to leverage RegEx for more complex extractions.
Using Excel's Built-in Functions
-
Flash Fill (Excel 2013 and Later): Excel's Flash Fill feature can automatically extract numbers from text if it recognizes a pattern. Simply type the extracted number in the first cell next to your data, and Excel might offer to fill the rest of the column with the extracted numbers.
-
Text to Columns: While primarily used for splitting text into separate columns based on delimiters, Text to Columns can also be used to extract numbers if the text is formatted consistently.
Using VBA
For more complex scenarios or when dealing with large datasets, writing a VBA script can provide a flexible and powerful solution. VBA can use regular expressions or loop through characters to find and extract numbers.
Example VBA Script:
Sub ExtractNumbers()
Dim c As Range
For Each c In Selection
c.Offset(0, 1).Value = ExtractNumber(c.Value)
Next c
End Sub
Function ExtractNumber(str As String) As String
Dim i As Integer
Dim result As String
For i = 1 To Len(str)
If IsNumeric(Mid(str, i, 1)) Then
result = result & Mid(str, i, 1)
End If
Next i
ExtractNumber = result
End Function
This script loops through each character in the selected cells, checks if the character is a number, and if so, adds it to the result string. The result is then placed in the adjacent column.
Gallery of Excel Number Extraction Methods
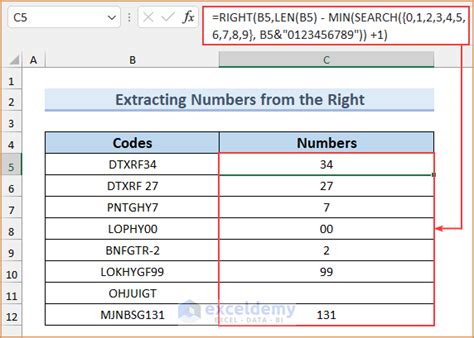
Gallery of Excel Functions for Text Manipulation
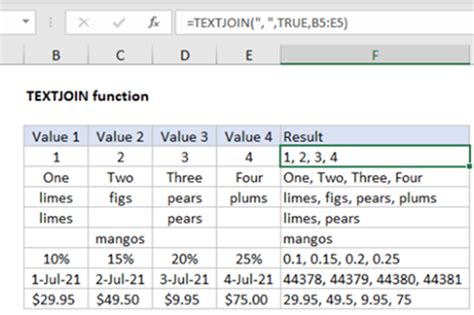
Gallery of VBA Scripting for Complex Extractions
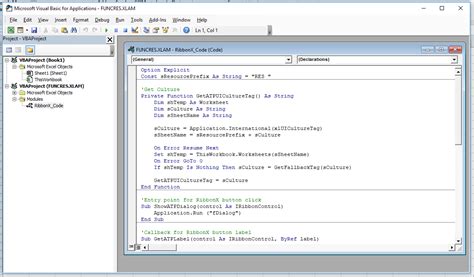
Gallery of Regular Expressions in Excel
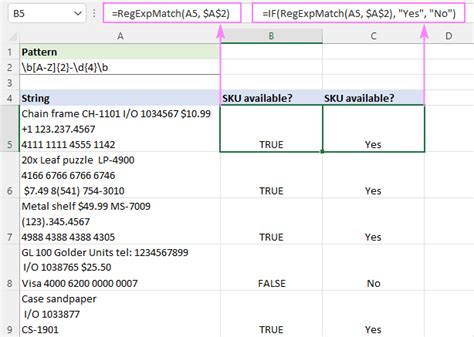
Gallery of Excel Formulas for Number Extraction
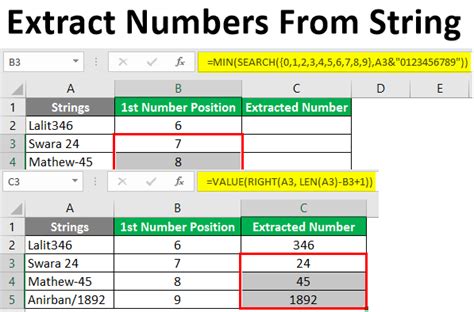
Gallery of Excel Flash Fill Feature
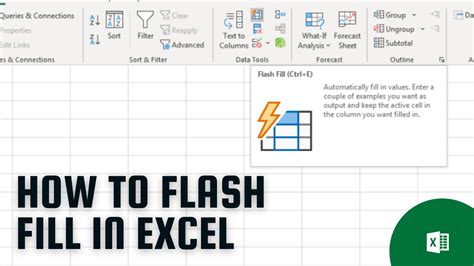
Gallery of Text to Columns Feature

Gallery of Excel Add-ins for Advanced Text Manipulation
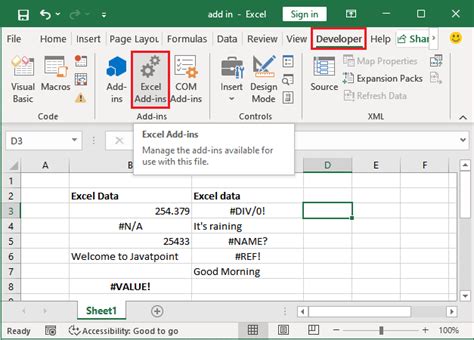
Gallery of Excel Power Query for Data Transformation
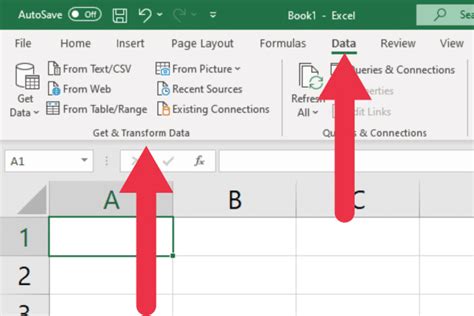
Gallery of Excel Number Formatting Options
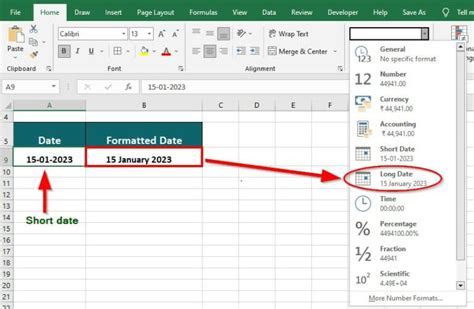
Gallery of Excel Text Functions for Data Cleaning
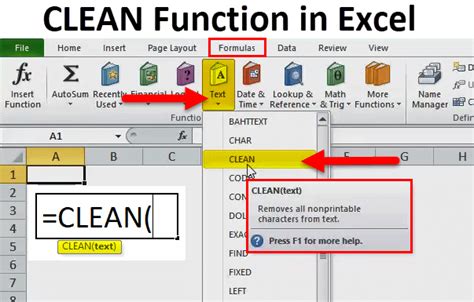
Gallery of Excel VBA for Automation
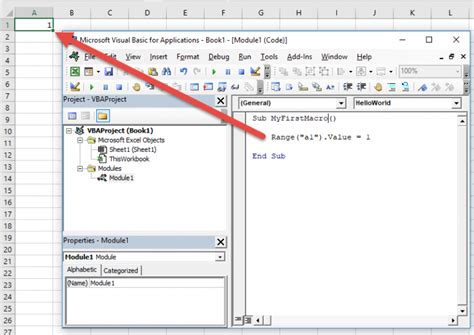
Gallery of Excel Macros for Repetitive Tasks

Excel Get Number From Text Image Gallery
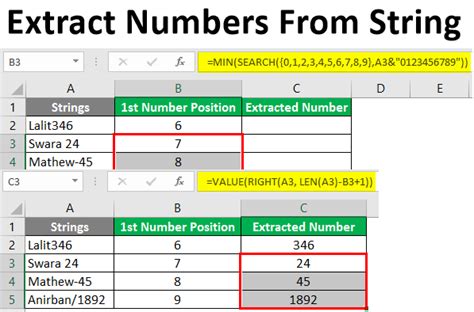
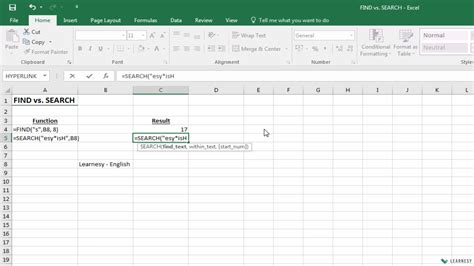
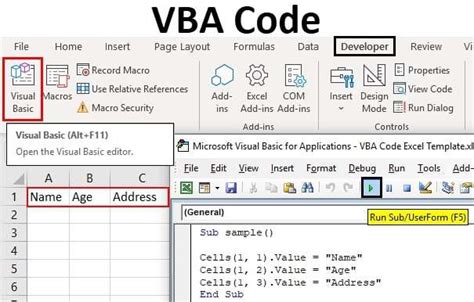
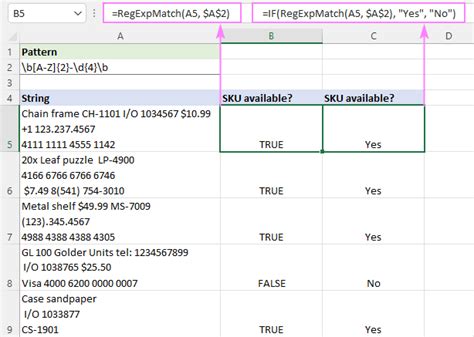
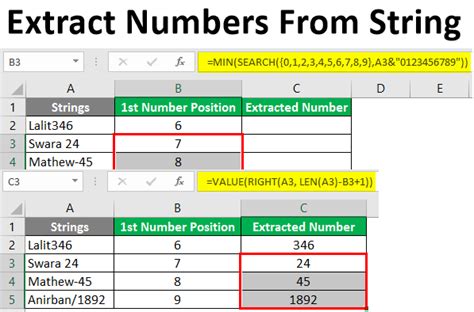
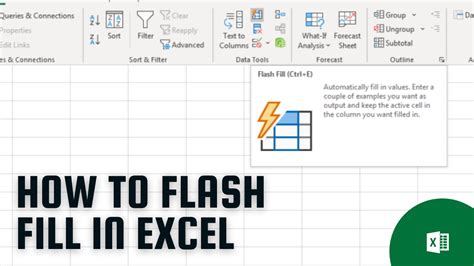
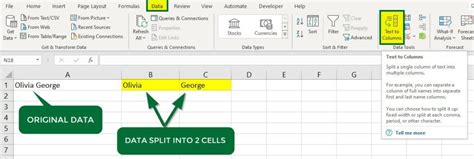

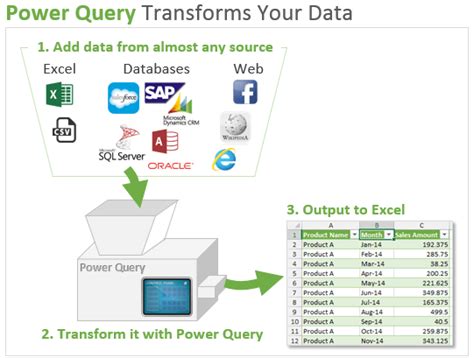

FAQs
How do I extract numbers from text in Excel?
+You can extract numbers from text in Excel using formulas like MID, RIGHT, LEFT, FIND, and SEARCH, or by using Excel's built-in functions such as Flash Fill and Text to Columns.
What is the best method for extracting numbers from text in Excel?
+The best method depends on the format of your data. For simple extractions, formulas like MID or RIGHT might suffice. For more complex scenarios, using VBA or regular expressions could be more efficient.
Can I automate the process of extracting numbers from text in Excel?
+Yes, you can automate the process using VBA scripts or by leveraging Excel's Power Query feature for more advanced data manipulation and extraction tasks.
How do I handle errors when extracting numbers from text in Excel?
+Handling errors can be done by using error-handling functions in your formulas or VBA scripts, such as IFERROR or On Error Resume Next in VBA, to gracefully manage situations where the extraction fails.
Can I extract numbers from text in Excel using add-ins or third-party tools?
+Yes, there are several add-ins and third-party tools available that can help with extracting numbers from text in Excel, offering more advanced features than the built-in functions.
In conclusion, extracting numbers from text in Excel is a versatile skill that can be achieved through various methods, ranging from simple formulas to complex VBA scripts. The choice of method depends on the complexity of the task, the format of the data, and personal preference. By mastering these techniques, you can efficiently manipulate and analyze your data, making you more proficient in using Excel for your data needs. Feel free to share your experiences or ask further questions in the comments below, and don't forget to share this article with anyone who might find it useful.