Intro
Master formatting millions with M in Excel, using custom number formats, conditional formatting, and data visualization to simplify large numbers and enhance spreadsheet readability.
When working with large numbers in Excel, it's often more readable and easier to understand if you format them in a way that condenses their appearance without losing their actual value. One common method for doing this is to display millions with an "M" suffix. This approach is particularly useful in financial reports, business analyses, and any scenario where clarity and space efficiency are crucial. Here's how you can achieve this formatting in Excel:
To format millions with an "M" in Excel, you can use custom number formatting. This feature allows you to display numbers in a variety of formats that are not available through the standard formatting options. Here’s a step-by-step guide to format millions with an "M":
- Select the Cells: First, select the cells that you want to format. This could be a single cell, a range of cells, or an entire column.
- Open the Format Cells Dialog: Right-click on the selected cells and choose "Format Cells" from the context menu. Alternatively, you can use the keyboard shortcut Ctrl + 1 (Windows) or Command + 1 (Mac) to open the Format Cells dialog.
- Custom Number Formatting: In the Format Cells dialog, click on the "Number" tab, and then select "Custom" from the Category list. This will open a text box where you can enter a custom format.
- Enter the Custom Format: In the "Type" field, you can enter a format code. To display numbers in millions with an "M" suffix, you would use the following format code:
#,,.0,,"M". Here's what each part of this code means:#,,displays the number without any decimal places and includes a comma as a thousand separator..0means that if the number is less than one million, it will be displayed with one decimal place (though this won't be visible since we're formatting for millions).,,after the.0is another thousand separator, which is necessary for the millions formatting to work correctly."M"adds the "M" suffix to the number.
- Apply the Format: After entering the custom format, click "OK" to apply it to the selected cells.
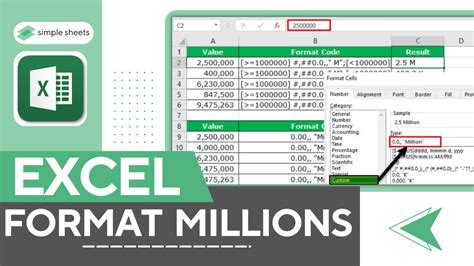
Now, any number you enter into these formatted cells will be displayed in millions format with an "M" suffix. For example, if you enter 1000000, it will be displayed as 1.0M.
Benefits of Using Custom Number Formatting
Custom number formatting like displaying millions with an "M" offers several benefits, including:
- Readability: It makes large numbers easier to read and understand, especially in financial reports or spreadsheets where space is limited.
- Consistency: Applying a uniform format across your spreadsheet or report enhances its professional appearance and makes it easier for viewers to quickly grasp the information.
- Flexibility: Excel's custom formatting options allow you to tailor the display of your data to suit the specific needs of your project or audience.
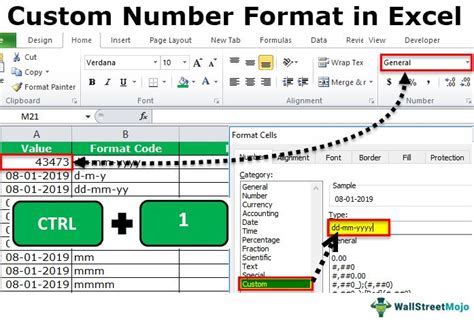
Common Custom Number Formats
Besides formatting millions with an "M", Excel's custom number formatting can be used for a wide range of applications, such as:
- Thousands:
#,,to display numbers with a comma as a thousand separator. - Percentage:
0%to display a number as a percentage. - Currency:
\$#,##0.00to display numbers with a dollar sign and two decimal places.
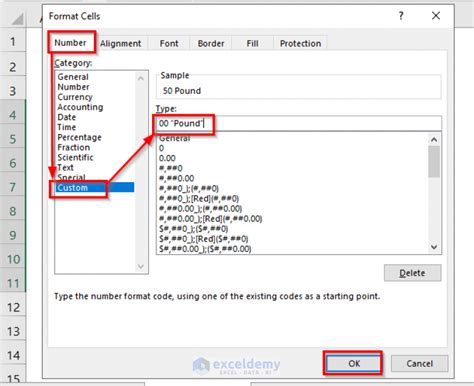
Advanced Custom Formatting Techniques
Excel's custom formatting is not limited to simple applications like displaying millions with an "M". You can also use it for more complex tasks, such as:
- Conditional Formatting: To highlight cells based on specific conditions, like values above or below a certain threshold.
- Color Formatting: To change the color of text or backgrounds based on cell values.
- Icon Sets: To display icons next to cell values based on conditions.

Best Practices for Using Custom Number Formatting
When using custom number formatting in Excel, keep the following best practices in mind:
- Consistency: Apply the same formatting throughout your spreadsheet or report to maintain clarity and professionalism.
- Clarity: Ensure that your custom formats do not obscure the meaning of the data. For example, using too many decimal places or unnecessary suffixes can make data harder to understand.
- Documentation: If you're sharing your spreadsheet, consider including a key or legend that explains any custom formats used, especially if they are not standard or obvious.
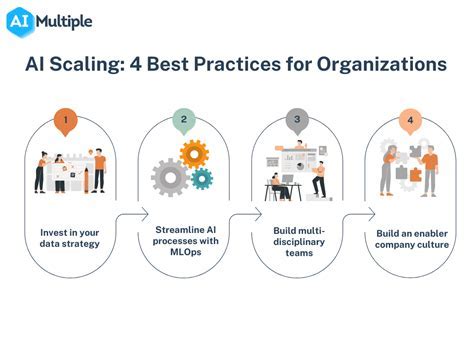
Conclusion and Next Steps
Formatting millions with an "M" in Excel is a simple yet effective way to enhance the readability and presentation of your spreadsheets and reports. By mastering custom number formatting, you can unlock a range of possibilities for presenting data in a clear, concise, and visually appealing manner. Whether you're working on financial analyses, business reports, or personal projects, taking the time to learn and apply these techniques can significantly improve the impact and usability of your work.
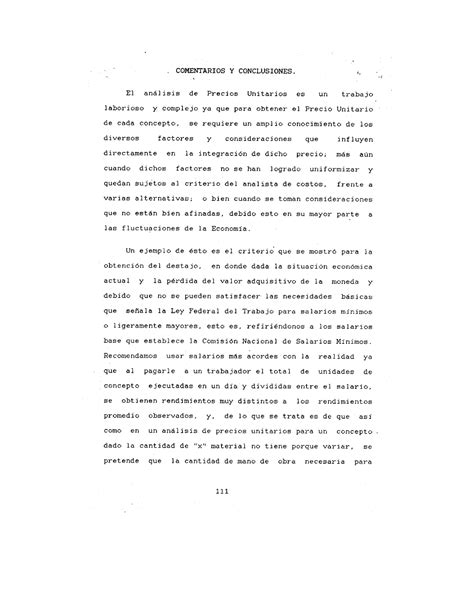
Excel Formatting Gallery

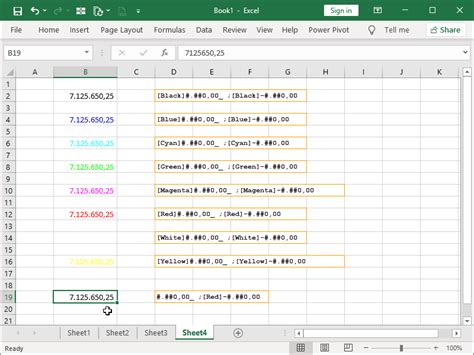

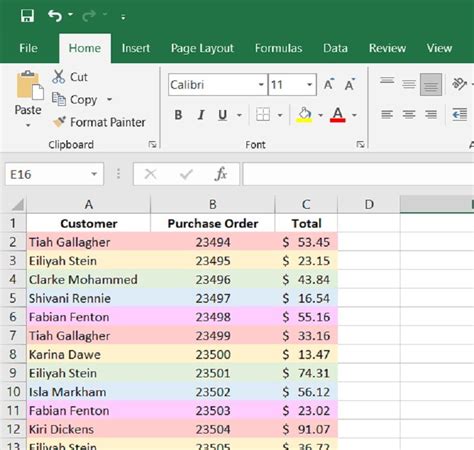


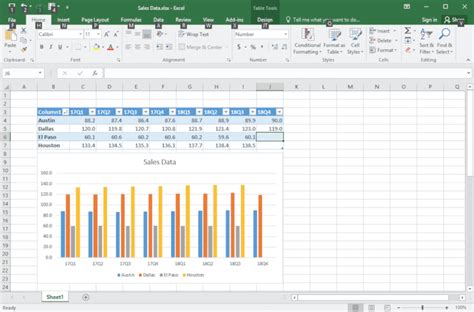
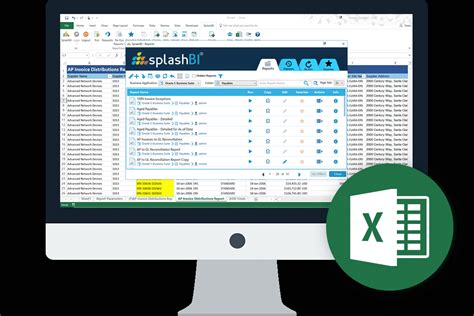
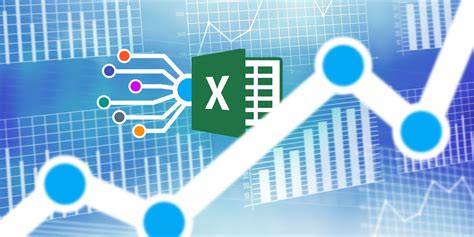
How do I format a number to display in millions with an "M" in Excel?
+To format a number to display in millions with an "M" in Excel, select the cell, open the Format Cells dialog, go to the Number tab, select Custom, and enter the format code `#,,.0,,"M"`. Then, click OK to apply the format.
What are the benefits of using custom number formatting in Excel?
+Custom number formatting enhances readability, allows for consistency in presentation, and provides flexibility in how data is displayed, making it easier to understand and analyze.
Can I apply custom formatting to an entire column or range of cells in Excel?
+Yes, you can apply custom formatting to an entire column or a range of cells by selecting the cells, then following the steps to open the Format Cells dialog and applying your custom format.
We hope this guide has been helpful in showing you how to format millions with an "M" in Excel and explore the broader capabilities of custom number formatting. Whether you're a beginner or an advanced user, mastering these techniques can significantly enhance your productivity and the clarity of your data presentations. Feel free to share your experiences or ask further questions in the comments below.