Intro
Automate tasks in Excel with macros. Learn to run macros automatically, using triggers, and scheduling, with related keywords like VBA, Excel automation, and macro tutorials.
Running macros automatically in Excel can significantly streamline your workflow, especially when dealing with repetitive tasks or when you need to ensure that specific actions are performed every time a workbook is opened or closed. Macros are small programs that automate tasks, and Excel's Visual Basic for Applications (VBA) editor is where you create and manage these macros. Here's how you can set up your Excel to run macros automatically, along with an overview of the benefits and considerations of using macros in your Excel workflow.
Excel macros can be incredibly powerful, from formatting spreadsheets to importing data from other applications. However, to leverage their full potential, you need to understand how to create, manage, and automatically run them. This guide will walk you through the process of setting up automatic macro execution in Excel, including the benefits of using macros, how to create a macro, and how to set up your workbook to run macros automatically upon opening.
Benefits of Using Macros in Excel
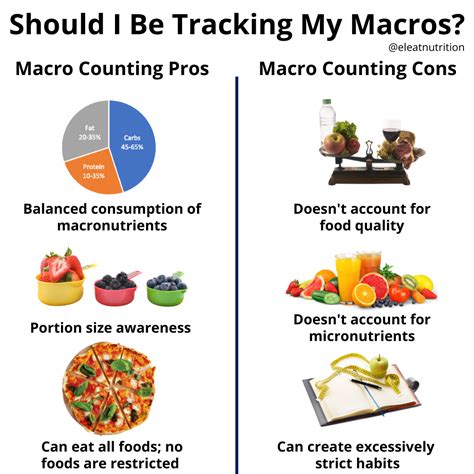
The benefits of using macros in Excel are numerous. They can automate repetitive tasks, simplify complex processes, and even interact with other Office applications. For businesses, macros can help standardize processes across the organization, reduce errors, and increase productivity. However, it's crucial to understand that macros can also pose security risks if they are not properly validated and come from trusted sources.
Creating a Macro in Excel

To create a macro, you first need to access the Visual Basic for Applications (VBA) editor. This can be done by pressing Alt + F11 or by navigating to the "Developer" tab (if available) and clicking on "Visual Basic". If the Developer tab is not visible, you can add it by going to "File" > "Options" > "Customize Ribbon", checking the "Developer" checkbox, and clicking "OK".
Once in the VBA editor, you can insert a new module by right-clicking on any of the objects for your workbook in the "Project" window, selecting "Insert", and then "Module". This will open a new window where you can write your macro code.
Example of a Simple Macro
A simple macro might look like this: ```vb Sub HelloWorld() MsgBox "Hello, World!" End Sub ``` This macro, when run, will display a message box saying "Hello, World!".Running Macros Automatically
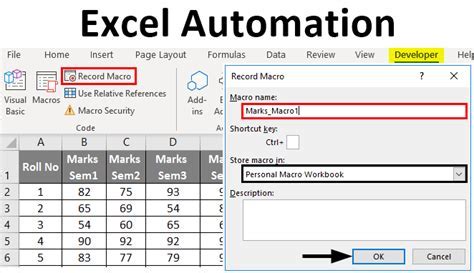
To run a macro automatically when Excel starts or when a specific workbook is opened, you can place your macro code in one of the special modules in the VBA editor. For example, to run a macro every time Excel starts, you would place your code in the Auto_Open subroutine of the ThisWorkbook module. However, this method has limitations and might not work as expected due to Excel's security settings.
A more reliable method for running macros automatically when a workbook is opened is to use the Workbook_Open event. Here’s how you can do it:
- Open the VBA editor.
- In the "Project" window, find your workbook, right-click on "ThisWorkbook", and select "View Code".
- In the code window that opens, you can write your macro code within the
Workbook_Opensubroutine, which might look something like this:
Private Sub Workbook_Open()
' Your macro code here
MsgBox "Welcome to my workbook!"
End Sub
- Save your workbook as an Excel Macro-Enabled Workbook (*.xlsm) to preserve the macro code.
Security Considerations
Before running macros, especially those from unknown sources, Excel will prompt you with a security warning. This is because macros can potentially contain harmful code. To enable macros, you need to click "Enable Content" in the security warning bar, or you can adjust your macro settings in the "Trust Center" to enable macros for trusted sources.Best Practices for Using Macros
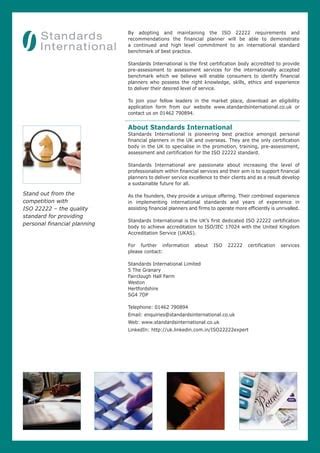
- Keep Your Macros Organized: Use clear and descriptive names for your macros and organize them in modules based on their functions.
- Test Thoroughly: Always test your macros in a safe environment before deploying them in critical workbooks.
- Use Error Handling: Implement error handling to ensure that your macros gracefully handle unexpected situations.
- Document Your Macros: Comment your code so that you and others can understand what each part of the macro does.
Common Issues with Macros
Sometimes, macros may not run as expected due to various issues such as macro settings, dependencies on other files or add-ins, or simple coding errors. Troubleshooting these issues requires a systematic approach, starting from checking the macro settings, verifying that all referenced files are available, and debugging the code line by line.Gallery of Excel Macro Examples
Excel Macro Examples
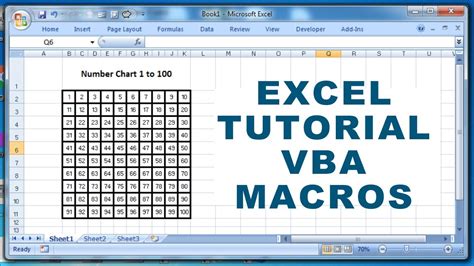
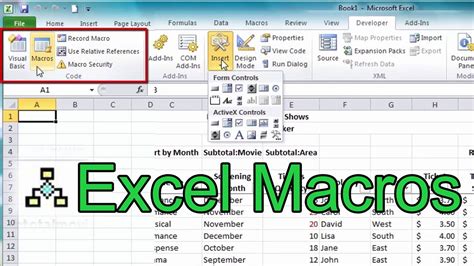
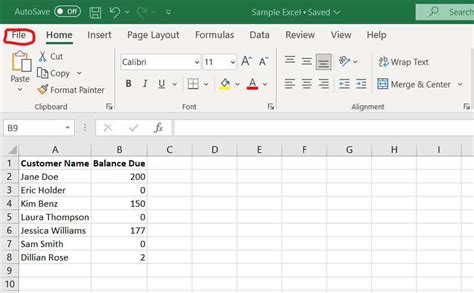
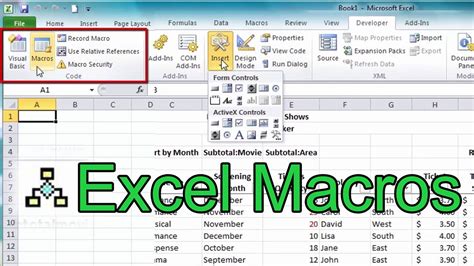
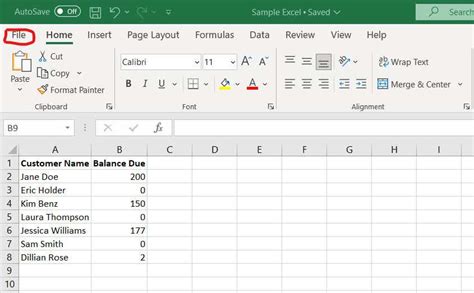
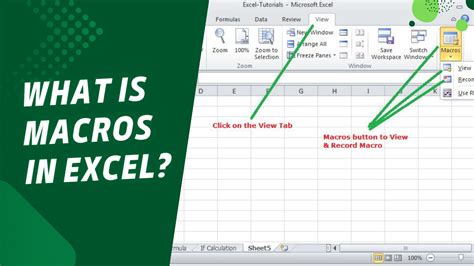

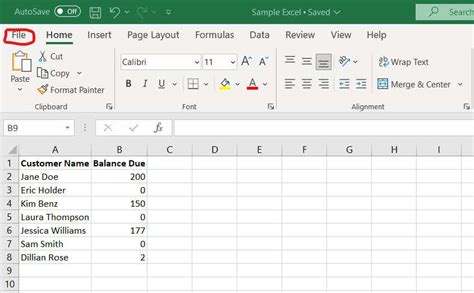
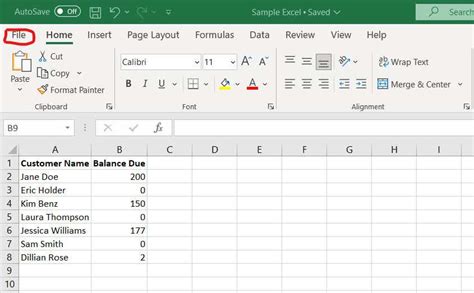
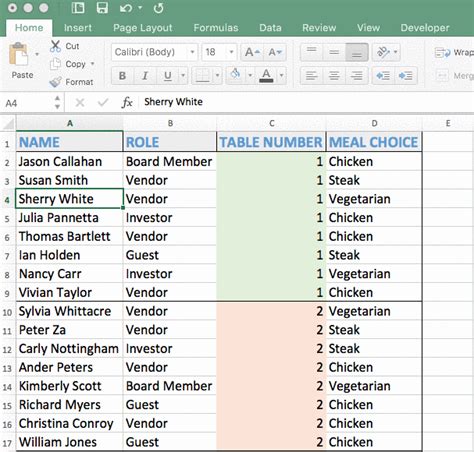
Frequently Asked Questions
What are Excel Macros?
+Excel macros are small programs that automate tasks within Excel, allowing users to simplify complex processes and increase productivity.
How Do I Enable Macros in Excel?
+To enable macros, click on the "Enable Content" button in the security warning bar that appears when you open a workbook containing macros, or adjust your macro settings in the Trust Center.
Can Macros Pose Security Risks?
+Yes, macros can pose security risks if they contain harmful code. Always enable macros from trusted sources and be cautious when running macros from unknown sources.
How Do I Create a Macro in Excel?
+To create a macro, access the VBA editor by pressing Alt + F11, insert a new module, and write your macro code. You can also record a macro by going to the Developer tab and clicking on "Record Macro".
Can I Run Macros Automatically in Excel?
+Yes, you can run macros automatically by placing your macro code in specific modules or subroutines, such as the Workbook_Open event, which runs every time the workbook is opened.
In conclusion, running macros automatically in Excel can be a powerful tool for automating tasks and increasing productivity. By understanding how to create, manage, and automatically run macros, you can unlock new efficiencies in your workflow. Whether you're automating simple tasks or complex processes, macros can help you achieve your goals more quickly and with less effort. We invite you to explore the world of Excel macros further, to share your experiences with automatic macro execution, and to ask any questions you might have about leveraging macros in your Excel workflow.