Intro
Excel is a powerful tool used for data analysis, visualization, and management. It offers a wide range of features that enable users to present their data in a clear and concise manner. One of the key aspects of working with Excel is formatting, which plays a crucial role in making spreadsheets more readable and user-friendly. Proper formatting can help highlight important information, convey complex data insights, and enhance the overall aesthetic appeal of a spreadsheet. In this article, we will delve into five essential Excel formatting tips that can significantly improve the presentation and functionality of your spreadsheets.
The importance of formatting in Excel cannot be overstated. It is not just about making your spreadsheet look good; it is also about ensuring that your data is presented in a way that is easy to understand and analyze. With the numerous formatting options available in Excel, users can customize their spreadsheets to meet their specific needs and preferences. Whether you are working with financial data, sales reports, or scientific research, applying the right formatting techniques can make a significant difference in how your data is perceived and utilized.
Excel's formatting capabilities are vast and diverse, ranging from basic font and color adjustments to more advanced features like conditional formatting and pivot tables. By mastering these formatting tools, users can unlock the full potential of Excel and take their data analysis to the next level. In the following sections, we will explore five key formatting tips that can help you get the most out of Excel and create professional-looking spreadsheets that effectively communicate your data insights.
1. Basic Formatting Techniques

Another essential basic formatting technique is the use of colors. Assigning specific colors to different categories of data can help users quickly identify patterns and trends. For instance, using green for positive values and red for negative values can provide a visual representation of financial gains and losses. Additionally, Excel's built-in formatting tools allow users to apply themes and styles to their spreadsheets, which can help maintain consistency across different worksheets and workbooks.
Benefits of Basic Formatting
The benefits of basic formatting techniques are numerous. They can improve the overall appearance of a spreadsheet, making it more professional and polished. Basic formatting can also enhance data analysis by highlighting important information and reducing visual clutter. Furthermore, by applying consistent formatting throughout a spreadsheet, users can create a sense of cohesion and make it easier for others to understand and navigate the data.2. Conditional Formatting

One of the most common uses of conditional formatting is to create heat maps or traffic lights that visually represent data distribution. By applying different colors to cells based on their values, users can quickly identify areas that require attention or further analysis. Additionally, conditional formatting can be used to create dynamic charts and graphs that update automatically as the underlying data changes.
Applying Conditional Formatting
Applying conditional formatting in Excel is relatively straightforward. Users can access the conditional formatting options by selecting the cells they want to format and then navigating to the "Home" tab in the Excel ribbon. From there, they can choose from a variety of pre-defined formatting rules or create their own custom rules using formulas and logical operators. By combining multiple conditions and formatting options, users can create complex and sophisticated conditional formatting scenarios that meet their specific needs.3. Chart and Graph Formatting
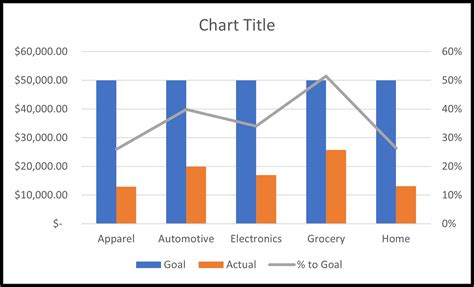
One of the key formatting tips for charts and graphs is to keep them simple and uncluttered. Avoid using too many colors, labels, or annotations, as these can distract from the main message of the visualization. Instead, focus on highlighting the most important trends and patterns in the data. Additionally, consider using different chart types to convey different types of information. For example, use bar charts for categorical data, line charts for time-series data, and scatter plots for correlation analysis.
Best Practices for Chart Formatting
There are several best practices to keep in mind when formatting charts and graphs in Excel. First, ensure that the chart title and labels are clear and descriptive. Second, use consistent formatting throughout the chart, including colors, fonts, and sizes. Third, avoid 3D effects and other unnecessary visual elements that can make the chart look cluttered or confusing. Finally, consider using Excel's built-in chart templates and styles to create professional-looking visualizations that are consistent with your organization's brand and design guidelines.4. Pivot Table Formatting

One of the key formatting tips for pivot tables is to use clear and descriptive headers. Avoid using default headers that are generated by Excel, as these can be confusing or misleading. Instead, create custom headers that accurately reflect the data being summarized. Additionally, consider using pivot table styles to apply consistent formatting throughout the table. Excel's built-in styles can help create a professional-looking pivot table that is consistent with your organization's brand and design guidelines.
Customizing Pivot Table Layout
Customizing the layout of a pivot table can significantly enhance its readability and effectiveness. Users can adjust the position and size of the pivot table, as well as the layout of the rows and columns. By using the "PivotTable Fields" pane, users can drag and drop fields to create custom layouts that meet their specific needs. Additionally, consider using the "PivotTable Options" dialog box to customize the appearance of the pivot table, including the font, color, and alignment of the headers and data.5. Advanced Formatting Techniques
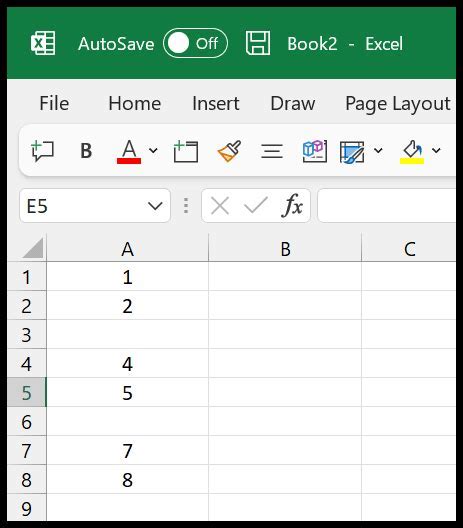
One of the key advanced formatting techniques is the use of macros. Macros are small programs that can be recorded or written to automate repetitive tasks, including formatting. By creating custom macros, users can apply complex formatting scenarios to their data, including conditional formatting, chart creation, and pivot table customization. Additionally, consider using VBA scripting to create custom formatting tools and interfaces that can be used to enhance the functionality of Excel.
Using Power Query for Data Formatting
Power Query is a powerful tool in Excel that allows users to import, transform, and format data from multiple sources. By using Power Query, users can create custom formatting scenarios that meet their specific needs, including data cleaning, data transformation, and data visualization. Power Query can be used to format data in a variety of ways, including applying conditional formatting, creating custom charts and graphs, and summarizing data using pivot tables.Excel Formatting Image Gallery

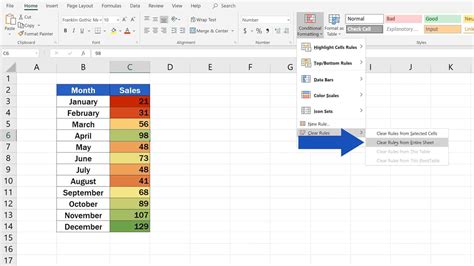
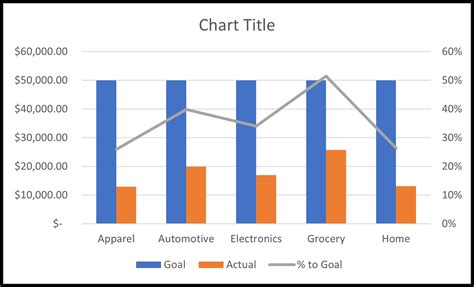
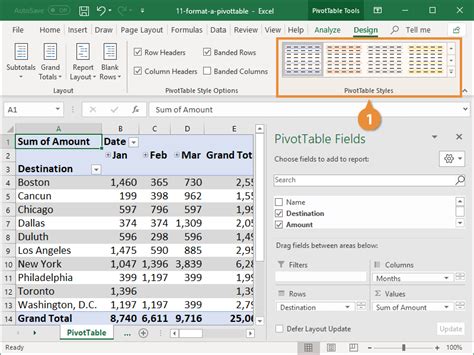
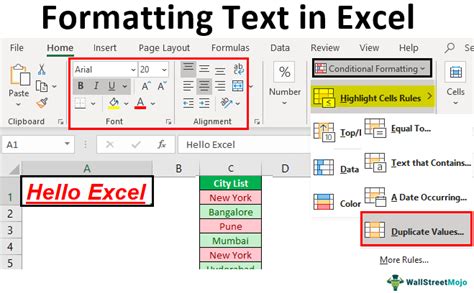

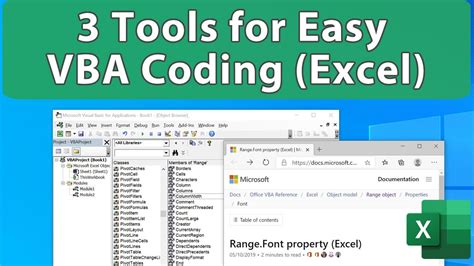
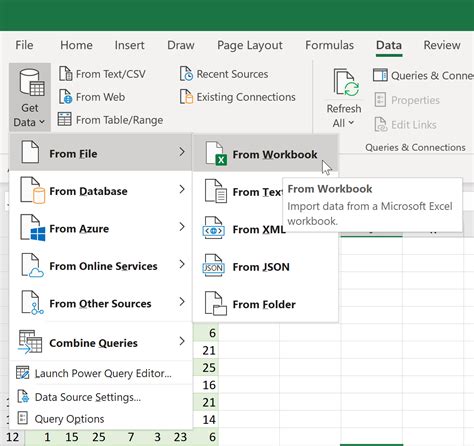

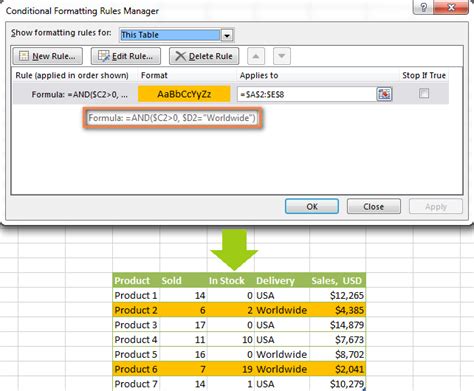
What is the purpose of formatting in Excel?
+The purpose of formatting in Excel is to present data in a clear and concise manner, making it easier to read and understand. Formatting can help highlight important information, convey complex data insights, and enhance the overall aesthetic appeal of a spreadsheet.
How do I apply conditional formatting in Excel?
+To apply conditional formatting in Excel, select the cells you want to format and navigate to the "Home" tab in the Excel ribbon. From there, choose from a variety of pre-defined formatting rules or create your own custom rules using formulas and logical operators.
What are some best practices for chart formatting in Excel?
+Some best practices for chart formatting in Excel include keeping charts simple and uncluttered, using consistent formatting throughout the chart, and avoiding 3D effects and other unnecessary visual elements. Additionally, consider using Excel's built-in chart templates and styles to create professional-looking visualizations that are consistent with your organization's brand and design guidelines.
How do I customize the layout of a pivot table in Excel?
+To customize the layout of a pivot table in Excel, use the "PivotTable Fields" pane to drag and drop fields and create custom layouts that meet your specific needs. Additionally, consider using the "PivotTable Options" dialog box to customize the appearance of the pivot table, including the font, color, and alignment of the headers and data.
What are some advanced formatting techniques in Excel?
+Some advanced formatting techniques in Excel include using macros, VBA scripting, and Power Query. These tools allow users to automate repetitive formatting tasks, create custom formatting scenarios, and integrate data from multiple sources. By mastering these advanced formatting techniques, users can take their Excel skills to the next level and create sophisticated spreadsheets that meet their specific needs.
In conclusion, formatting is a crucial aspect of working with Excel, and by applying the right techniques, users can significantly improve the presentation and functionality of their spreadsheets. Whether you are a beginner or an advanced user, mastering Excel's formatting tools can help you unlock the full potential of the software and create professional-looking spreadsheets that effectively communicate your data insights. We hope this article has provided you with valuable tips and techniques to enhance your Excel formatting skills. If you have any questions or would like to share your own formatting tips, please don't hesitate to comment below. Additionally, feel free to share this article with your colleagues and friends who may benefit from learning more about Excel formatting.