Intro
When working with spreadsheets, it's often necessary to reference data from one sheet in another. This can be particularly useful for creating summaries, reports, or dashboards that draw information from multiple sources within the same workbook. One of the most straightforward ways to achieve this is by linking a cell to another sheet. This process allows you to display data from one sheet in another sheet, and any changes made to the original data will automatically be reflected in the linked cell.
The importance of being able to link cells across different sheets cannot be overstated. It enhances the flexibility and functionality of your spreadsheet, enabling you to manage complex data sets more efficiently. Whether you're working on personal finance, project management, or data analysis, the ability to reference and update data dynamically across sheets is invaluable. It simplifies the process of maintaining your spreadsheet, reduces the risk of errors associated with manual data transfer, and makes your data more accessible and understandable.
Understanding how to link cells between sheets is a fundamental skill for anyone working with spreadsheet software like Microsoft Excel, Google Sheets, or LibreOffice Calc. It's a technique that can significantly improve your productivity and the overall quality of your spreadsheet work. In this article, we'll delve into the details of how to link a cell to another sheet, exploring the steps involved, the benefits of doing so, and providing examples to illustrate the process clearly.
Why Link Cells to Another Sheet?
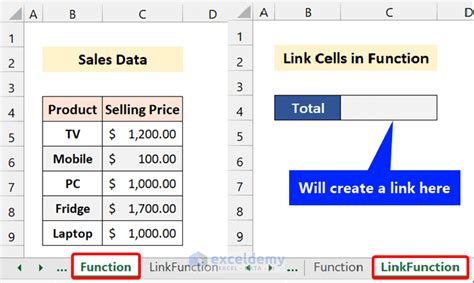
Linking cells to another sheet offers several advantages. Firstly, it ensures data consistency across your workbook. When data in the original cell changes, the linked cell updates automatically, reflecting the new value. This feature is especially useful in financial calculations, where a change in one value can affect multiple totals and summaries. Secondly, it reduces the need for duplicated data entry, which can be time-consuming and prone to errors. By referencing data from another sheet, you can avoid having to manually update the same information in multiple locations.
Furthermore, linking cells enhances the organizational structure of your workbook. By separating data into different sheets based on their purpose or category, you can maintain a clean and organized spreadsheet. For example, you might have one sheet for raw data, another for calculations, and a third for summaries or reports. This segregation not only makes your data easier to manage but also improves the performance of your spreadsheet, as it reduces clutter and makes it simpler to locate specific information.
How to Link a Cell to Another Sheet
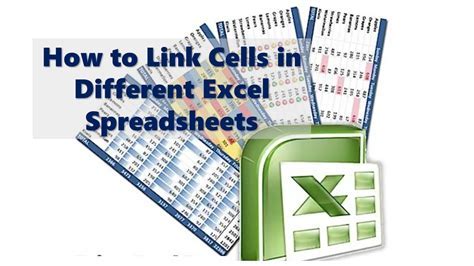
The process of linking a cell to another sheet is relatively straightforward and consistent across most spreadsheet software. Here’s a step-by-step guide using Microsoft Excel as an example:
- Select the Cell: Start by selecting the cell where you want to display the data from another sheet.
- Type the Equals Sign: Begin your formula by typing the equals sign (=) in the selected cell. This indicates the start of a formula.
- Sheet Reference: Type the name of the sheet that contains the data you want to link to, followed by an exclamation mark (!). For example, if the sheet is named "Data", you would type "Data!".
- Cell Reference: After the exclamation mark, type the reference of the cell that contains the data you want to link. For example, if the data is in cell A1, you would type "A1".
- Press Enter: Once you've completed the formula, press Enter to apply it. The cell will now display the data from the referenced cell in the other sheet.
The formula will look something like this: =Data!A1. This formula tells Excel to display the value from cell A1 in the "Data" sheet in the current cell.
Relative vs. Absolute References

When linking cells, it's essential to understand the difference between relative and absolute references. A relative reference changes when the formula is copied to another cell. For example, if you have a formula =A1 in cell B1 and you copy this formula to cell B2, the formula will automatically change to =A2 in the new cell, referencing the cell below the original.
An absolute reference, on the other hand, remains the same regardless of where the formula is copied. To make a reference absolute, you add a dollar sign ($) before the column letter and row number. For instance, $A$1 is an absolute reference to cell A1. If you copy a formula with an absolute reference to another cell, the reference will not change.
Practical Applications
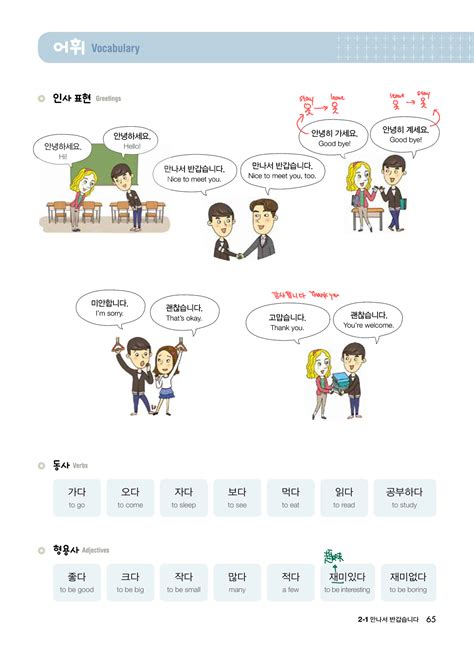
Linking cells to another sheet has numerous practical applications across various fields. In budgeting, for example, you can link your income and expense totals from a detailed budget sheet to a summary sheet, providing a quick overview of your financial situation. In project management, you can use linked cells to track progress, linking task completion percentages from a task list sheet to a project dashboard.
For data analysis, linking cells can be used to create dynamic charts and reports. By referencing data from a raw data sheet, you can create charts that update automatically as new data is added. This feature is particularly useful for monitoring trends over time or comparing performance across different categories.
Benefits for Collaboration
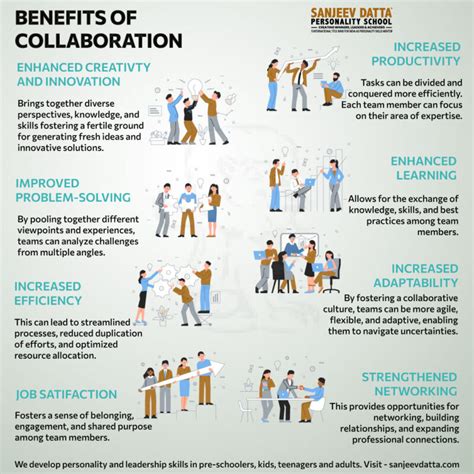
Linking cells between sheets also facilitates collaboration. When working on a shared spreadsheet, team members can update data in their respective sheets, and these changes will be reflected in any linked cells across the workbook. This real-time updating capability enhances teamwork, as it ensures that everyone has access to the most current data without the need for manual updates or version control.
Moreover, linking cells can help in creating a centralized dashboard that summarizes key performance indicators (KPIs) from various sheets. This can be particularly beneficial for managers or executives who need to oversee multiple projects or departments, as it provides a single point of reference for critical information.
Gallery of Linking Cells Examples
Linking Cells Image Gallery
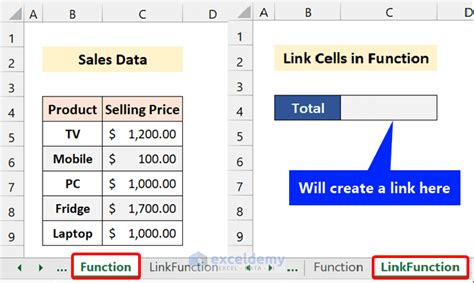
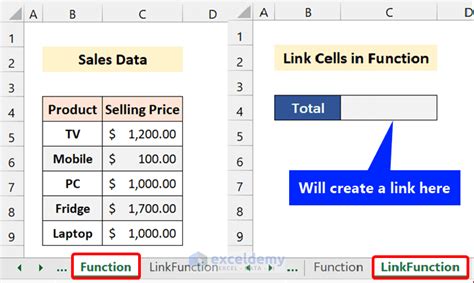
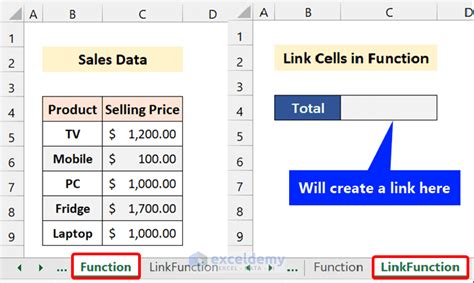
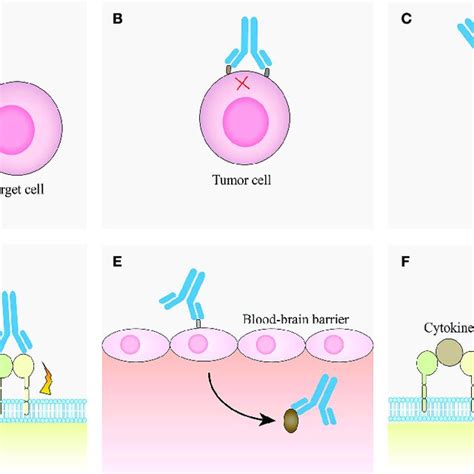
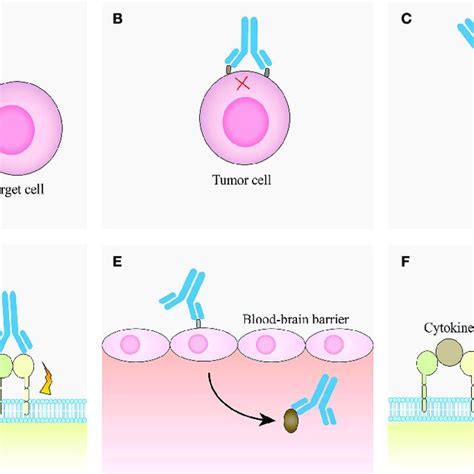
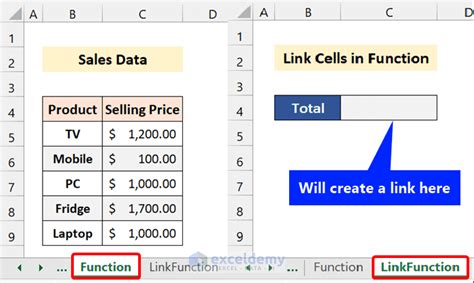
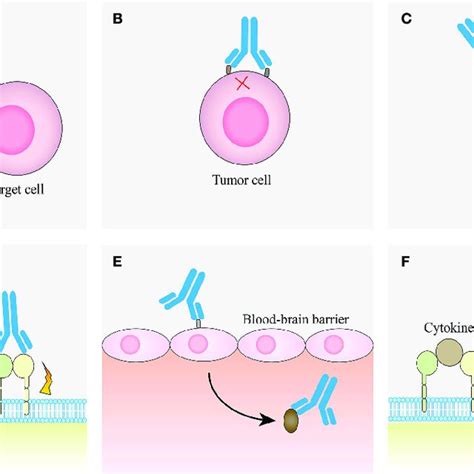
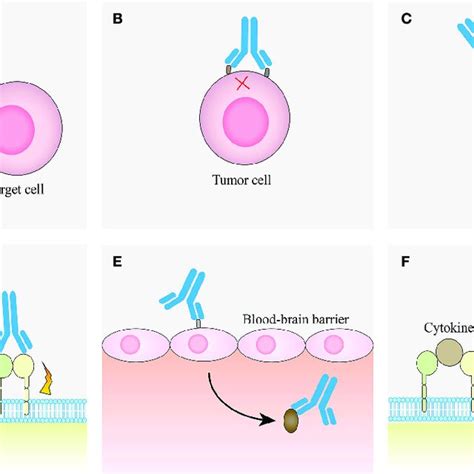
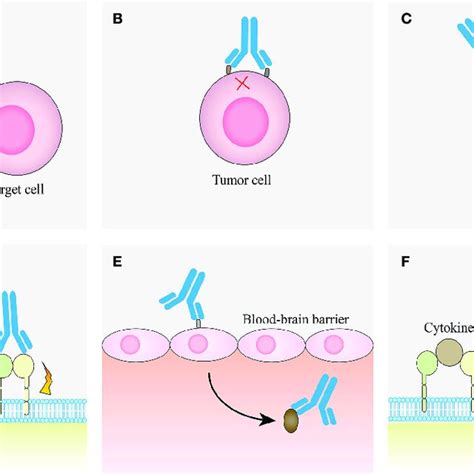
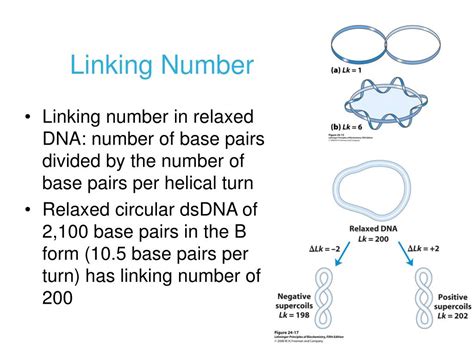
Frequently Asked Questions
What is the purpose of linking cells between sheets?
+Linking cells allows you to reference data from one sheet in another, ensuring data consistency and reducing the need for duplicated data entry.
How do I link a cell to another sheet in Excel?
+To link a cell, select the cell where you want to display the data, type an equals sign, the name of the sheet containing the data followed by an exclamation mark, and then the cell reference. For example, `=Data!A1`.
What is the difference between relative and absolute references in Excel?
+A relative reference changes when the formula is copied to another cell, while an absolute reference remains the same. Absolute references are denoted by a dollar sign before the column letter and row number, such as `$A$1`.
In conclusion, linking cells to another sheet is a powerful feature in spreadsheet software that enhances data management, collaboration, and analysis. By understanding how to use this feature effectively, you can create more dynamic, efficient, and informative spreadsheets. Whether you're a beginner or an advanced user, mastering the art of linking cells can significantly improve your productivity and the quality of your work. We invite you to share your experiences, tips, and questions about linking cells in the comments below, and don't forget to share this article with anyone who might benefit from learning more about this valuable spreadsheet technique.