Intro
Discover how to count unique values in a Google Spreadsheet column using formulas and functions, including COUNTIF and UNIQUE, to analyze data and identify distinct entries.
Counting unique values in a Google Spreadsheet column is a common task that can be accomplished in several ways, depending on the specifics of what you're trying to achieve. Whether you're looking to count unique values, remove duplicates, or perform more complex operations, Google Sheets provides various functions and tools to help you manage your data efficiently. Here's how you can count unique values in a column:
To start, let's assume you have a column of data in your Google Spreadsheet, and you want to count how many unique values are in that column. For example, if your data is in column A, you can use the following methods:
Using the UNIQUE Function
The UNIQUE function in Google Sheets returns a list of unique values from a specified range. While it doesn't directly count unique values, you can combine it with another function to get the count.
- Select a cell where you want to display the count of unique values.
- Enter the formula:
=COUNTA(UNIQUE(A:A)), assuming your data is in column A. - Press Enter. This formula works by first generating a list of unique values from column A using
UNIQUE(A:A), and then counting the number of items in that list usingCOUNTA.
Using the COUNTUNIQUE Function from QUERY
For a more direct approach, especially when dealing with larger datasets or when you need to apply conditions, you can use the QUERY function along with COUNT and UNIQUE within its syntax.
- Select a cell for your result.
- Enter the formula:
=QUERY(A:A, "SELECT COUNT(A) LABEL COUNT(A) ''"), but to count unique values, you adjust it to=QUERY(UNIQUE(A:A), "SELECT COUNT(A) LABEL COUNT(A) ''").- However, the
QUERYfunction withUNIQUEinside it is not necessary for just counting unique values. The directCOUNTA(UNIQUE(A:A))is more straightforward.
- However, the
Using Pivot Tables
Pivot tables are another powerful tool in Google Sheets for summarizing and analyzing data.
- Go to "Insert" > "Pivot table" and choose where you want your pivot table to be placed.
- Drag the column you want to analyze into the "Rows" area of the pivot table editor.
- Right-click on the field in the "Rows" area and select "Remove duplicate values" or simply drag the same field into the "Values" area, and Google Sheets will automatically count the unique values for you.
Using Scripts
For more complex operations or automation, you might consider using Google Apps Script. However, for simply counting unique values, the built-in functions are more efficient and easier to use.
Tips and Variations
- Ignoring Blank Cells: If your column contains blank cells and you want them ignored, the
COUNTA(UNIQUE(A:A))formula automatically excludes blank cells becauseUNIQUEignores them. - Case Sensitivity: Note that the
UNIQUEfunction is case-sensitive. If you want a case-insensitive unique count (e.g., "Apple" and "apple" are considered the same), you might need to adjust your approach, possibly usingLOWERorUPPERfunctions in combination withUNIQUE. - Multiple Columns: If you need to count unique combinations across multiple columns, you can use an array formula like
=COUNTA(UNIQUE({A:A, B:B}))for columns A and B, or more simply, use=COUNTA(UNIQUE(A:A & B:B))to concatenate values before counting uniques.
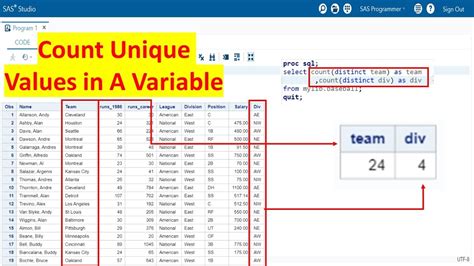
Practical Applications
Counting unique values is crucial in various data analysis tasks, such as:
- Data Cleaning: Removing duplicates based on specific criteria.
- Market Research: Analyzing customer demographics or product preferences.
- Financial Analysis: Tracking unique transactions or account holders.
Gallery of Unique Value Counting Techniques
Unique Value Counting Techniques
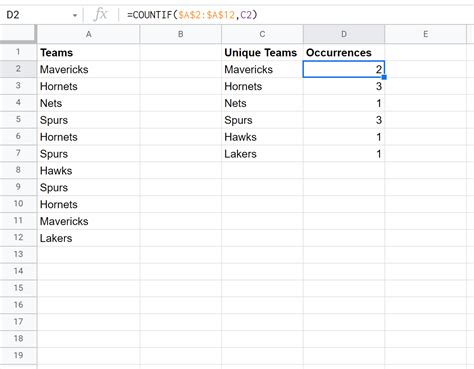
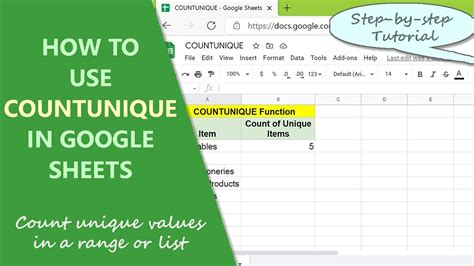
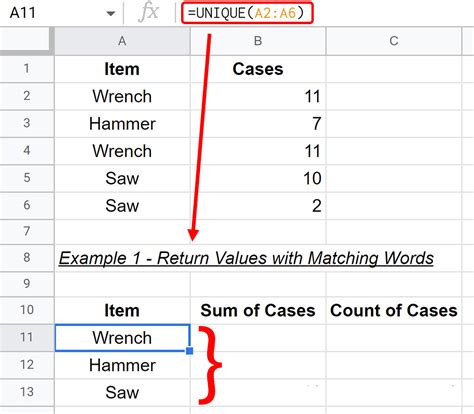
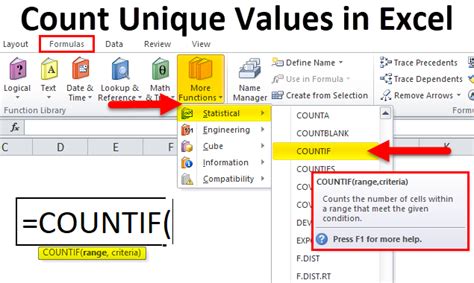
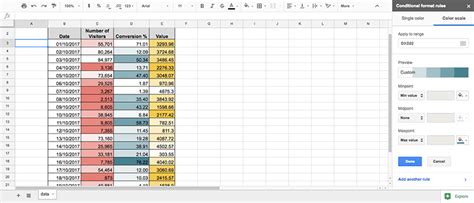
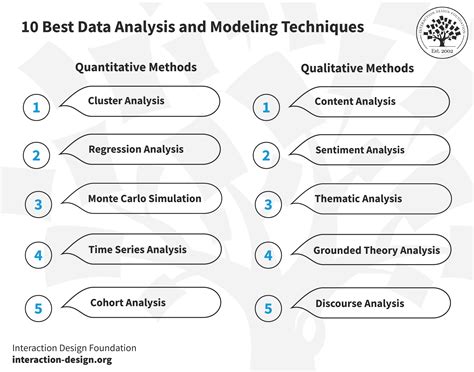
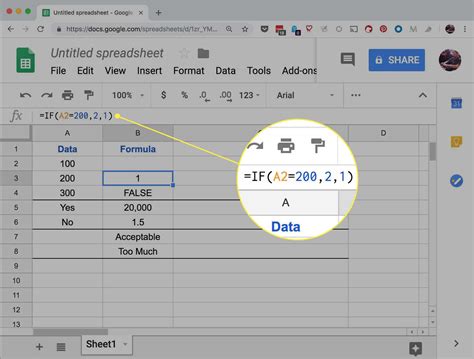
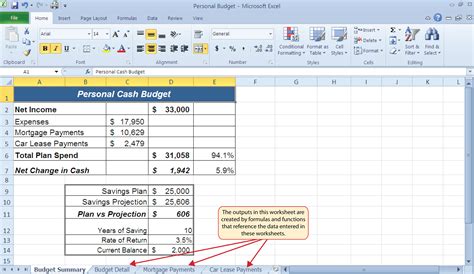
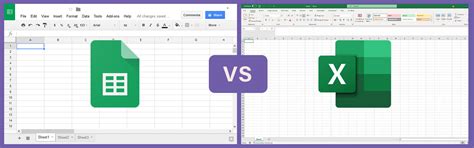
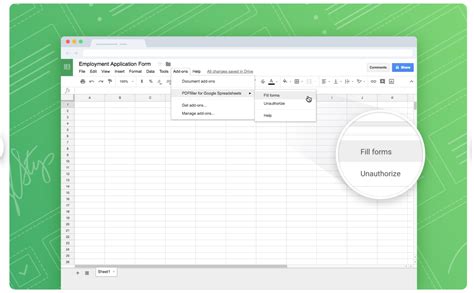
FAQs
How do I count unique values in Google Sheets?
+You can count unique values in Google Sheets by using the formula `=COUNTA(UNIQUE(A:A))`, where A:A is the range you want to analyze.
Is the `UNIQUE` function case-sensitive?
+Yes, the `UNIQUE` function in Google Sheets is case-sensitive. To make it case-insensitive, you can convert the values to the same case before applying `UNIQUE`.
How do I ignore blank cells when counting unique values?
+The `UNIQUE` function automatically ignores blank cells, so you don't need to do anything extra to exclude them from your count.
To further explore the capabilities of Google Sheets and dive deeper into more advanced functions and techniques, consider checking out the official Google Sheets documentation or tutorials available online. Whether you're managing a small dataset or performing complex data analysis, understanding how to leverage Google Sheets' features can significantly enhance your productivity and insights.
If you've found this guide helpful or have specific questions about counting unique values or other Google Sheets functions, feel free to share your thoughts or ask for more information in the comments below. Additionally, if you know someone who might benefit from learning about these techniques, don't hesitate to share this article with them. Your feedback and engagement are invaluable in helping us create more informative and useful content for our readers.