Intro
Extract text after a character in Excel using formulas. Learn MID, RIGHT, and LEN functions to split strings and extract desired text, improving data analysis and manipulation skills with Excel formula techniques.
Extracting text after a specific character in Excel can be achieved through various formulas, depending on the character and the structure of your data. This task is commonly performed using the combination of functions such as MID, FIND, SEARCH, and RIGHT. Below, we'll explore how to extract text after a certain character using these functions.
The importance of being able to manipulate text in Excel cannot be overstated. Whether you're working with names, addresses, or product codes, the ability to extract specific parts of a string can save you a significant amount of time and increase your productivity. This skill is particularly valuable when dealing with large datasets where manual extraction would be impractical.
Understanding how to use Excel formulas effectively can make a significant difference in how you work with data. It's not just about extracting text after a character; it's about being able to analyze, manipulate, and present your data in a way that's meaningful and useful. As you delve into the world of Excel formulas, you'll find that the possibilities are endless, and the skills you develop will be applicable across a wide range of tasks and projects.
Using the MID and FIND Functions
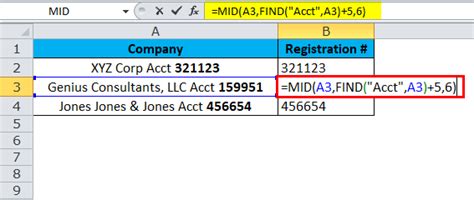
One of the most common methods to extract text after a specific character involves using the MID and FIND functions together. The FIND function locates the position of the specified character within the text, and the MID function then extracts the desired text starting from the position after that character.
The formula looks something like this:
=MID(A1, FIND(":", A1) + 1, LEN(A1))
Here, A1 is the cell containing the text, ":" is the character after which you want to extract the text, and LEN(A1) returns the total length of the text in cell A1, ensuring that all characters after the specified character are extracted.
How the Formula Works
- `FIND(":", A1)` finds the position of the colon in the text. - `FIND(":", A1) + 1` adjusts the position to start extracting text after the colon. - `MID(A1, FIND(":", A1) + 1, LEN(A1))` extracts the text from the adjusted position to the end of the string.Using the RIGHT and LEN Functions with FIND
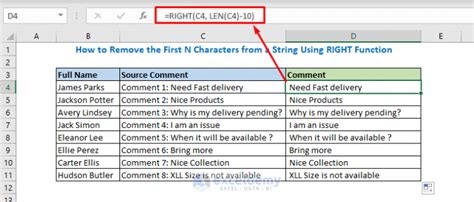
Another approach is to use the RIGHT and LEN functions in combination with FIND. This method is particularly useful when you want to extract a portion of the text from the right side of the string, starting after a specific character.
The formula for this method is:
=RIGHT(A1, LEN(A1) - FIND(":", A1))
This formula calculates the length of the text to be extracted by subtracting the position of the colon from the total length of the text, and then uses RIGHT to extract that portion of the text.
Advantages of Each Method
- The `MID` and `FIND` combination offers more flexibility, especially when you need to extract text based on more complex conditions. - The `RIGHT` and `LEN` with `FIND` method is straightforward and efficient for extracting text after a character when you're working with strings where the character's position isn't fixed.Using the SEARCH Function

The SEARCH function is similar to FIND but is not case-sensitive, making it useful when the case of the character you're searching for may vary.
The formula using SEARCH with MID would be:
=MID(A1, SEARCH(":", A1) + 1, LEN(A1))
This formula works exactly like the FIND version but will find the colon regardless of whether it's uppercase or lowercase.
Case Sensitivity
- Use `FIND` when the search needs to be case-sensitive. - Use `SEARCH` for case-insensitive searches.Practical Applications
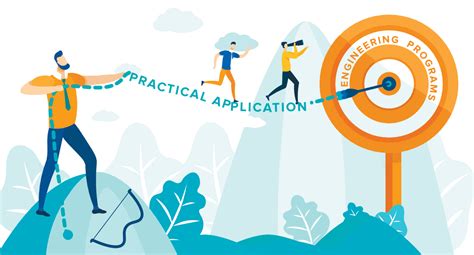
Extracting text after a specific character has numerous practical applications, including:
- Data cleaning and preparation for analysis
- Extracting specific information from large datasets
- Automating tasks that involve text manipulation
Real-World Scenarios
- Extracting names from email addresses - Pulling product codes from descriptions - Isolating dates from text stringsGallery of Text Extraction Examples
Text Extraction Gallery

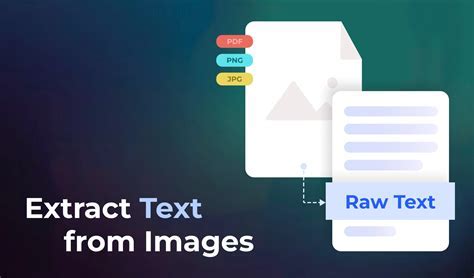
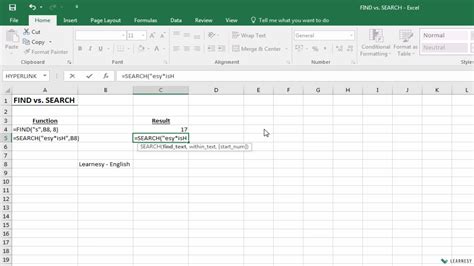

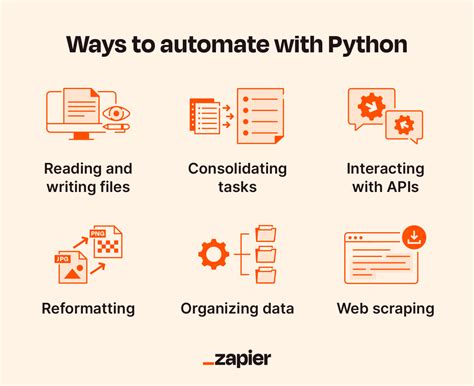
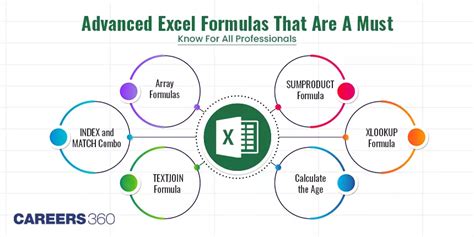


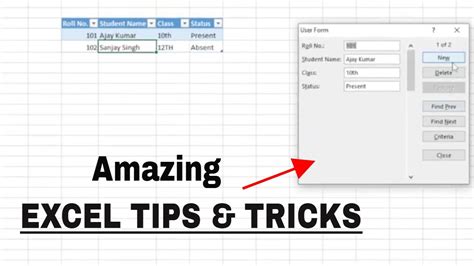

Frequently Asked Questions
What is the difference between FIND and SEARCH functions in Excel?
+The FIND function is case-sensitive, while the SEARCH function is not. This means FIND will treat "A" and "a" as different characters, whereas SEARCH will consider them the same.
How do I extract text before a specific character in Excel?
+To extract text before a specific character, you can use the LEFT function combined with FIND or SEARCH. For example, =LEFT(A1, FIND(":", A1) - 1) extracts all text before the colon in cell A1.
Can I use these formulas with other characters, not just a colon?
+Yes, you can use these formulas with any character. Simply replace the colon (:) in the formula with the character you're interested in. For example, to extract text after a dash (-), you would use =MID(A1, FIND("-", A1) + 1, LEN(A1)).
As you've seen, extracting text after a specific character in Excel is a versatile skill that can be applied in numerous scenarios. Whether you're working with simple text manipulation or complex data analysis, understanding how to use functions like MID, FIND, SEARCH, and RIGHT can significantly enhance your productivity. We invite you to share your own tips and tricks for working with text in Excel, or to ask any questions you might have about the formulas and techniques discussed here. Your feedback and contributions are invaluable in helping us create a community that supports and learns from each other.