Intro
Discover 5 ways to create Excel drop downs, enhancing data validation and user experience with dependent lists, data validation rules, and error messages, streamlining spreadsheet management and workflow efficiency.
The importance of data management and analysis cannot be overstated in today's fast-paced business environment. One of the most versatile and widely used tools for this purpose is Microsoft Excel. Excel offers a myriad of features that can enhance data handling, one of which is the drop-down list. This feature allows users to create a list of items from which to choose, making data entry more efficient and reducing errors. Understanding how to create and utilize Excel drop-down lists effectively can significantly streamline workflow and improve data integrity.
Excel drop-down lists are particularly useful in various scenarios, such as when you need to limit the input options for a cell, making it easier for users to select from a predefined list rather than typing in their choices. This can be especially beneficial in forms, surveys, and data collection templates where consistency and accuracy are crucial. Moreover, drop-down lists can be dynamic, allowing them to update automatically based on changes to the source data, which makes them a flexible tool for managing and analyzing data.
The application of Excel drop-down lists extends across different industries and use cases, from simple data collection forms to complex financial models. They can help in categorizing data, facilitating quick selection from a list of options, and even in creating interactive dashboards. Given their versatility and the significant impact they can have on data management efficiency, it's essential to delve deeper into the ways Excel drop-down lists can be utilized and the steps involved in creating them.
Creating Basic Drop-Down Lists
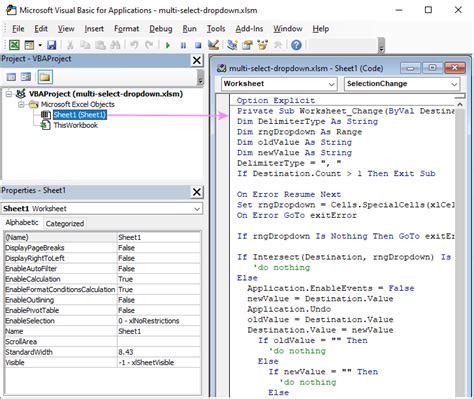
To create a basic drop-down list in Excel, you first need to decide on the list of items you want to include. This list can be placed in a column or row on a worksheet. Then, you can use the Data Validation feature to create the drop-down list. The steps include selecting the cell where you want the drop-down list to appear, going to the Data tab on the Ribbon, clicking on Data Validation, and then selecting List from the Allow dropdown menu. You then specify the range of cells that contains your list, and Excel will create a drop-down arrow next to the cell, allowing users to select from the list.
Using Named Ranges for Drop-Down Lists
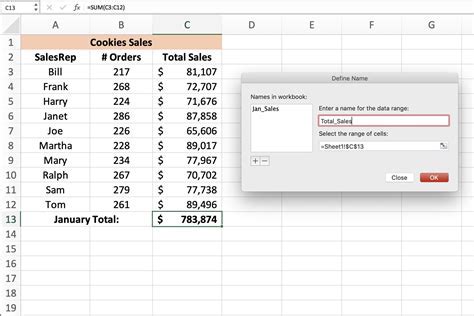
Named ranges can make your drop-down lists more manageable, especially when dealing with large datasets or when the list of items is subject to change. By defining a named range for your list, you can easily update the list without having to modify the data validation settings each time. To use a named range, you first define the range by going to the Formulas tab, clicking on Define Name, and then specifying the range and giving it a name. You can then reference this named range in your data validation settings to create the drop-down list.
Dependent Drop-Down Lists
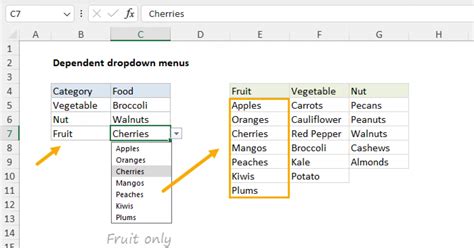
Dependent drop-down lists, also known as cascading drop-down lists, allow the options in one drop-down list to depend on the selection made in another. This feature is particularly useful for narrowing down options based on a previous choice. For example, if you have a list of countries and cities, selecting a country could populate the cities list with only the cities from that country. Creating dependent drop-down lists involves using the INDIRECT function in combination with named ranges and data validation. This can be a bit more complex but offers a powerful way to create interactive and dynamic forms.
Dynamic Drop-Down Lists

Dynamic drop-down lists can update automatically based on changes to the source data. This can be achieved by using formulas like OFFSET and COUNTA to define a range that expands or contracts as items are added or removed. Dynamic lists are useful for ensuring that your drop-down options always reflect the current data without needing manual updates. The process involves creating a formula that dynamically defines the range of the list and then using this formula in the data validation settings.
Drop-Down Lists with Conditional Formatting
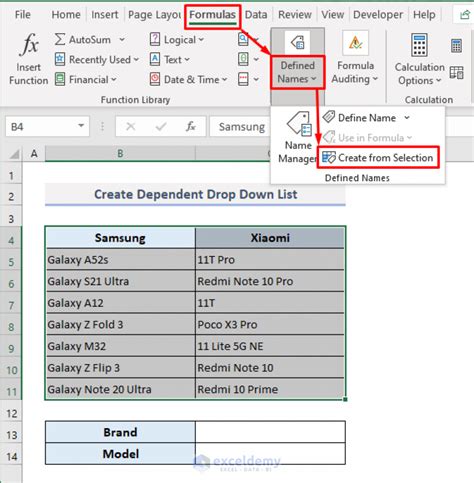
Combining drop-down lists with conditional formatting can enhance the user experience by visually highlighting important information or drawing attention to specific selections. Conditional formatting allows cells to change color or format based on their values or the values of other cells. By applying conditional formatting rules to cells that contain drop-down lists, you can create a more interactive and responsive spreadsheet that provides immediate visual feedback to the user.
Benefits of Using Drop-Down Lists
The benefits of using drop-down lists in Excel are numerous:
- Error Reduction: By limiting input to a predefined list, you can significantly reduce errors caused by invalid or inconsistent data entry.
- Increased Efficiency: Drop-down lists make data entry faster and more efficient, as users can select from a list rather than typing in their choices.
- Improved Data Integrity: Consistent data formatting and reduced typos improve the overall quality and reliability of the data.
- Enhanced User Experience: Interactive elements like drop-down lists can make forms and templates more engaging and easier to use.
Common Applications of Drop-Down Lists
Drop-down lists have a wide range of applications:
- Data Collection Forms: Useful for surveys, feedback forms, and any other data collection templates where consistency is key.
- Financial Models: Can be used to select scenarios, forecast options, or other variables that affect financial projections.
- Inventory Management: Helps in categorizing and selecting products, suppliers, or warehouse locations.
- Human Resources: Useful for leave applications, employee data management, and benefits selection.
Excel Drop Down Image Gallery
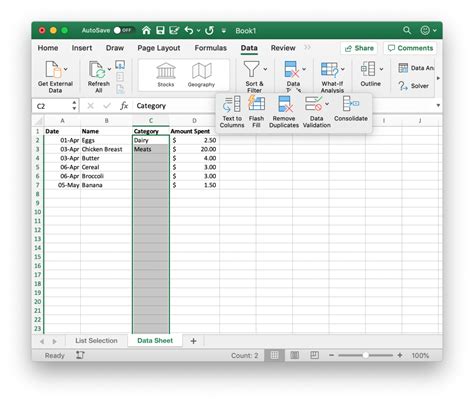
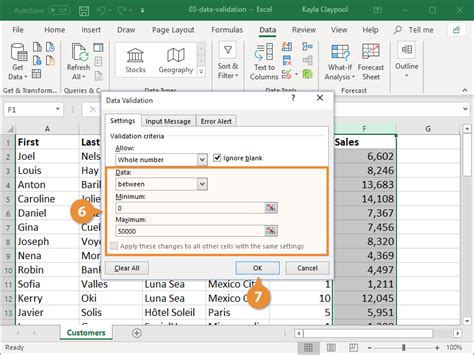
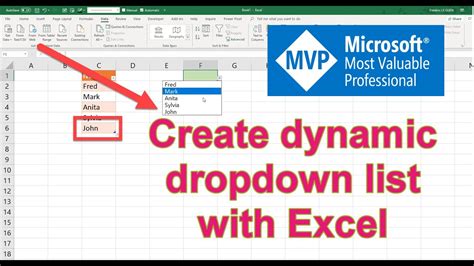
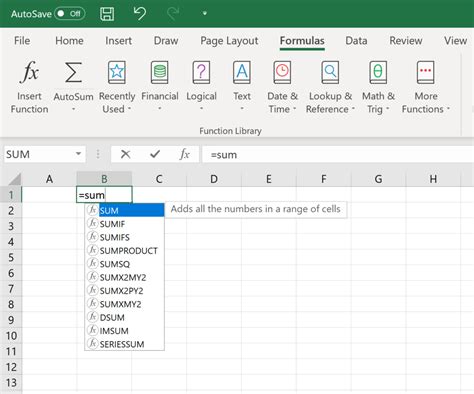
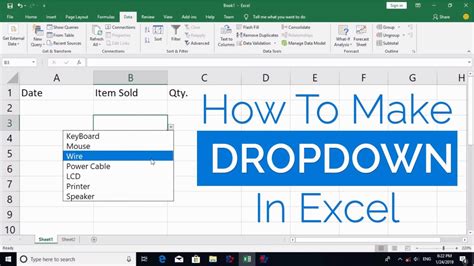
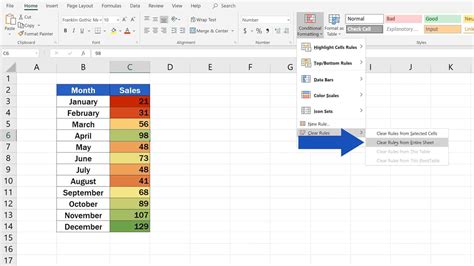




How do I create a drop-down list in Excel?
+To create a drop-down list, select the cell where you want the list to appear, go to the Data tab, click on Data Validation, select List, and then specify the range of cells that contains your list.
Can I make my drop-down list dynamic?
+Yes, you can make your drop-down list dynamic by using formulas like OFFSET and COUNTA to define a range that updates automatically as items are added or removed.
How do I apply conditional formatting to a drop-down list?
+To apply conditional formatting, select the cells containing the drop-down list, go to the Home tab, click on Conditional Formatting, and then choose the rule you want to apply based on the cell values.
In conclusion, Excel drop-down lists are a powerful tool for enhancing data management and analysis. By understanding the different ways to create and utilize drop-down lists, users can significantly improve the efficiency, accuracy, and overall quality of their data. Whether you're working with basic lists, dependent lists, or dynamic lists, Excel's flexibility and functionality make it an indispensable tool for a wide range of applications. We invite you to explore more about Excel's features and how they can be applied to your specific needs, and to share your experiences or ask questions about using drop-down lists in Excel.