Intro
Filtering multiple values in Excel can be a powerful tool for data analysis, allowing users to narrow down large datasets to specific subsets of interest. Excel provides several methods to achieve this, including using the built-in filter feature, applying filters through pivot tables, and utilizing advanced filter techniques with formulas. Understanding these methods can significantly enhance one's ability to manage and analyze data in Excel.
The importance of filtering data cannot be overstated, especially in today's data-driven world. With the vast amounts of data being generated every day, being able to sift through this data efficiently to find relevant information is crucial. Excel, being one of the most widely used spreadsheet programs, offers various features to facilitate this process. By mastering the art of filtering multiple values, users can unlock the full potential of their data, making informed decisions based on accurate and relevant insights.
For professionals and individuals alike, the ability to filter data effectively can save time, reduce errors, and increase productivity. Whether it's analyzing sales data, managing inventory, or tracking customer interactions, filtering multiple values in Excel is an essential skill. This article will delve into the various methods of filtering multiple values, providing step-by-step guides, examples, and tips to help readers become proficient in this critical aspect of data analysis.
Using the Built-in Filter Feature
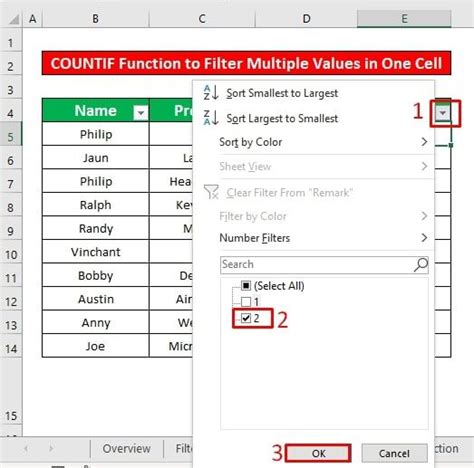
One of the simplest ways to filter multiple values in Excel is by using the built-in filter feature. This feature allows users to select specific values from a dropdown list, making it easy to filter data based on multiple criteria. To use this feature, follow these steps:
- Select the entire dataset, including headers.
- Go to the "Data" tab in the ribbon.
- Click on "Filter" to enable filtering for the selected dataset.
- Click on the filter dropdown arrow in the column you want to filter.
- Select "Select Multiple Items" to choose more than one value.
- Check the boxes next to the values you want to filter by.
- Click "OK" to apply the filter.
Benefits of Using the Built-in Filter
The built-in filter feature in Excel is user-friendly and efficient, making it a great starting point for basic data analysis. It allows for quick filtering of data without the need for complex formulas or pivot tables. Additionally, this feature automatically updates when changes are made to the dataset, ensuring that filters remain relevant and accurate.Applying Filters through Pivot Tables
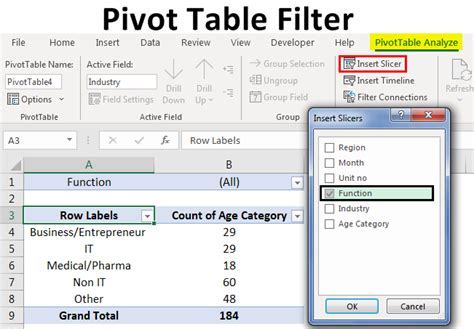
Pivot tables are another powerful tool in Excel for data analysis, offering advanced filtering capabilities. By using pivot tables, users can filter multiple values and also perform aggregations, such as sum, average, and count, on the filtered data. Here’s how to apply filters through pivot tables:
- Select a cell in your dataset.
- Go to the "Insert" tab in the ribbon.
- Click on "PivotTable" and choose a location for your pivot table.
- Drag the field you want to filter into the "Filters" area of the pivot table.
- Right-click on the filter field in the pivot table and select "Filter" > "Select Multiple Items".
- Choose the values you want to filter by and click "OK".
Advantages of Pivot Table Filters
Pivot table filters offer more flexibility and power compared to the built-in filter feature. They allow for dynamic filtering and can be easily updated or changed as needed. Moreover, pivot tables enable users to analyze filtered data in various ways, such as by creating charts or applying additional filters, making them an indispensable tool for in-depth data analysis.Advanced Filter Techniques with Formulas
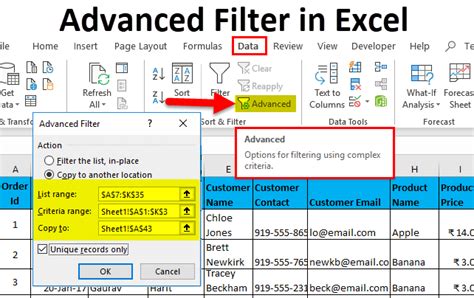
For more complex filtering needs, Excel formulas can be utilized. The FILTER function, introduced in Excel 365, is particularly useful for filtering data based on multiple conditions. Here’s an example of how to use it:
- Assume you have a dataset in the range A1:D100 and you want to filter values in column A based on multiple conditions in columns B and C.
- Use the formula:
=FILTER(A:A, (B:B="Condition1") * (C:C="Condition2")). - This formula filters column A to show only rows where the conditions in columns B and C are met.
Benefits of Advanced Filter Formulas
Advanced filter formulas offer unparalleled flexibility and customization. They can handle complex conditions and can be combined with other Excel functions to perform sophisticated data analysis tasks. While they may require a bit more knowledge and practice to master, they are incredibly powerful tools for anyone working with data in Excel.Practical Examples and Statistical Data

To illustrate the practical application of filtering multiple values, consider a scenario where a sales manager wants to analyze sales data for a specific region and product category. By applying filters, the manager can quickly identify trends, such as which products are selling best in which regions, and make informed decisions about inventory and marketing strategies.
Statistical data also plays a crucial role in filtering multiple values. For instance, using statistical functions like average, median, and standard deviation on filtered data can provide insights into data distribution and variability. This information can be vital for businesses, helping them understand customer behavior, market trends, and the effectiveness of their strategies.
Steps for Applying Statistical Analysis
- Filter your data based on the criteria of interest. - Apply statistical functions to the filtered data. - Analyze the results to draw conclusions about the data.Gallery of Filter Techniques
Filter Techniques Image Gallery
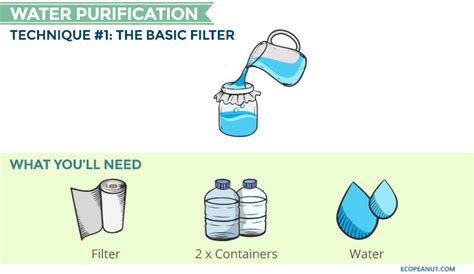
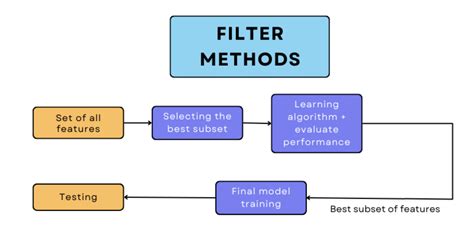
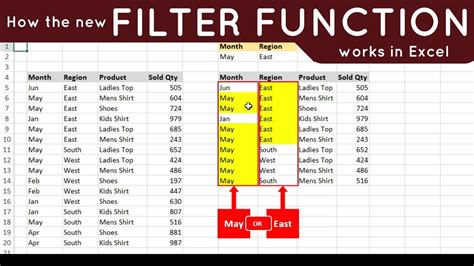
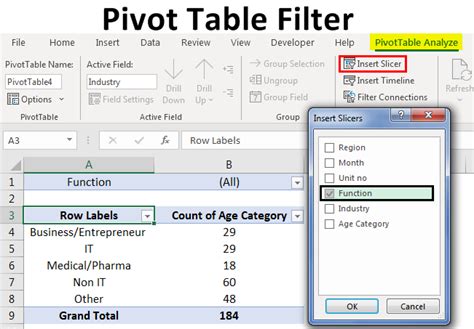

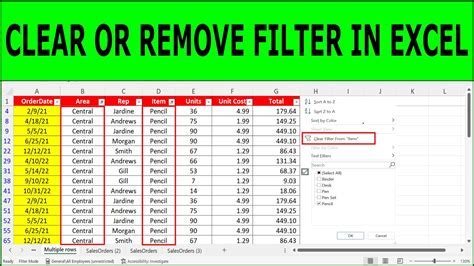
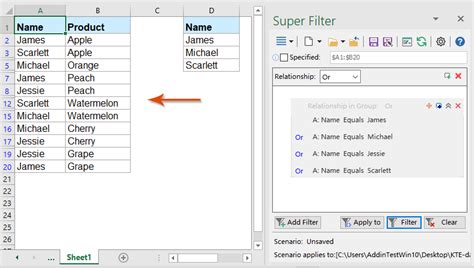
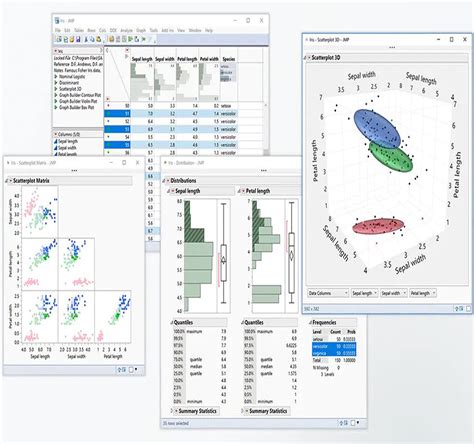


Frequently Asked Questions
How do I filter multiple values in Excel using the built-in filter feature?
+To filter multiple values, select your dataset, enable filtering, click on the filter dropdown in the desired column, select "Select Multiple Items", choose your values, and click "OK".
Can I use pivot tables to filter multiple values in Excel?
+Yes, pivot tables can be used to filter multiple values. Drag the field you want to filter into the "Filters" area, right-click, and select "Filter" > "Select Multiple Items" to choose your values.
How do I apply advanced filter formulas in Excel?
+Use the `FILTER` function in Excel 365 to apply advanced filter formulas. The syntax is `=FILTER(range, condition)`, where you can specify multiple conditions using logical operators.
In conclusion, filtering multiple values in Excel is a versatile and powerful technique that can significantly enhance data analysis capabilities. By mastering the built-in filter feature, pivot table filters, and advanced filter formulas, users can efficiently manage and analyze complex datasets. Whether for personal, academic, or professional purposes, understanding how to filter multiple values in Excel is an essential skill in today's data-driven world. We invite you to share your experiences with filtering data in Excel, ask questions, or explore more advanced topics in data analysis. Your engagement and feedback are invaluable in helping us create more informative and useful content for our readers.