Intro
Fix Excel formulas not copying down issues with expert tips, troubleshooting steps, and formula fixes, including absolute references, relative references, and array formulas.
When working with Excel, one of the most frustrating issues users encounter is when formulas refuse to copy down as expected. This problem can stem from a variety of reasons, ranging from how the formula is written to the settings within Excel itself. Understanding why this happens and learning how to troubleshoot and fix the issue is crucial for efficient spreadsheet management.
The importance of formulas in Excel cannot be overstated. They are the backbone of any spreadsheet, enabling users to perform calculations, manipulate data, and analyze information in a flexible and dynamic way. When formulas do not copy down correctly, it can significantly hinder productivity and lead to errors in data analysis and reporting. Therefore, it's essential to grasp the fundamentals of how Excel handles formulas and the common pitfalls that might prevent them from copying down as intended.
Excel's formula copying mechanism is generally intuitive and straightforward. When you enter a formula into a cell and then copy it down to other cells, Excel automatically adjusts the cell references in the formula based on the relative position of the cells. This feature is incredibly useful for applying the same calculation to a range of cells. However, there are scenarios where this automatic adjustment does not occur as expected, leading to formulas not copying down correctly.
Understanding Formula Copying in Excel

To effectively troubleshoot and resolve issues with formulas not copying down, it's crucial to understand how Excel handles cell references within formulas. Cell references can be absolute, relative, or mixed. Absolute references (denoted by a dollar sign, e.g., $A$1) always refer to the same cell, regardless of where the formula is copied. Relative references (e.g., A1) change when the formula is copied to another cell, adjusting the reference based on the new cell's position relative to the original cell. Mixed references (e.g., $A1 or A$1) combine elements of both, where either the column or the row remains fixed while the other adjusts.
Common Reasons Formulas Don't Copy Down

Several reasons might cause formulas to not copy down as expected. One common issue is the use of absolute references when relative references are intended. If a formula contains an absolute reference (e.g., $A$1), copying this formula down will not change the reference, potentially leading to incorrect calculations. Another reason could be the presence of manual adjustments or hardcoded values within the formula that do not account for the relative positions of cells when copied.
Fixing Formulas Not Copying Down
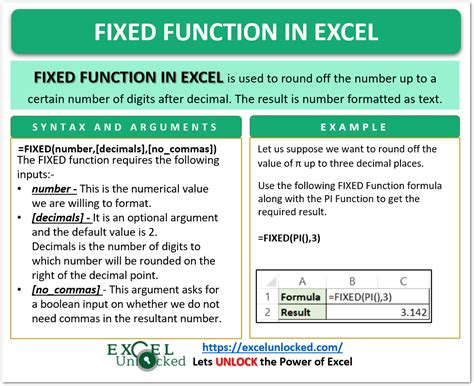
To fix formulas that are not copying down correctly, start by examining the formula for any absolute references that might be causing the issue. If an absolute reference is unnecessary, consider changing it to a relative reference. Additionally, check for any manual adjustments or hardcoded values within the formula that might need to be adjusted for relative positioning.
Another approach is to use Excel's built-in functionality to assist with formula creation and copying. For instance, using the "Fill Handle" (the small square at the bottom-right corner of a cell) to drag formulas down can sometimes resolve issues related to formula copying. Moreover, Excel's formula auditing tools can help identify and troubleshoot formula errors, including those related to copying down.
Best Practices for Working with Formulas in Excel
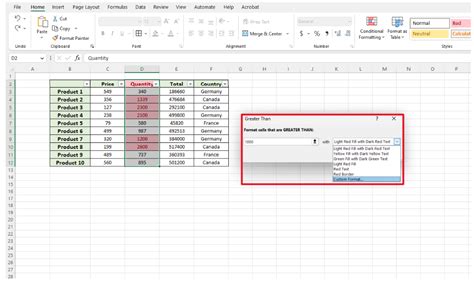
To minimize issues with formulas not copying down, it's essential to follow best practices when working with Excel formulas. This includes using relative references when appropriate, avoiding manual adjustments within formulas, and regularly auditing formulas for errors. Additionally, organizing data in a logical and consistent manner can help reduce the complexity of formulas and make them easier to manage and copy.
Using Arrays and Formula Arrays in Excel
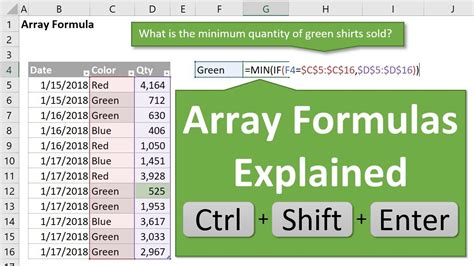
In some cases, formulas not copying down as expected might be due to the nature of the formula itself, particularly if it involves array operations. Excel's array formulas can perform complex calculations on arrays of data but require a specific syntax and entry method (often involving pressing Ctrl+Shift+Enter instead of just Enter). Understanding how to work with array formulas and recognizing when they are necessary can help resolve issues related to formula copying.
Advanced Formula Techniques for Efficient Data Analysis

For more complex data analysis tasks, advanced formula techniques can be incredibly powerful. This includes using functions like INDEX/MATCH for flexible lookup operations, employing the XLOOKUP function for more intuitive and efficient lookups, and leveraging the power of dynamic arrays introduced in newer versions of Excel. Mastering these techniques not only enhances formula copying and data analysis capabilities but also improves overall spreadsheet efficiency and accuracy.
Dynamic Arrays in Modern Excel
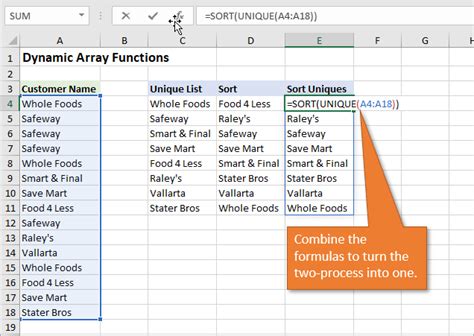
Dynamic arrays, a feature available in newer versions of Excel, significantly expand the capabilities of formulas and how they interact with data. They allow formulas to return arrays of values, which can then be used in various ways, including being spilled into adjacent cells. This feature can simplify many data analysis tasks and reduce the need for complex formula constructions. Understanding how to work with dynamic arrays can help users create more flexible and efficient spreadsheets.
Excel Formulas Image Gallery
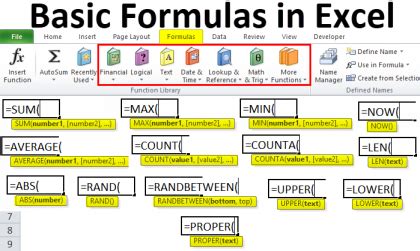
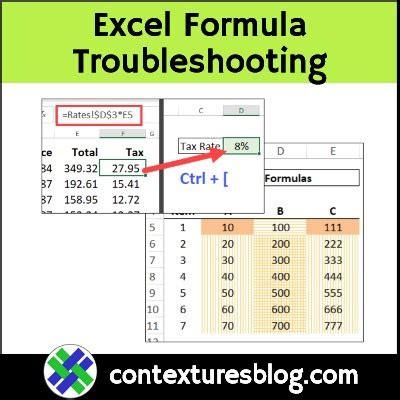

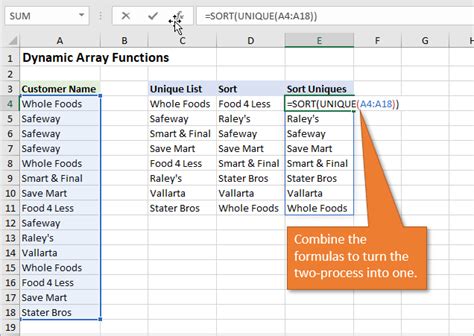
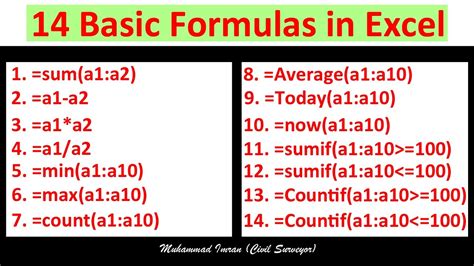
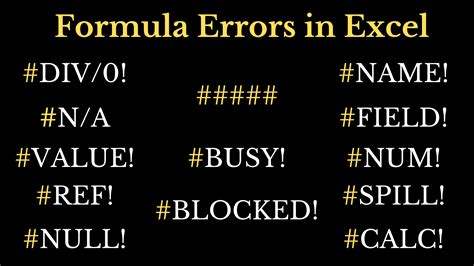
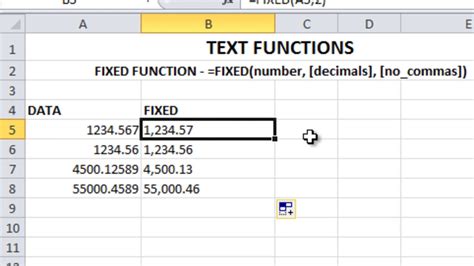

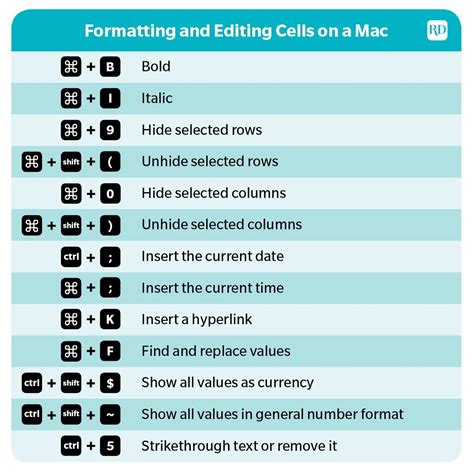

Why are my Excel formulas not copying down as expected?
+This could be due to several reasons, including the use of absolute references instead of relative references, manual adjustments within the formula, or issues with how Excel is configured to handle formula copying.
How do I fix formulas that are not copying down in Excel?
+To fix this issue, check the formula for any absolute references and adjust them to relative references if necessary. Also, ensure that there are no manual adjustments or hardcoded values that could prevent the formula from copying correctly.
What are some best practices for working with Excel formulas to avoid copying issues?
+Best practices include using relative references when appropriate, avoiding manual adjustments within formulas, and regularly auditing formulas for errors. Organizing data in a logical and consistent manner can also help reduce formula complexity and copying issues.
In conclusion, formulas not copying down as expected in Excel can be a frustrating issue, but understanding the underlying causes and applying the right troubleshooting techniques can resolve the problem efficiently. By mastering Excel formulas, including how to work with relative and absolute references, leveraging advanced formula techniques, and following best practices for formula management, users can enhance their productivity and ensure accurate data analysis. Whether you're a beginner or an advanced user, continuing to learn and adapt to the evolving capabilities of Excel is key to unlocking its full potential for data manipulation and analysis. We invite you to share your experiences and tips for working with Excel formulas in the comments below, and don't forget to share this article with anyone who might benefit from mastering the art of Excel formula management.