Intro
Extract time from date in Excel using formulas and functions, including DATE, TIME, and HOUR, to manipulate and analyze datetime data with ease.
Extracting time from a date in Excel can be a useful skill, especially when working with datasets that include timestamps. Whether you're analyzing log data, scheduling appointments, or tracking project timelines, being able to isolate the time component from a date can help you gain insights and make more informed decisions. In this article, we'll delve into the various methods you can use to extract time from a date in Excel, including using formulas, functions, and formatting techniques.
The importance of extracting time from dates cannot be overstated. For instance, in a business setting, understanding the time of day when certain events occur can help in optimizing processes, identifying peak hours, and improving customer service. Similarly, in personal projects, extracting time can help in tracking progress, setting realistic goals, and managing time more efficiently. Given the versatility and widespread use of Excel, mastering the art of time extraction can significantly enhance your data analysis capabilities.
As we explore the methods for extracting time, it's essential to understand the basic concepts of how Excel handles dates and times. Excel stores dates and times as serial numbers, with December 30, 1899, being the base date (serial number 1). Times are stored as fractions of a day, which is why you can add and subtract times just like numbers. This underlying system is what makes it possible to manipulate and extract time components from dates using various Excel functions and formulas.
Using Formulas to Extract Time
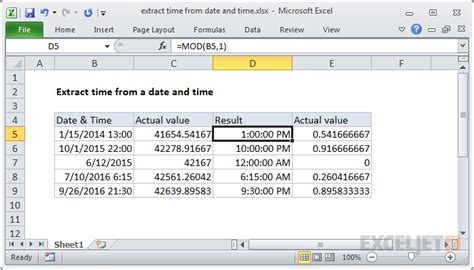
One of the most straightforward ways to extract time from a date in Excel is by using the TIME function or by manipulating the date value directly. The TIME function allows you to specify the hour, minute, and second components of a time. For example, if you have a date with time in cell A1 and you want to extract just the time, you can use the formula =TIME(HOUR(A1),MINUTE(A1),SECOND(A1)). This formula extracts the hour, minute, and second from the date in cell A1 and then reconstructs them into a time format.
Another approach is to use the MOD function in combination with the date value. Since Excel stores times as fractions of a day, you can extract the time by taking the fractional part of the date value. The formula =A1-INT(A1) does exactly this, where A1 is the cell containing the date and time. This formula subtracts the integer part of the date (which represents the date itself) from the full date value, leaving you with the fractional part that represents the time.
Using Functions to Extract Time
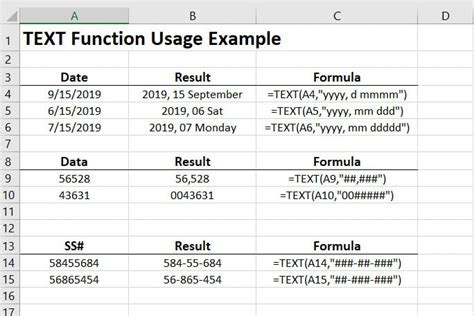
Excel provides several functions that can help in extracting or manipulating time components from dates. The HOUR, MINUTE, and SECOND functions are particularly useful for this purpose. These functions take a time value as an argument and return the hour, minute, or second component of that time, respectively.
For example, if you have a date and time in cell A1 and you want to extract the hour, you can use the formula =HOUR(A1). Similarly, =MINUTE(A1) and =SECOND(A1) can be used to extract the minute and second components, respectively. These functions are invaluable when you need to perform time-based calculations or when you want to display the time components separately.
Practical Examples
- Extracting Time for Scheduling: Suppose you're scheduling appointments and you have a list of dates and times in column A. You can use the formula
=TIME(HOUR(A1),MINUTE(A1),SECOND(A1))in column B to extract the time component, making it easier to sort appointments by time. - Calculating Time Differences: If you need to calculate the time difference between two events, you can subtract the earlier time from the later time. For instance,
=B2-A2calculates the time difference between the times in cells B2 and A2.
Formatting Cells to Display Time
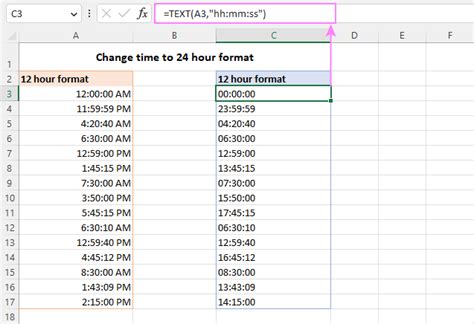
Sometimes, you might not need to extract the time into a separate cell but rather format the existing date and time cell to display the time more prominently. Excel's formatting options allow you to do this easily. By selecting the cell containing the date and time and then using the "Format Cells" option (usually accessible by right-clicking the cell and selecting "Format Cells..."), you can choose a custom format that emphasizes the time.
For instance, if you want the cell to display the time in a 12-hour format with AM/PM, you can use the custom format h:mm AM/PM. If you prefer a 24-hour format, you can use hh:mm. This approach is useful when you're working with datasets where the date is less relevant than the time, and you want to focus on the time component without having to extract it into a separate column.
Steps for Formatting
- Select the cell or range of cells you want to format.
- Right-click on the selected cells and choose "Format Cells...".
- In the Format Cells dialog box, click on the "Number" tab.
- Select "Custom" from the Category list.
- In the "Type" field, enter your desired time format (e.g.,
h:mm AM/PMfor a 12-hour format). - Click "OK" to apply the format.
Gallery of Extracting Time from Date
Extracting Time Image Gallery
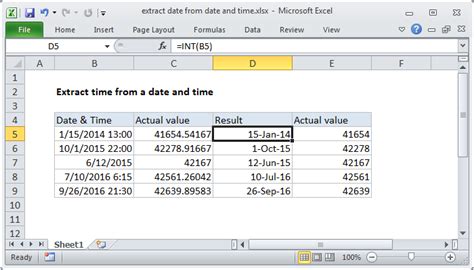
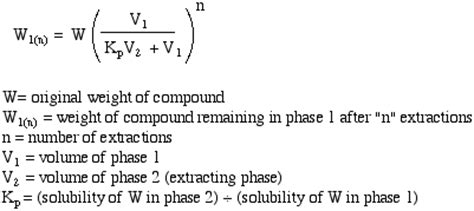
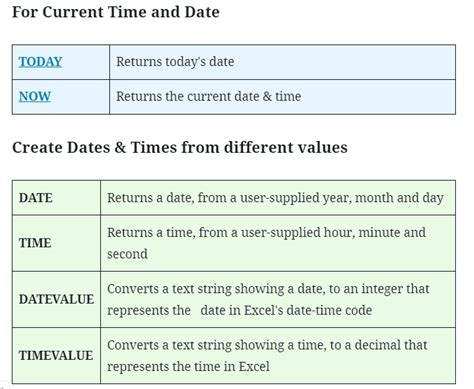
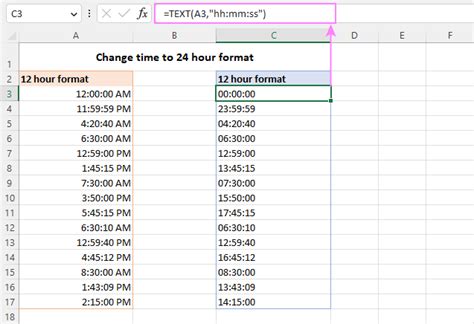
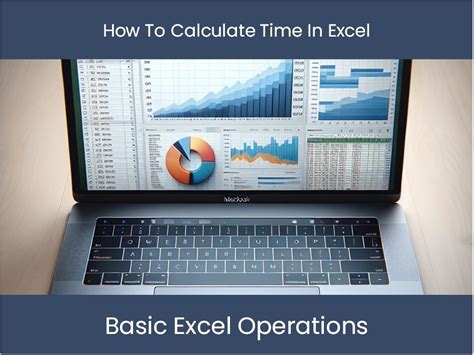
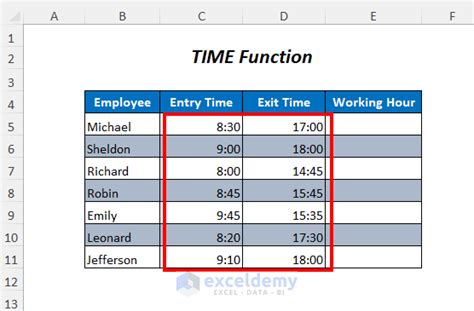
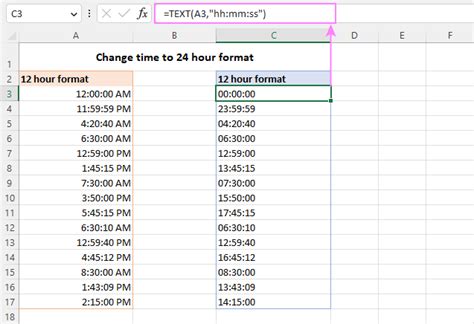
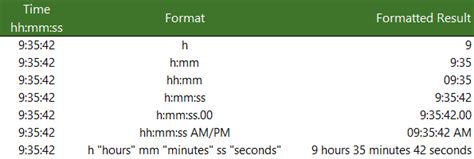

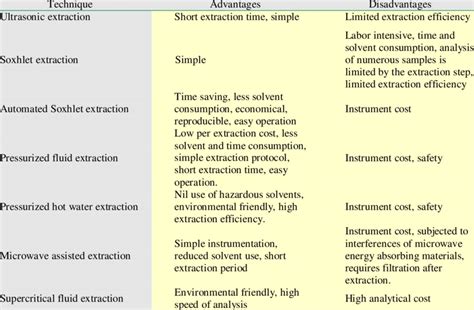
Frequently Asked Questions
How do I extract the time from a date in Excel?
+You can extract the time from a date in Excel by using the TIME function, the MOD function, or by formatting the cell to display the time. The method you choose depends on whether you want to perform calculations with the time or simply display it.
What is the difference between the 12-hour and 24-hour time formats in Excel?
+The 12-hour format displays time with AM/PM (e.g., 3:00 PM), while the 24-hour format displays time from 0:00 to 23:59 (e.g., 15:00 for 3:00 PM). The choice between these formats depends on your personal preference, the context of your data, or the requirements of your project.
Can I extract the hour, minute, and second from a date and time in Excel separately?
+Yes, you can extract the hour, minute, and second from a date and time in Excel separately using the HOUR, MINUTE, and SECOND functions, respectively. For example, `=HOUR(A1)` extracts the hour from the time in cell A1.
In conclusion, extracting time from a date in Excel is a versatile skill that can be applied in numerous scenarios, from data analysis and scheduling to personal time management. By mastering the use of formulas, functions, and formatting techniques, you can efficiently manipulate and extract time components, making your work in Excel more productive and insightful. Whether you're a beginner or an advanced user, understanding how to work with time in Excel can significantly enhance your ability to analyze and present data effectively. So, take a moment to practice these methods, and soon you'll be extracting time like a pro, unlocking new possibilities for data analysis and presentation in Excel. Feel free to share your thoughts, ask questions, or explore more topics related to Excel and data analysis in the comments below.