Intro
Create interactive Google Sheets with dynamic drop down lists, using formulas and functions to generate dependent lists, validating user input and streamlining data entry with auto-populating options.
Google Sheets is a powerful tool for data management and analysis, offering a wide range of features to make your work easier and more efficient. One of these features is the dynamic drop-down list, which allows you to create lists of items that can be selected from a cell. This feature is particularly useful when you need to restrict user input to a specific set of options or when you want to make data entry faster and more accurate. In this article, we will explore how to create a dynamic drop-down list in Google Sheets, its benefits, and how it can be applied in various scenarios.
The importance of using dynamic drop-down lists in Google Sheets cannot be overstated. They help in reducing errors by limiting the input to a predefined set of values, thereby ensuring data consistency. Moreover, they make the data entry process more efficient by providing a quick way to select from a list of options rather than typing out the values. This feature is especially beneficial in collaborative environments where multiple users are accessing and editing the same spreadsheet.
To create a dynamic drop-down list in Google Sheets, you first need to have a list of items from which you want to create your drop-down. This list can be located in the same sheet as your drop-down or in a different sheet altogether. Once you have your list ready, you can use the Data Validation feature to create the drop-down. This involves selecting the cell where you want the drop-down to appear, going to the Data menu, selecting Data Validation, and then choosing the criteria for your validation. You can specify a range of cells that contains your list of items, and Google Sheets will automatically create a drop-down list in the selected cell.
Benefits of Dynamic Drop-Down Lists
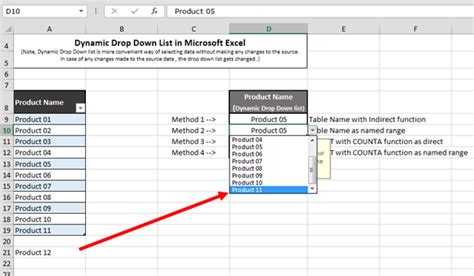
The benefits of using dynamic drop-down lists in Google Sheets are numerous. For one, they improve data accuracy by limiting input to a predefined set of values. This reduces the likelihood of errors such as typos or incorrect values, which can lead to inaccurate analysis or reports. Dynamic drop-down lists also enhance user experience by providing an intuitive way to select from a list of options, which can be particularly useful when dealing with large datasets or complex spreadsheets. Furthermore, these lists can be easily updated or modified, reflecting changes in your data or requirements without having to manually update each cell.
Creating a Dynamic Drop-Down List
To create a dynamic drop-down list, follow these steps: 1. **Prepare Your List**: Ensure you have a list of items that you want to include in your drop-down. This list should be in a column or row without any blank cells in between the items. 2. **Select the Cell**: Choose the cell where you want the drop-down list to appear. 3. **Data Validation**: Go to the Data menu, select Data validation, and then click on the criteria dropdown. 4. **List from a Range**: Select "List from a range" and then specify the range of cells that contains your list of items. 5. **Save**: Click Save to apply the data validation. Your drop-down list is now ready to use.Working Mechanisms of Dynamic Drop-Down Lists

The working mechanisms of dynamic drop-down lists in Google Sheets are based on the Data Validation feature. When you set up a data validation rule for a cell or a range of cells, Google Sheets checks the input against the criteria you specified. For a drop-down list, this criteria is the list of items from the specified range. If the user tries to enter a value that is not in the list, Google Sheets will display an error message and prevent the input from being accepted. This ensures that only valid data is entered into your spreadsheet.
Steps to Update a Dynamic Drop-Down List
Updating a dynamic drop-down list is straightforward and involves modifying the list of items that the drop-down is based on. Here are the steps: - **Modify the List**: Update the range of cells that contains the list of items by adding, removing, or modifying items. - **Adjust the Validation Range**: If necessary, adjust the range specified in the data validation settings to reflect any changes in the size of your list. - **Apply Changes**: Save your changes. The drop-down list will automatically update to reflect the new list of items.Practical Applications of Dynamic Drop-Down Lists

Dynamic drop-down lists have a wide range of practical applications in Google Sheets. They can be used to manage inventory by restricting input to available product codes or names. In human resources, they can be used to select employee names, departments, or job titles from a predefined list. For project management, dynamic drop-down lists can help in assigning tasks to team members by selecting from a list of available personnel. They are also useful in financial management for selecting account codes, budget categories, or payment methods.
Examples of Dynamic Drop-Down Lists in Real-World Scenarios
Here are some examples of how dynamic drop-down lists can be applied in real-world scenarios: - **Order Form**: In an order form, a dynamic drop-down list can be used to select products, sizes, colors, or shipping options. - **Employee Database**: When updating an employee database, dynamic drop-down lists can be used to select job titles, departments, or locations. - **Expense Tracking**: For expense tracking, dynamic drop-down lists can help in selecting expense categories, payment methods, or vendors.Tips for Using Dynamic Drop-Down Lists Effectively

To use dynamic drop-down lists effectively in Google Sheets, consider the following tips:
- Keep Your Lists Up-to-Date: Regularly update your lists to reflect changes in your data or requirements.
- Use Clear and Concise Item Names: Ensure that the items in your list are clear, concise, and easy to understand to avoid confusion.
- Test Your Drop-Down Lists: After setting up a drop-down list, test it to ensure it is working as expected and makes the data entry process smoother.
Common Challenges and Solutions
When working with dynamic drop-down lists, you might encounter some challenges. Here are some common issues and their solutions: - **Error Messages**: If you encounter error messages when trying to enter data, check that the value you are trying to enter is in the list of allowed items. - **Updating Lists**: If your drop-down list is not updating after modifying the list of items, ensure that the range specified in the data validation settings is correct and includes all the items.Google Sheets Dynamic Drop-Down List Image Gallery
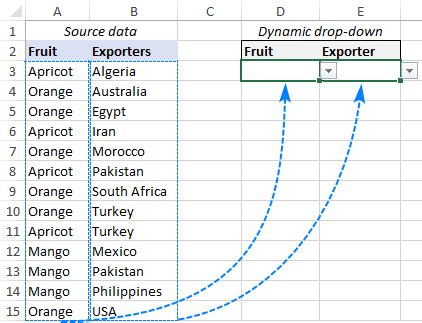
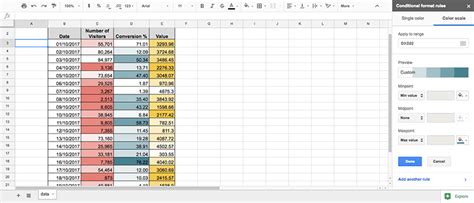
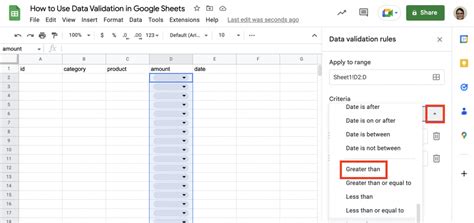

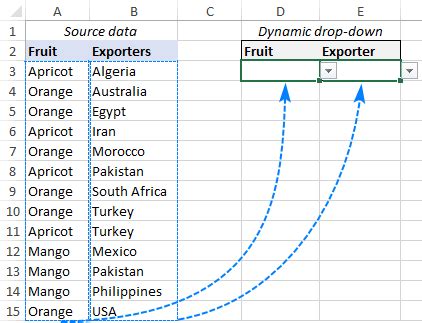
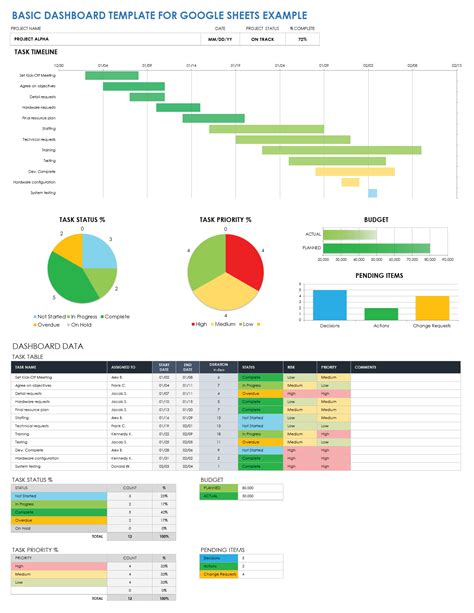

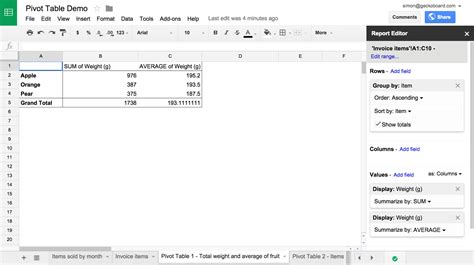
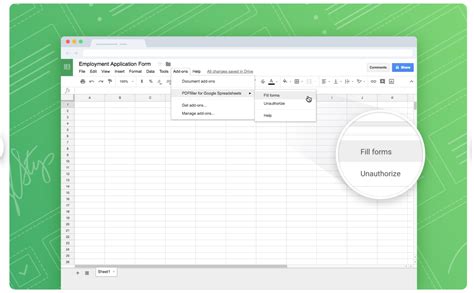
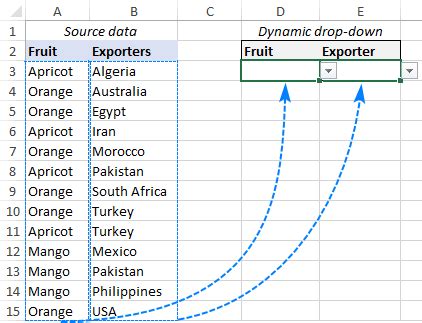
What is a dynamic drop-down list in Google Sheets?
+A dynamic drop-down list in Google Sheets is a feature that allows you to create a list of items that can be selected from a cell, with the ability to update the list dynamically.
How do I create a dynamic drop-down list in Google Sheets?
+To create a dynamic drop-down list, go to the Data menu, select Data validation, choose "List from a range", and specify the range of cells that contains your list of items.
What are the benefits of using dynamic drop-down lists in Google Sheets?
+The benefits include improved data accuracy, enhanced user experience, and the ability to easily update or modify the list of items.
In conclusion, dynamic drop-down lists are a powerful feature in Google Sheets that can significantly enhance your data management and analysis capabilities. By understanding how to create, update, and apply these lists effectively, you can streamline your workflow, reduce errors, and make your spreadsheets more user-friendly. Whether you are managing inventory, tracking expenses, or analyzing data, dynamic drop-down lists can be a valuable tool in your arsenal. We invite you to share your experiences with dynamic drop-down lists, ask questions, or provide tips on how you have successfully implemented this feature in your Google Sheets projects.