Intro
Creating a lookup table in Excel is a fundamental skill that can greatly enhance your ability to manage and analyze data. Lookup tables are essentially tables that you use to look up and retrieve specific data based on a value or key that you provide. Excel offers several functions to achieve this, including VLOOKUP, INDEX/MATCH, and XLOOKUP. Here, we'll guide you through the process of creating and using a lookup table with these functions.
Lookup tables are incredibly useful in a variety of scenarios, such as retrieving prices of items based on their codes, finding employee details based on their IDs, or looking up grades based on scores. The key to effectively using lookup tables is understanding how to structure your data and how to apply the appropriate lookup function.
Understanding Lookup Functions
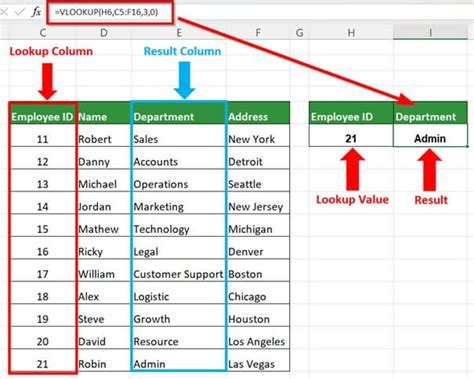
Before diving into creating a lookup table, it's essential to have a basic understanding of the lookup functions you'll be using. The most commonly used functions for creating lookup tables are VLOOKUP, INDEX/MATCH, and XLOOKUP.
- VLOOKUP: This function looks up a value in the first column of a table and returns a value in the same row from another column. The syntax is
VLOOKUP(lookup_value, table_array, col_index_num, [range_lookup]). - INDEX/MATCH: This is a combination of two functions that provides more flexibility and power than VLOOKUP. The INDEX function returns a value at a specified position, and the MATCH function returns the position of a value within a range. The syntax for INDEX/MATCH when used together is
INDEX(range, MATCH(lookup_value, lookup_array, [match_type]). - XLOOKUP: Introduced in newer versions of Excel, XLOOKUP is a more straightforward and efficient lookup function that looks up a value and returns a result from another column. The syntax is
XLOOKUP(lookup_value, lookup_array, return_array, [if_not_found], [match_mode], [search_mode]).
Structuring Your Lookup Table
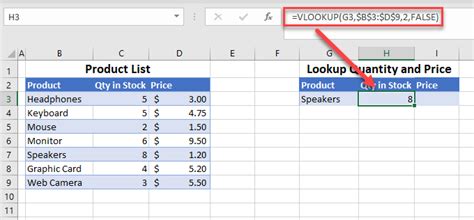
To create an effective lookup table, your data should be organized in a table format. Here are the steps to structure your lookup table:
- Organize Your Data: Ensure your data is in a table format with headers in the first row. Each column should represent a field (like name, ID, price, etc.), and each row should represent a record.
- Choose a Unique Identifier: Select a column that will serve as the unique identifier or key for your lookup. This could be an ID, a product code, or any value that is unique for each row.
- Ensure Data Integrity: Make sure there are no duplicates in your identifier column, as this can cause lookup functions to return incorrect results.
Using VLOOKUP
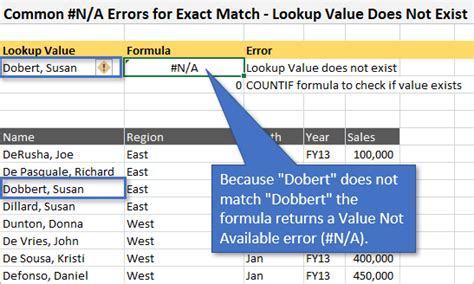
To use VLOOKUP, follow these steps:
- Identify Your Lookup Value: Decide what value you want to look up.
- Specify the Table Array: This is the range of cells that contains your lookup table.
- Choose the Column Index: Determine which column contains the value you want to return.
- Decide on Range Lookup: Choose whether you want an exact match (FALSE) or an approximate match (TRUE).
Example: =VLOOKUP(A2, B:C, 2, FALSE) looks up the value in A2 in the first column of the range B:C and returns the value in the second column of the range.
Using INDEX/MATCH

To use INDEX/MATCH, follow these steps:
- Identify Your Lookup Value and Array: Decide what value you want to look up and in which array.
- Specify the Return Range: This is the range from which you want to return a value.
- Use MATCH to Find the Position: MATCH finds the position of your lookup value within the lookup array.
- Use INDEX to Return the Value: INDEX returns the value at the position found by MATCH.
Example: =INDEX(C:C, MATCH(A2, B:B, 0)) looks up the value in A2 in column B and returns the corresponding value in column C.
Using XLOOKUP
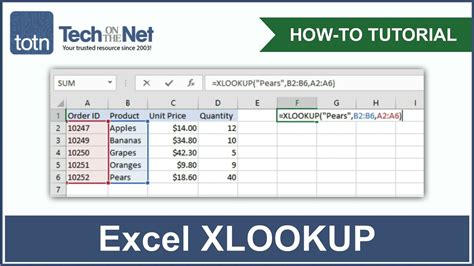
To use XLOOKUP, follow these steps:
- Identify Your Lookup Value: Decide what value you want to look up.
- Specify the Lookup Array: This is the range that contains the values you're looking up.
- Specify the Return Array: This is the range from which you want to return values.
- Choose the Match Mode and Search Mode: Decide if you want an exact match, and whether you want to search from the top or bottom.
Example: =XLOOKUP(A2, B:B, C:C) looks up the value in A2 in column B and returns the corresponding value in column C.
Best Practices for Lookup Tables

- Keep Your Data Organized: Ensure your lookup table is well-structured and easy to navigate.
- Use Absolute References: When referencing ranges in your lookup functions, use absolute references (e.g.,
$A$2) to avoid errors when copying formulas. - Test Your Formulas: Always test your lookup formulas with different inputs to ensure they're working correctly.
Gallery of Lookup Tables
Lookup Tables Image Gallery

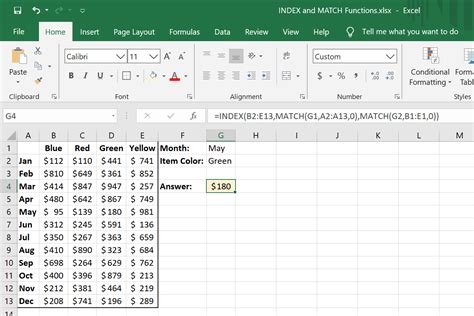
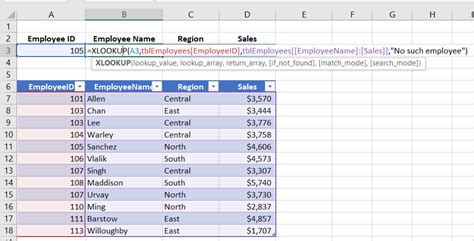
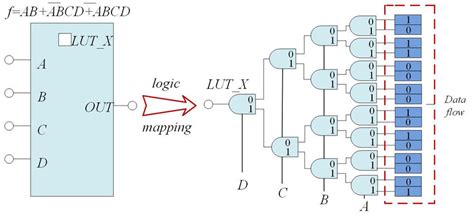
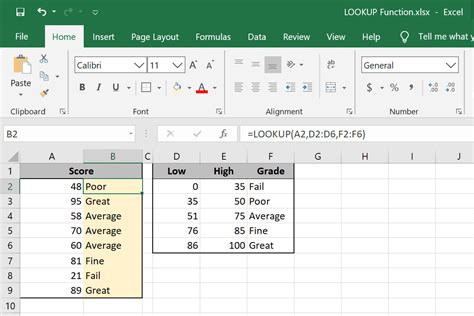
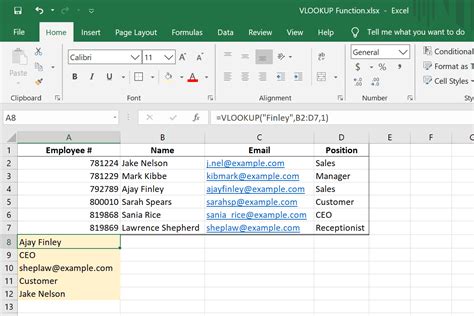



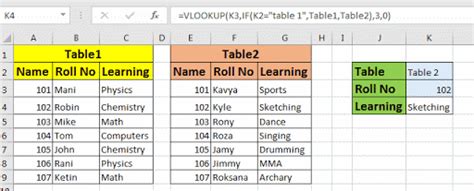
What is the difference between VLOOKUP and INDEX/MATCH?
+VLOOKUP looks up a value in the first column of a table and returns a value in the same row from another column, whereas INDEX/MATCH offers more flexibility by allowing you to look up a value in any column and return a value from any other column.
How do I handle errors in lookup functions?
+You can handle errors in lookup functions by using error handling functions like IFERROR or IFNA, which allow you to specify a value to return if the lookup function returns an error.
What are the advantages of using XLOOKUP over VLOOKUP?
+XLOOKUP is more efficient and less prone to errors than VLOOKUP because it allows for more flexible lookup and return ranges, and it automatically performs an exact match without the need to specify this.
In conclusion, creating and using lookup tables in Excel is a powerful way to manage and analyze data. By understanding how to structure your data and apply the appropriate lookup functions, you can streamline your workflow and make more informed decisions. Whether you're using VLOOKUP, INDEX/MATCH, or XLOOKUP, the key to success lies in organizing your data effectively and choosing the right function for your needs. With practice and experience, you'll become proficient in creating lookup tables that help you extract valuable insights from your data. Don't hesitate to share your experiences or ask questions about lookup tables in the comments below, and feel free to share this article with anyone who might benefit from learning more about this essential Excel skill.