Intro
Troubleshoot Excel filter issues with expert solutions. Fix filter not working problems, including autofilter, data validation, and pivot table errors, to efficiently manage datasets and improve spreadsheet functionality.
The Excel filter is a powerful tool that allows users to quickly and easily narrow down large datasets to specific subsets of data. However, there are times when the filter may not work as expected, leading to frustration and wasted time. In this article, we will explore the importance of troubleshooting Excel filter issues and provide steps to resolve common problems.
Excel filters are an essential feature for data analysis, enabling users to focus on specific data points, identify trends, and make informed decisions. When the filter is not working correctly, it can hinder productivity and lead to inaccurate insights. Therefore, it is crucial to understand the potential causes of filter issues and learn how to troubleshoot them effectively.
The Excel filter is a complex feature that relies on various factors, including data formatting, formula syntax, and software settings. As a result, there are numerous reasons why the filter may not be working as expected. Some common issues include incorrect data formatting, hidden columns or rows, and conflicting formulas. By understanding these potential causes, users can take proactive steps to prevent filter issues and ensure seamless data analysis.
Understanding Excel Filter Basics
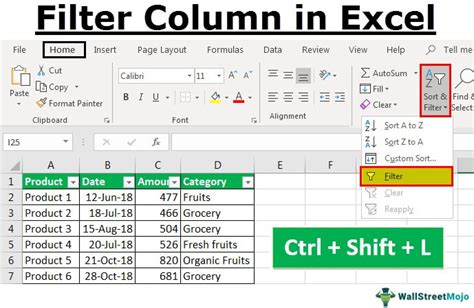
To troubleshoot Excel filter issues, it is essential to understand the basics of how filters work. Excel filters allow users to select specific data ranges, apply filters, and narrow down the data to relevant subsets. The filter feature is accessed through the "Data" tab in the Excel ribbon, where users can select the "Filter" button to enable filtering. Once enabled, users can apply filters using various criteria, such as text, numbers, or dates.
Filter Types and Applications
Excel offers several types of filters, including text filters, number filters, and date filters. Each filter type has its unique applications and uses. For example, text filters are useful for filtering data based on specific words or phrases, while number filters are ideal for filtering data based on numerical values. Understanding the different filter types and their applications is crucial for effective data analysis.Troubleshooting Common Filter Issues
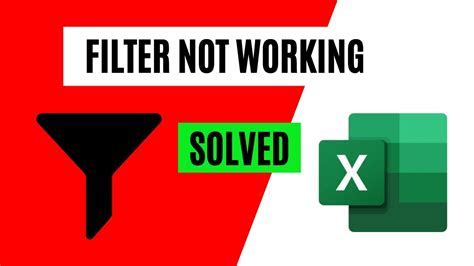
When the Excel filter is not working, there are several steps to take to troubleshoot the issue. The first step is to check the data formatting, ensuring that the data is in a format that can be filtered. This includes checking for inconsistent data types, such as mixing text and numbers in the same column. Additionally, users should verify that the filter is enabled and that the correct data range is selected.
Checking Data Formatting and Formula Syntax
Data formatting and formula syntax are critical factors that can affect the Excel filter. Users should check for formatting inconsistencies, such as inconsistent date formats or incorrect number formatting. Additionally, formula syntax errors can prevent the filter from working correctly. By checking the formula syntax and ensuring that it is correct, users can resolve filter issues related to formula errors.Advanced Filter Techniques
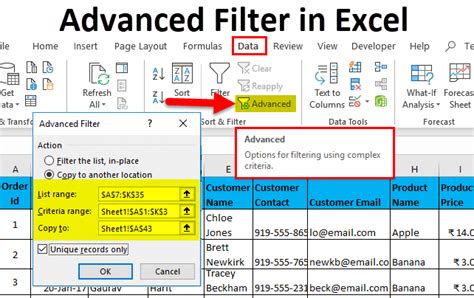
In addition to troubleshooting common filter issues, users can also leverage advanced filter techniques to enhance their data analysis. One such technique is using multiple filters to narrow down data to specific subsets. This can be achieved by applying multiple filters to different columns, allowing users to focus on specific data points. Another advanced technique is using filter formulas to create custom filters. By using filter formulas, users can create complex filters that are tailored to their specific needs.
Using Filter Formulas and Multiple Filters
Filter formulas and multiple filters are powerful tools that can enhance data analysis. By using filter formulas, users can create custom filters that are tailored to their specific needs. Additionally, applying multiple filters to different columns can help users narrow down data to specific subsets. This can be particularly useful when working with large datasets, where multiple filters can help users quickly identify trends and patterns.Best Practices for Using Excel Filters

To get the most out of Excel filters, users should follow best practices for using filters. One such best practice is to regularly update and refresh filters to ensure that the data remains current. Additionally, users should avoid over-filtering, which can lead to data loss and inaccurate insights. By following these best practices, users can ensure that their filters are working effectively and providing accurate insights.
Regularly Updating and Refreshing Filters
Regularly updating and refreshing filters is crucial for ensuring that the data remains current. This can be achieved by periodically re-applying filters or updating the filter criteria. By doing so, users can ensure that their filters are working effectively and providing accurate insights. Additionally, users should avoid over-filtering, which can lead to data loss and inaccurate insights.Common Filter Mistakes to Avoid
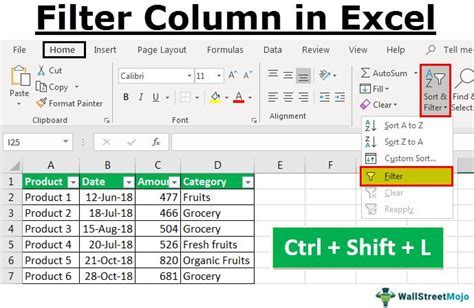
When using Excel filters, there are several common mistakes to avoid. One such mistake is over-filtering, which can lead to data loss and inaccurate insights. Another mistake is not regularly updating and refreshing filters, which can result in outdated data. By avoiding these common mistakes, users can ensure that their filters are working effectively and providing accurate insights.
Avoiding Over-Filtering and Outdated Data
Over-filtering and outdated data are common mistakes that can lead to inaccurate insights. By avoiding these mistakes, users can ensure that their filters are working effectively and providing accurate insights. This can be achieved by regularly updating and refreshing filters, as well as avoiding over-filtering. By doing so, users can ensure that their data analysis is accurate and reliable.Excel Filter Image Gallery

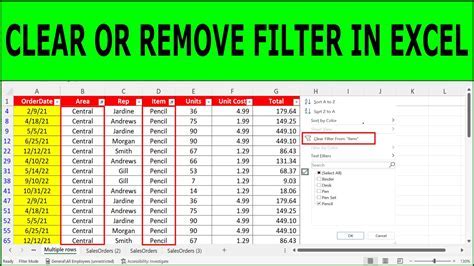
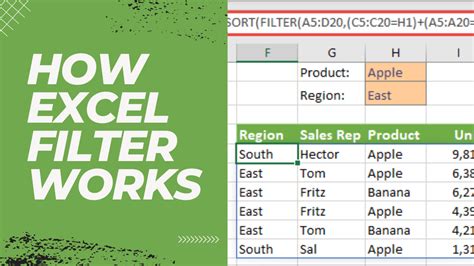
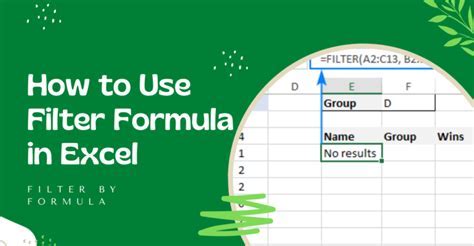
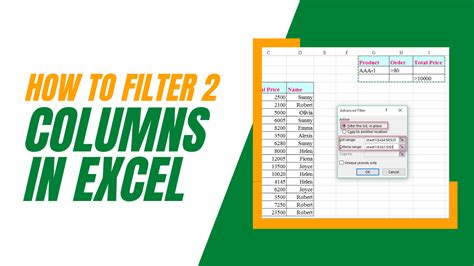
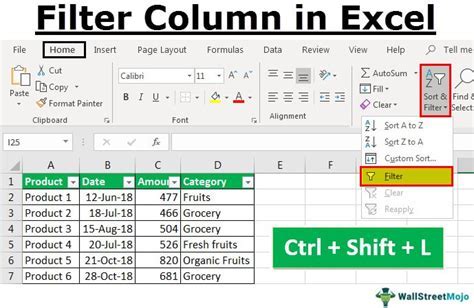

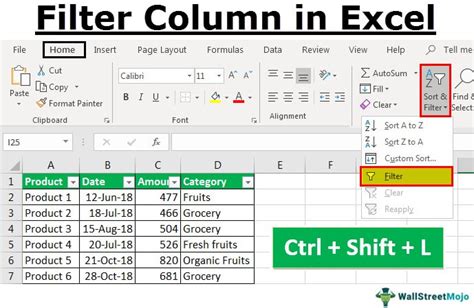
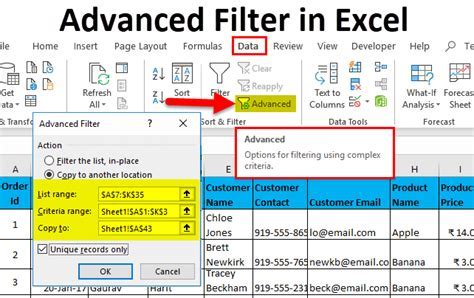
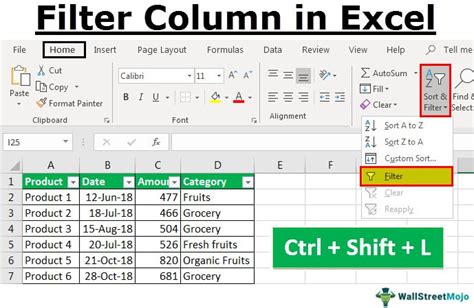
What are the common causes of Excel filter issues?
+The common causes of Excel filter issues include incorrect data formatting, hidden columns or rows, and conflicting formulas.
How do I troubleshoot Excel filter issues?
+To troubleshoot Excel filter issues, check the data formatting, ensure that the filter is enabled, and verify that the correct data range is selected.
What are the best practices for using Excel filters?
+The best practices for using Excel filters include regularly updating and refreshing filters, avoiding over-filtering, and using filter formulas to create custom filters.
How do I avoid common filter mistakes?
+To avoid common filter mistakes, regularly update and refresh filters, avoid over-filtering, and use filter formulas to create custom filters.
What are the benefits of using Excel filters?
+The benefits of using Excel filters include improved data analysis, increased productivity, and enhanced decision-making capabilities.
In conclusion, Excel filters are a powerful tool for data analysis, but they can be prone to issues if not used correctly. By understanding the common causes of filter issues, troubleshooting techniques, and best practices, users can ensure that their filters are working effectively and providing accurate insights. We encourage readers to share their experiences with Excel filters, ask questions, and provide feedback on this article. Additionally, we invite readers to explore our other resources and tutorials on Excel filters to further enhance their data analysis skills.