Intro
Extract text after a specific character in Excel using formulas and functions, including GET STRING AFTER CHARACTER, MID, and FIND, to manipulate and analyze data efficiently.
When working with text in Excel, it's common to need to extract parts of a string based on specific characters or positions. One such task is getting a string after a certain character. This can be achieved using various Excel functions, including RIGHT, LEN, FIND, and MID. Here's how you can do it:
Using RIGHT and LEN with FIND
If you want to extract everything after a specific character, you can combine the RIGHT, LEN, and FIND functions. The FIND function locates the position of the character you're interested in, LEN gives the total length of the string, and RIGHT extracts characters from the right based on the length you specify.
Assuming your text is in cell A1 and you want to extract everything after the first space (character " "):
=RIGHT(A1, LEN(A1) - FIND(" ", A1))
However, this formula will fail if the character you're searching for is not found in the string, because FIND returns a #VALUE! error in such cases. To handle this, you can use the IFERROR function in combination with FIND:
=RIGHT(A1, LEN(A1) - IFERROR(FIND(" ", A1), 1))
This version will return the entire string if the space character is not found, assuming you want to start extracting from the beginning of the string in such cases.
Using MID and FIND
Another approach is to use the MID function, which extracts a specified number of characters from a string, starting from a specified position. When combined with FIND, it can extract the string after a certain character.
Assuming the same scenario as above:
=MID(A1, FIND(" ", A1) + 1, LEN(A1))
This formula finds the position of the first space, adds 1 to start after the space, and then extracts all characters to the end of the string. Like the RIGHT and LEN combination, this will fail if the character is not found. You can modify it with IFERROR similarly:
=MID(A1, IFERROR(FIND(" ", A1), 1) + 1, LEN(A1))
Or, to avoid extracting the wrong part of the string if the character is not found, you might want to adjust the IFERROR part to suit your specific needs, such as returning a default value or an error message.
Practical Example
Suppose you have a list of full names in column A, and you want to extract the last name (assuming the first name and last name are separated by a space). You could use the MID and FIND combination in column B:
| Full Name | Last Name |
|---|---|
| John Doe | =MID(A2, FIND(" ", A2) + 1, LEN(A2)) |
| Jane Smith | =MID(A3, FIND(" ", A3) + 1, LEN(A3)) |
This will extract "Doe" and "Smith" into column B, respectively.
Gallery of Excel String Functions
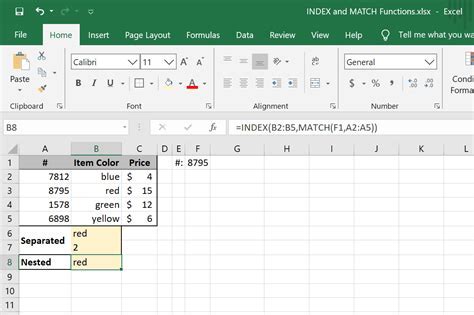
Advanced String Manipulation
For more complex string manipulation, such as dealing with multiple spaces, leading/trailing spaces, or extracting based on multiple characters, you might need to combine several Excel functions or use regular expressions (RegEx) with VBA.
Gallery of Excel Formulas

Using VBA for String Manipulation
If you're comfortable with VBA, you can create custom functions to handle more complex string extraction tasks.
Gallery of VBA Scripts
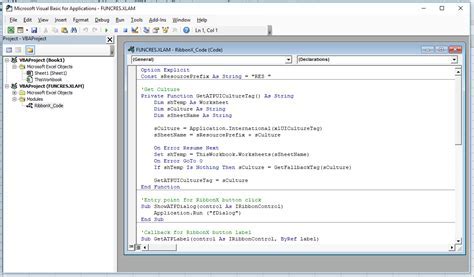
Gallery of Excel Tips
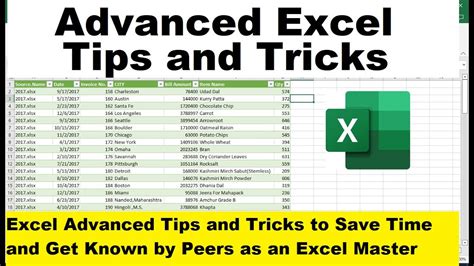
Gallery of Excel Hacks

Gallery of Excel Shortcuts
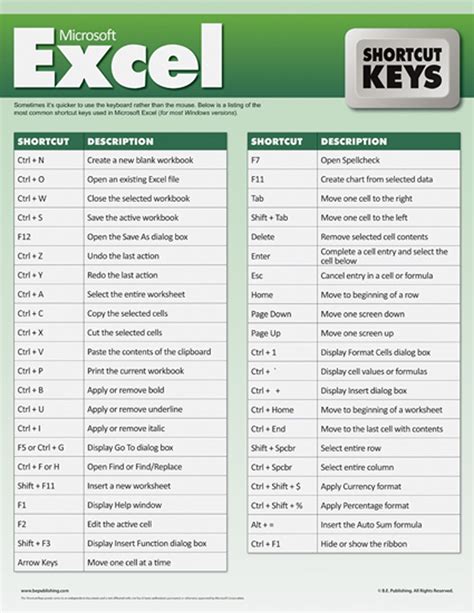
Gallery of Excel Formulas Examples
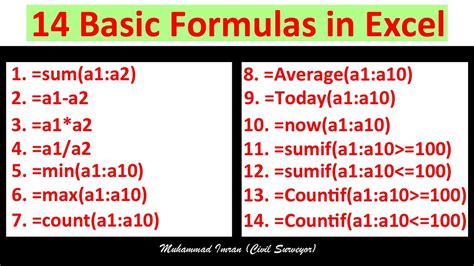
Gallery of Excel Functions
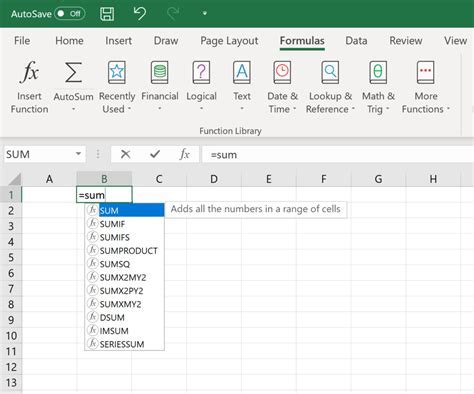
Gallery of Excel Tricks

Gallery of Excel Solutions
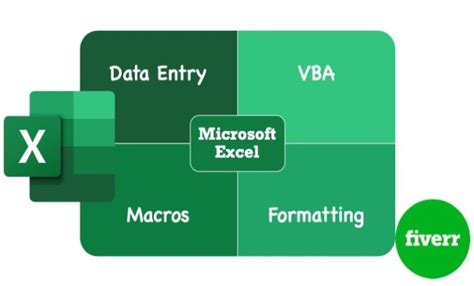
Gallery of Excel Tutorials
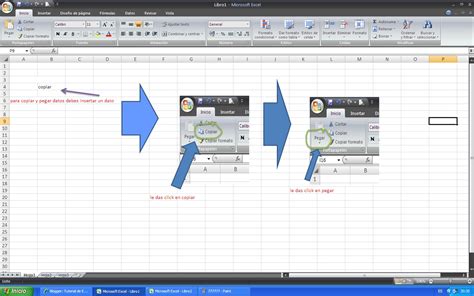
Gallery of Excel Guides
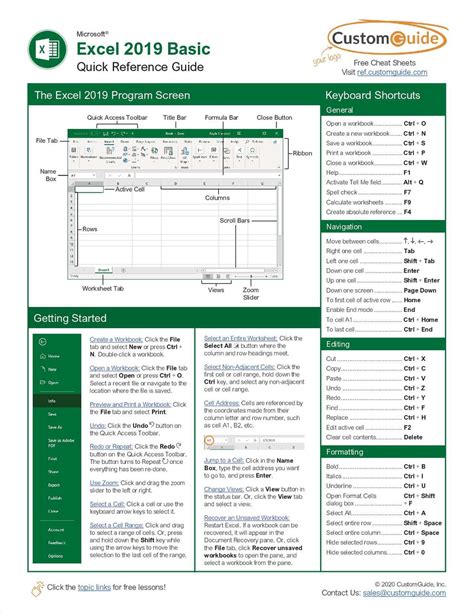
Image Gallery of Excel String After Character
Excel Get String After Character Image Gallery
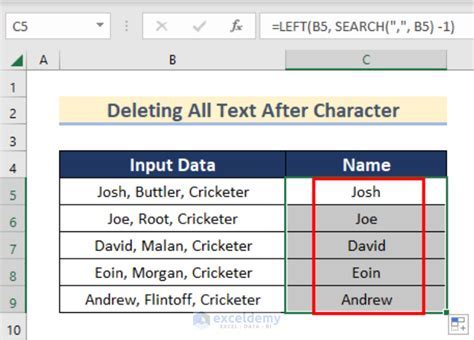


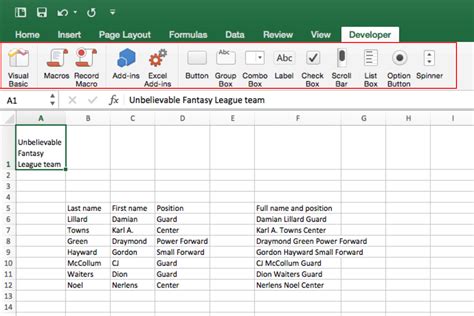
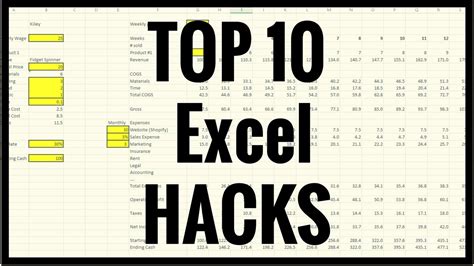
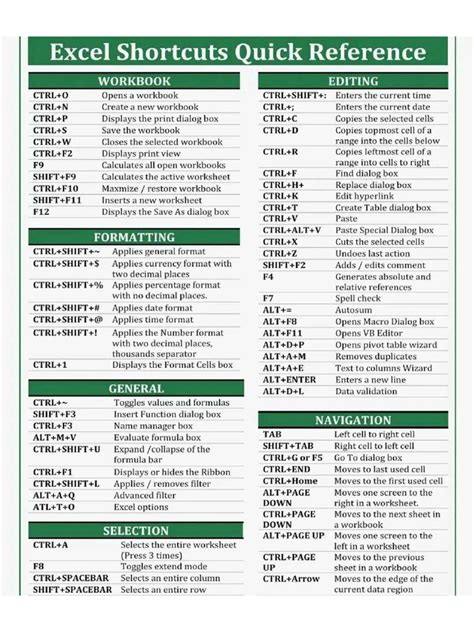
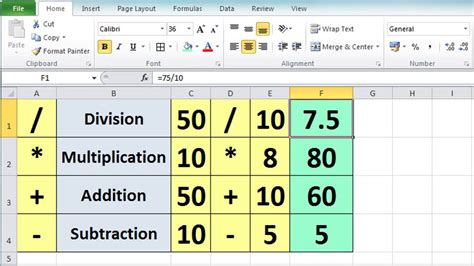
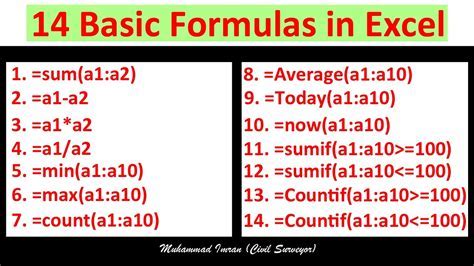

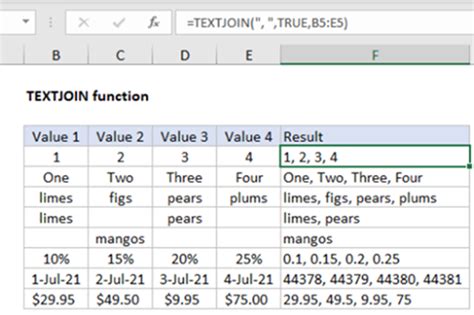
FAQs
How do I extract a string after a specific character in Excel?
+You can use the RIGHT, LEN, and FIND functions in combination to extract a string after a specific character. For example, =RIGHT(A1, LEN(A1) - FIND(" ", A1)) extracts everything after the first space in cell A1.
What if the character I'm searching for is not found in the string?
+If the character is not found, the FIND function returns a #VALUE! error. You can use the IFERROR function to handle this, such as =RIGHT(A1, LEN(A1) - IFERROR(FIND(" ", A1), 1)).
Can I use VBA for more complex string manipulation tasks?
+Yes, VBA can be used for more complex tasks. You can create custom functions to handle specific string extraction needs.
If you've made it this far, congratulations! You now have a comprehensive understanding of how to extract strings after specific characters in Excel. Whether you're a beginner or an advanced user, mastering these techniques will significantly enhance your spreadsheet manipulation capabilities. Feel free to share your thoughts, ask questions, or provide tips on how you've used these methods in your own work. Don't forget to bookmark this page for future reference and explore other Excel tutorials to become a spreadsheet master!