Intro
Master 5 Vlookup fixes for common errors, troubleshooting tips, and formula fixes to resolve #VALUE, #REF, and #N/A issues, improving spreadsheet data analysis and lookup functions with expert solutions.
The Vlookup function is one of the most widely used functions in Excel, allowing users to search for a value in a table and return a corresponding value from another column. However, it can be frustrating when the Vlookup function does not work as expected. In this article, we will explore five common Vlookup fixes that can help you troubleshoot and resolve issues with the Vlookup function.
The Vlookup function is a powerful tool that can save time and effort in data analysis and manipulation. However, it requires careful setup and understanding of its syntax and limitations. By understanding the common pitfalls and errors that can occur with the Vlookup function, you can avoid frustration and ensure that your formulas work correctly. Whether you are a beginner or an experienced Excel user, mastering the Vlookup function is essential for efficient data analysis and manipulation.
The Vlookup function is commonly used in a variety of applications, including data analysis, reporting, and dashboard creation. It is particularly useful when working with large datasets and needing to look up values quickly and efficiently. However, the Vlookup function can be sensitive to errors and inconsistencies in the data, which can lead to incorrect results or errors. By applying the five Vlookup fixes outlined in this article, you can ensure that your Vlookup formulas work correctly and provide accurate results.
Vlookup Fix 1: Checking the Syntax
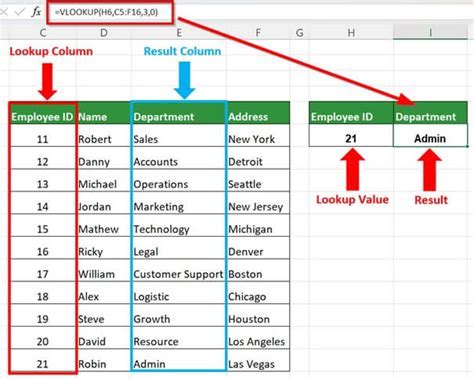
To fix syntax errors, review the formula carefully and check that each argument is correctly specified. Use the formula bar to edit the formula and ensure that it is properly formatted. You can also use the Excel formula builder to help you construct the Vlookup formula and avoid syntax errors.
Vlookup Fix 2: Handling #N/A Errors
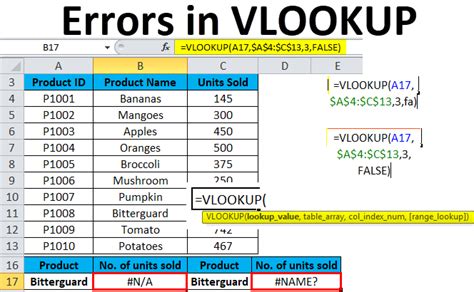
To fix #N/A errors, use the IFERROR function to wrap the Vlookup formula and return a custom value or message. For example: =IFERROR(VLOOKUP(A2, B:C, 2, FALSE), "Not found"). This formula will return the value "Not found" if the Vlookup formula returns a #N/A error.
Vlookup Fix 3: Dealing with Duplicate Values
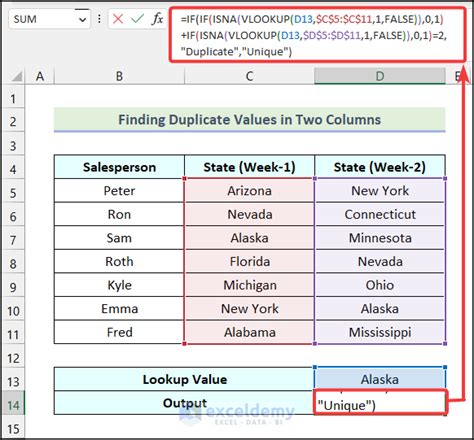
To fix issues with duplicate values, use the INDEX-MATCH function combination to perform the lookup. For example: =INDEX(C:C, MATCH(A2, B:B, 0)). This formula will return the value in column C that corresponds to the value in cell A2, even if there are duplicate values in column B.
Vlookup Fix 4: Handling Blank Cells
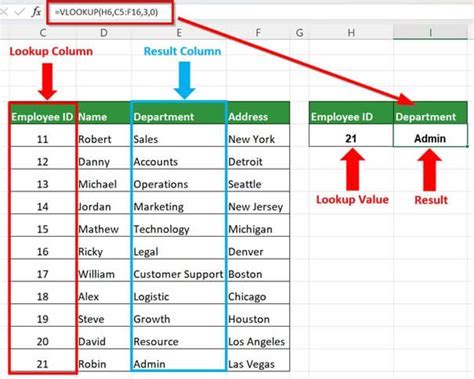
To fix issues with blank cells, use the IF function to check if the cell is blank before performing the Vlookup. For example: =IF(A2="", "Blank", VLOOKUP(A2, B:C, 2, FALSE)). This formula will return the value "Blank" if cell A2 is blank, and otherwise perform the Vlookup.
Vlookup Fix 5: Optimizing Performance
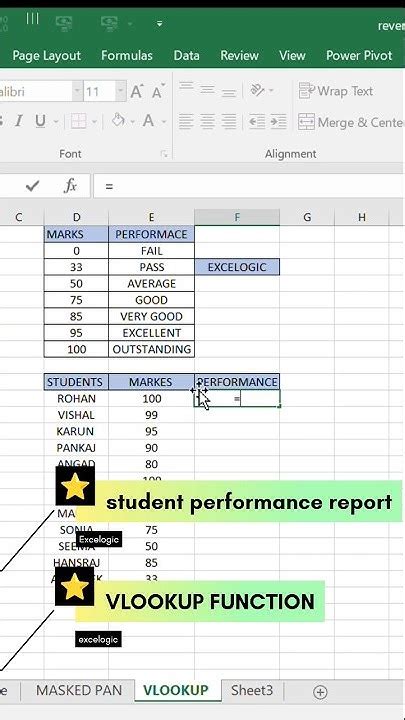
To fix performance issues, use the INDEX-MATCH function combination to perform the lookup. For example: =INDEX(C:C, MATCH(A2, B:B, 0)). This formula will return the value in column C that corresponds to the value in cell A2, and is faster and more efficient than the Vlookup function.
Gallery of Vlookup Examples
Vlookup Image Gallery
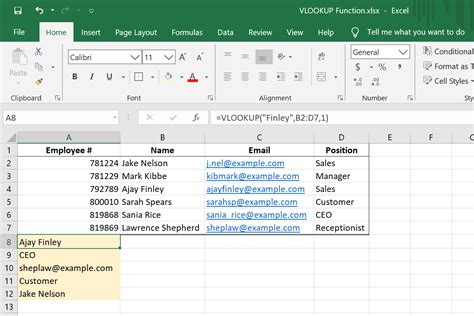
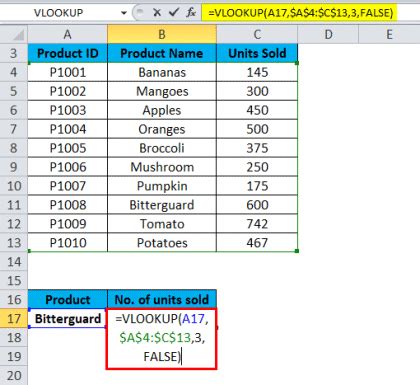
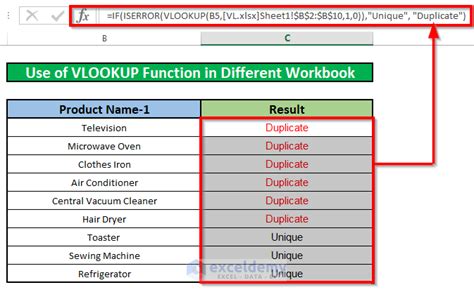
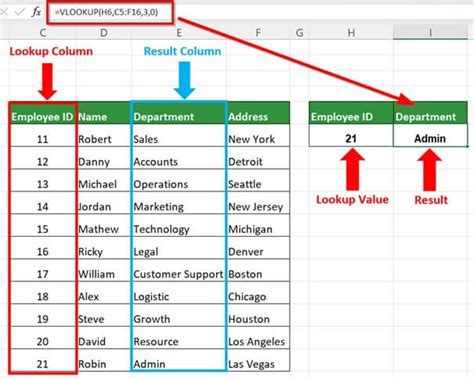
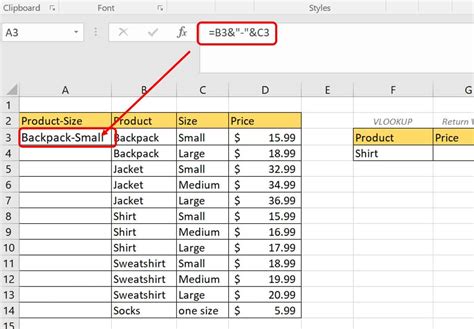
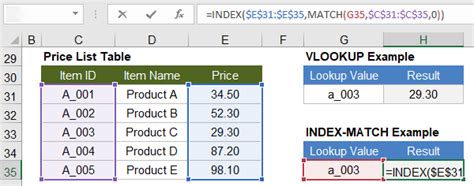
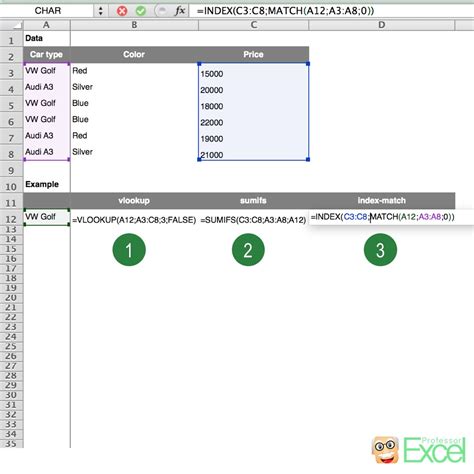
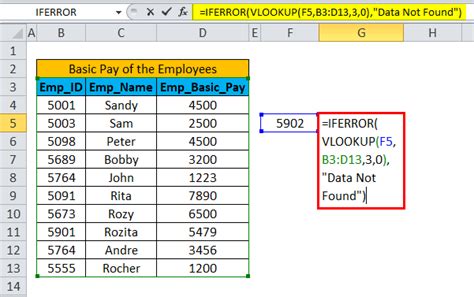
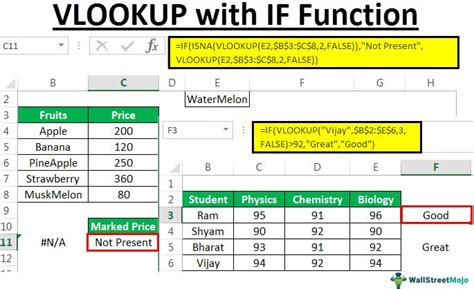
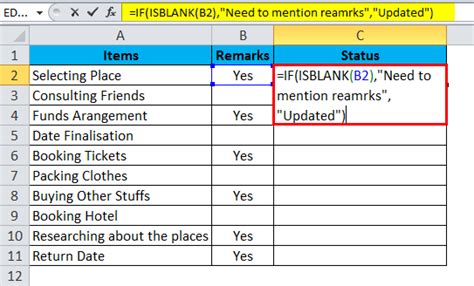
What is the Vlookup function?
+The Vlookup function is a built-in Excel function that searches for a value in a table and returns a corresponding value from another column.
How do I fix #N/A errors with the Vlookup function?
+To fix #N/A errors, use the IFERROR function to return a custom value or message. Alternatively, use the IF function to check if the value to be looked up is present in the table range before attempting to perform the Vlookup.
How do I optimize the performance of the Vlookup function?
+To optimize performance, use the INDEX-MATCH function combination, which is faster and more efficient than the Vlookup function. Alternatively, use the SUMIFS function to sum up values for multiple criteria.
By applying the five Vlookup fixes outlined in this article, you can troubleshoot and resolve common issues with the Vlookup function. Whether you are a beginner or an experienced Excel user, mastering the Vlookup function is essential for efficient data analysis and manipulation. With practice and experience, you can become proficient in using the Vlookup function and other Excel functions to analyze and manipulate data. We invite you to share your experiences and tips for using the Vlookup function in the comments below. Additionally, feel free to share this article with others who may benefit from learning about the Vlookup function and its applications.