Intro
Scaling an Excel graph is a crucial step in data visualization, as it helps to effectively communicate the insights and trends within the data. Proper scaling ensures that the graph is easy to read and understand, making it a powerful tool for analysis and presentation. In this article, we will delve into the importance of scaling Excel graphs, explore different methods for scaling, and provide practical examples to illustrate each technique.
The ability to scale Excel graphs is essential for several reasons. Firstly, it allows users to emphasize specific trends or patterns in the data, which might be obscured by default scaling. Secondly, scaling helps to prevent misinterpretation of data by ensuring that the visual representation accurately reflects the underlying values. Lastly, well-scaled graphs are aesthetically pleasing, which is vital for presentations and reports where first impressions matter.
To begin with, it's essential to understand the basics of Excel graph scaling. Excel provides various options for scaling, including automatic scaling, manual scaling, and custom scaling. Automatic scaling is the default option, where Excel determines the scale based on the data range. While this is convenient, it may not always produce the desired outcome, especially when dealing with complex or nuanced data sets.
Understanding Excel Graph Scaling
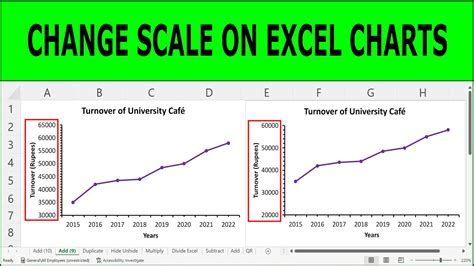
Understanding how Excel scales graphs is the first step towards mastering data visualization. Excel's scaling options are found in the chart tools menu, under the "Format" tab. Here, users can adjust the axis options, including the minimum and maximum bounds, the major and minor units, and the display units. These adjustments allow for fine-grained control over the graph's appearance and can significantly impact the interpretation of the data.
Methods for Scaling Excel Graphs
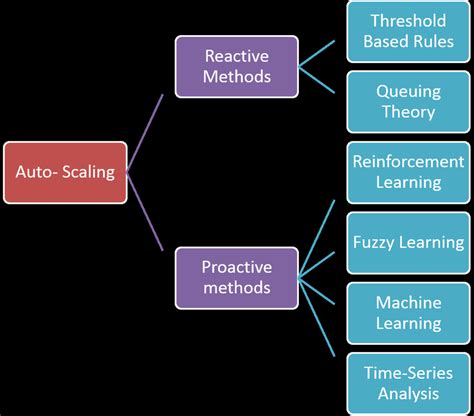
There are several methods for scaling Excel graphs, each suited to different types of data and analytical goals. The choice of method depends on the nature of the data, the story the graph is intended to tell, and the audience for the graph. For instance, when comparing multiple data series, it might be beneficial to use the same scale for all series to facilitate direct comparison. On the other hand, when the data series have vastly different scales, using separate scales might be more appropriate to avoid obscuring important details.
1. Automatic Scaling
Automatic scaling is Excel's default method for scaling graphs. This method is convenient and requires minimal user input, as Excel automatically adjusts the scale based on the data range. However, automatic scaling might not always produce the most effective or informative graph, especially in cases where the data has outliers or where the scale needs to be adjusted for specific analytical purposes.
2. Manual Scaling
Manual scaling offers more control than automatic scaling, allowing users to set the minimum and maximum values for the axis, as well as the major and minor units. This level of control is useful for emphasizing specific trends or for ensuring that the graph accurately represents the data's scale. Manual scaling requires more user input than automatic scaling but provides greater flexibility and customization options.
3. Custom Scaling
Custom scaling involves combining elements of automatic and manual scaling to create a unique scale tailored to the specific needs of the data and the analysis. This might involve setting a custom minimum or maximum value, adjusting the display units, or using logarithmic scaling for data that spans a wide range of values. Custom scaling is the most flexible option and allows for the creation of highly specialized graphs that can effectively communicate complex data insights.
Practical Examples of Scaling Excel Graphs
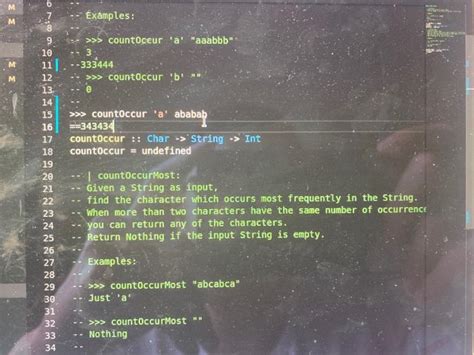
To illustrate the application of these scaling methods, consider a scenario where a business analyst is tasked with creating a graph to compare the sales performance of different product lines over a quarter. If the sales figures for the product lines are similar, using the same scale for all lines might be appropriate. However, if one product line has significantly higher sales than the others, using separate scales or adjusting the axis to better reflect the range of values might be more effective.
Steps to Scale an Excel Graph
Scaling an Excel graph involves several steps, starting with selecting the graph and navigating to the chart tools menu. From there, users can adjust the axis options, including the scale, to suit their needs. The specific steps are as follows:
- Select the graph by clicking on it.
- Navigate to the chart tools menu.
- Click on the "Format" tab.
- Select the axis to adjust (e.g., vertical or horizontal).
- Adjust the axis options as needed, including the minimum and maximum bounds, major and minor units, and display units.
Benefits of Proper Scaling in Excel Graphs
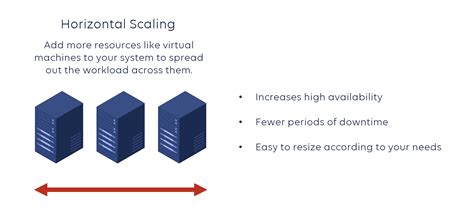
Proper scaling in Excel graphs offers several benefits, including improved readability, enhanced data insight, and better communication of trends and patterns. Well-scaled graphs are more effective at conveying complex data insights, making them invaluable for business analysis, scientific research, and educational purposes. Additionally, proper scaling can help to prevent misinterpretation of data, ensuring that the conclusions drawn from the graph are accurate and reliable.
Common Challenges in Scaling Excel Graphs
Despite the importance of scaling, several challenges can arise, including dealing with outliers, handling data with a wide range of values, and selecting the appropriate scale type (linear or logarithmic). Outliers, for example, can distort the scale, making it difficult to interpret the data for the majority of the points. In such cases, using custom scaling options or adjusting the axis to focus on the range of interest can be beneficial.
Best Practices for Scaling Excel Graphs
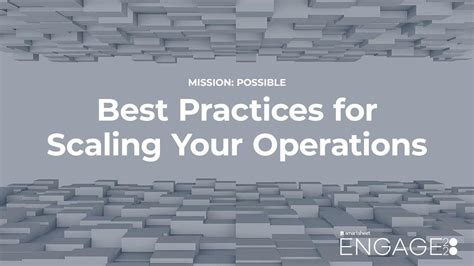
Several best practices can guide the scaling of Excel graphs, including ensuring that the scale is appropriate for the data, using clear and concise labels, and avoiding unnecessary complexity. The scale should reflect the nature of the data and the story the graph is intended to tell. Additionally, consistency in scaling across multiple graphs can facilitate comparison and enhance the overall clarity of the presentation.
Tools and Resources for Scaling Excel Graphs
Excel itself is the primary tool for scaling graphs, but additional resources and add-ins can provide advanced functionality and features. For instance, Excel templates and online tutorials can offer guidance on best practices and advanced techniques for graph scaling. Furthermore, specialized software and plugins can extend Excel's capabilities, providing more sophisticated data visualization tools and options.
Conclusion and Future Directions
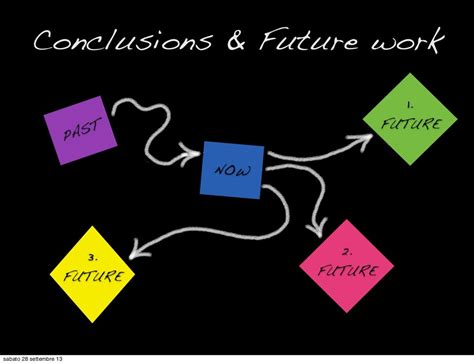
In conclusion, scaling Excel graphs is a critical aspect of data visualization that requires careful consideration and application. By understanding the different scaling methods, applying best practices, and leveraging available tools and resources, users can create effective and informative graphs that communicate complex data insights with clarity and precision. As data analysis continues to evolve, the importance of proper scaling will only grow, making it essential for professionals and individuals alike to master this skill.
Gallery of Excel Graph Scaling Examples
Excel Graph Scaling Image Gallery
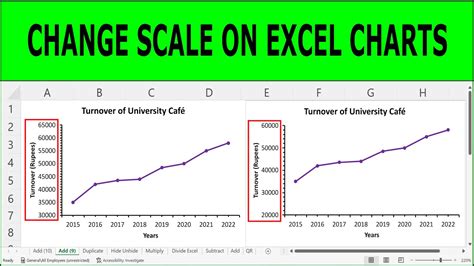

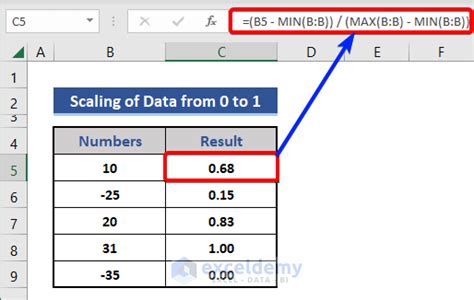
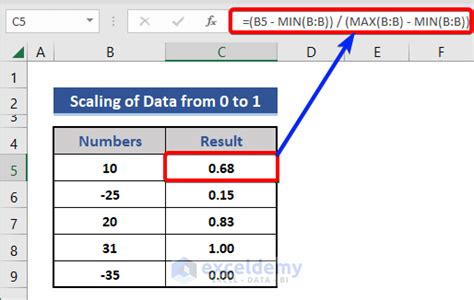

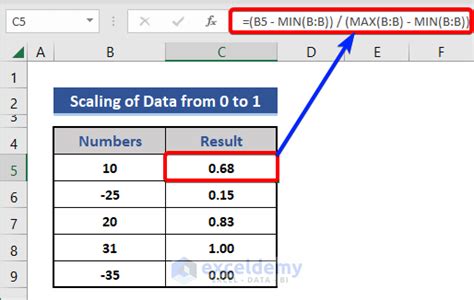
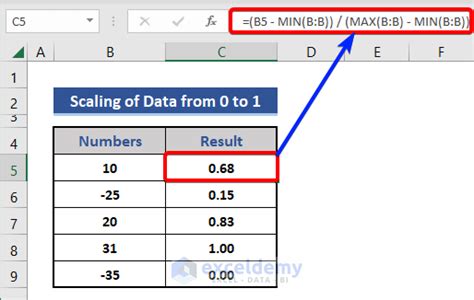
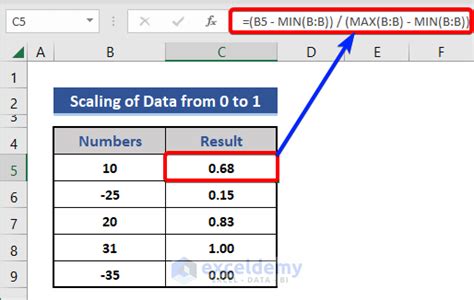
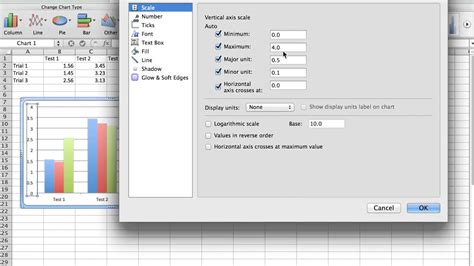
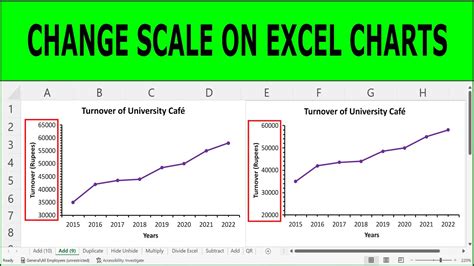
Frequently Asked Questions About Scaling Excel Graphs
What is the importance of scaling in Excel graphs?
+Scaling is crucial for effective data visualization, as it ensures that the graph accurately represents the data's trends and patterns, making it easier to interpret and understand.
How do I adjust the scale of an Excel graph?
+To adjust the scale, select the graph, navigate to the chart tools menu, click on the "Format" tab, select the axis to adjust, and modify the axis options as needed.
What are the different types of scaling in Excel graphs?
+Excel offers automatic, manual, and custom scaling options, each suited to different data types and analytical goals.
As you've reached the end of this comprehensive guide to scaling Excel graphs, we invite you to share your thoughts, experiences, and questions regarding data visualization and Excel graph scaling. Whether you're a seasoned professional or just starting to explore the world of data analysis, your input is invaluable. Feel free to comment below, share this article with your network, or explore other resources to deepen your understanding of Excel and its capabilities. Together, let's unlock the full potential of data visualization and take our analytical skills to the next level.