Intro
Learn how to delete duplicates in Excel, keeping one instance, using formulas, pivot tables, and remove duplicates tools, to manage data efficiently and accurately.
Deleting duplicates in Excel can be a daunting task, especially when dealing with large datasets. However, Excel provides several methods to remove duplicates while keeping one instance of the data. In this article, we will explore the different ways to delete duplicates in Excel and provide step-by-step instructions on how to do so.
The importance of removing duplicates in Excel cannot be overstated. Duplicates can lead to inaccurate data analysis, incorrect reporting, and wasted time. By removing duplicates, you can ensure that your data is clean, accurate, and reliable. Whether you are working with a small dataset or a large one, removing duplicates is an essential step in data management.
In addition to ensuring data accuracy, removing duplicates can also help to improve data analysis. When duplicates are present, it can be difficult to identify trends and patterns in the data. By removing duplicates, you can gain a clearer understanding of your data and make more informed decisions. Furthermore, removing duplicates can also help to reduce the size of your dataset, making it easier to manage and analyze.
Understanding Duplicates in Excel
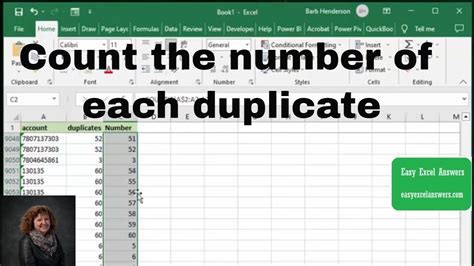
Before we dive into the methods for removing duplicates, it's essential to understand what duplicates are in Excel. Duplicates are rows or records that contain identical data in one or more columns. For example, if you have a dataset with names and addresses, a duplicate would be a row that contains the same name and address as another row.
Method 1: Using the Remove Duplicates Feature
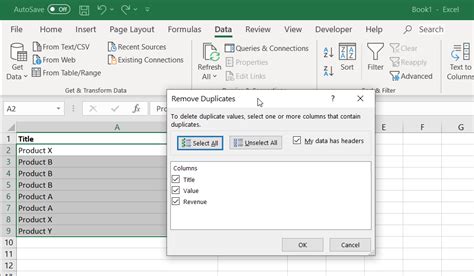
The most straightforward way to remove duplicates in Excel is by using the built-in Remove Duplicates feature. Here's how to do it:
- Select the range of cells that contains the data you want to remove duplicates from.
- Go to the Data tab in the ribbon.
- Click on the Remove Duplicates button in the Data Tools group.
- In the Remove Duplicates dialog box, select the columns that you want to consider when looking for duplicates.
- Click OK.
Excel will then remove all duplicates from the selected range, leaving only one instance of each unique record.
Example: Removing Duplicates from a Dataset
Suppose you have a dataset with the following columns: Name, Address, and Phone Number. You want to remove duplicates based on the Name and Address columns.- Select the range of cells that contains the data (A1:C10).
- Go to the Data tab and click on the Remove Duplicates button.
- In the Remove Duplicates dialog box, select the Name and Address columns.
- Click OK.
Excel will then remove all duplicates from the selected range, leaving only one instance of each unique record.
Method 2: Using Formulas to Remove Duplicates
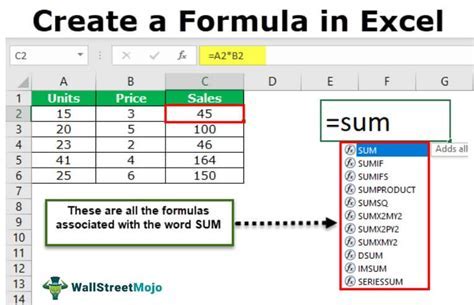
If you prefer to use formulas to remove duplicates, you can use the IF function in combination with the COUNTIF function. Here's how to do it:
- Create a new column next to the data range.
- Enter the following formula: =IF(COUNTIF(range, criteria) > 1, "Duplicate", "Unique")
- Copy the formula down to the rest of the cells in the column.
The formula will return "Duplicate" for each duplicate record and "Unique" for each unique record. You can then use the Filter feature to hide the duplicates.
Example: Using Formulas to Remove Duplicates
Suppose you have a dataset with the following columns: Name, Address, and Phone Number. You want to remove duplicates based on the Name and Address columns.- Create a new column next to the data range (D1:D10).
- Enter the following formula: =IF(COUNTIF(A:A, A2) > 1, "Duplicate", "Unique")
- Copy the formula down to the rest of the cells in the column.
- Use the Filter feature to hide the duplicates.
Method 3: Using Power Query to Remove Duplicates
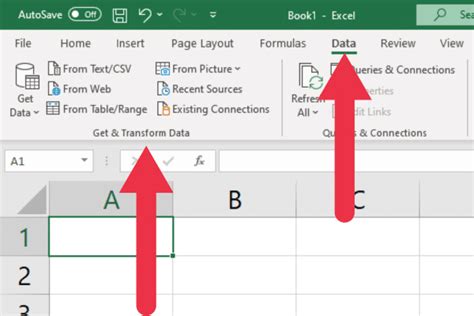
If you are using Excel 2013 or later, you can use Power Query to remove duplicates. Here's how to do it:
- Select the range of cells that contains the data you want to remove duplicates from.
- Go to the Data tab in the ribbon.
- Click on the From Table/Range button in the Get & Transform Data group.
- In the Power Query Editor, click on the Remove Duplicates button in the Home tab.
- Select the columns that you want to consider when looking for duplicates.
- Click OK.
Power Query will then remove all duplicates from the selected range, leaving only one instance of each unique record.
Example: Using Power Query to Remove Duplicates
Suppose you have a dataset with the following columns: Name, Address, and Phone Number. You want to remove duplicates based on the Name and Address columns.- Select the range of cells that contains the data (A1:C10).
- Go to the Data tab and click on the From Table/Range button.
- In the Power Query Editor, click on the Remove Duplicates button.
- Select the Name and Address columns.
- Click OK.
Power Query will then remove all duplicates from the selected range, leaving only one instance of each unique record.
Gallery of Excel Duplicate Removal Methods
Excel Duplicate Removal Methods
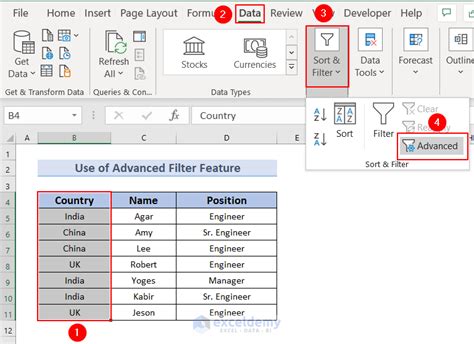
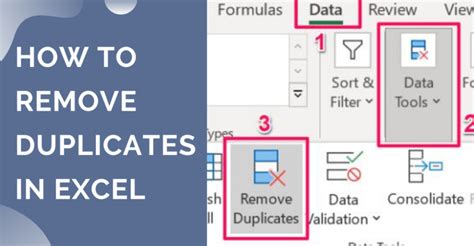

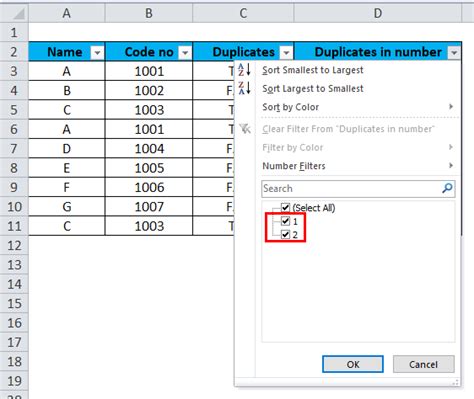

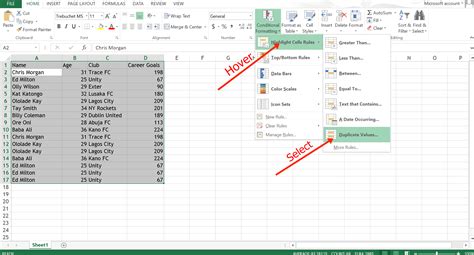
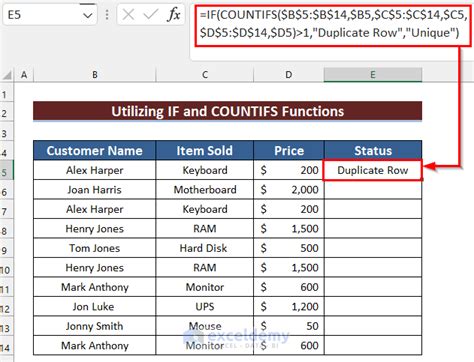
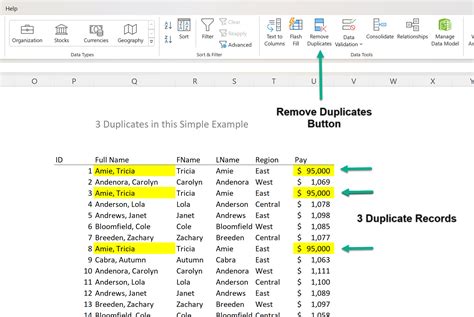
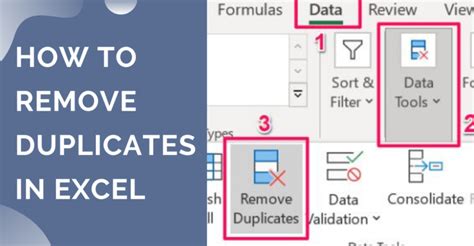
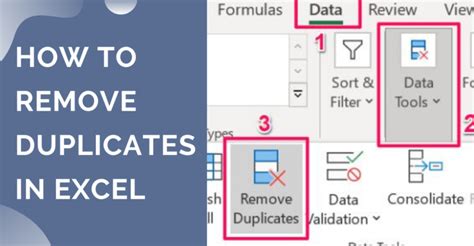
What is the best method to remove duplicates in Excel?
+The best method to remove duplicates in Excel depends on the size and complexity of your dataset. If you have a small dataset, using the Remove Duplicates feature or formulas may be sufficient. However, if you have a large dataset, using Power Query or VBA may be more efficient.
How do I remove duplicates based on multiple columns?
+To remove duplicates based on multiple columns, select the columns that you want to consider when looking for duplicates. You can do this by holding down the Ctrl key and selecting multiple columns. Then, use the Remove Duplicates feature or formulas to remove duplicates.
Can I use VBA to remove duplicates in Excel?
+Yes, you can use VBA to remove duplicates in Excel. VBA provides a powerful way to automate tasks, including removing duplicates. You can create a macro that uses the Remove Duplicates feature or formulas to remove duplicates.
In conclusion, removing duplicates in Excel is an essential step in data management. By using the Remove Duplicates feature, formulas, Power Query, or VBA, you can efficiently remove duplicates and ensure that your data is clean and accurate. Whether you are working with a small dataset or a large one, removing duplicates is a crucial step in data analysis. We hope this article has provided you with the knowledge and skills to remove duplicates in Excel with confidence. If you have any further questions or need more assistance, please do not hesitate to comment below or share this article with your colleagues.