Intro
The combination of a bar chart and a line in Excel can be a powerful visualization tool, allowing users to compare categorical data across different groups while also showing a trend or a secondary metric. This type of chart is particularly useful when you want to highlight the relationship between two types of data that have different units or scales. For instance, you might want to show sales figures (in dollars) as bars and the number of units sold as a line on the same chart.
To create a bar chart with a line in Excel, follow these steps:
First, let's assume you have data that looks something like this:
| Month | Sales (USD) | Units Sold |
|---|---|---|
| Jan | 1000 | 50 |
| Feb | 1200 | 60 |
| Mar | 1500 | 70 |
| Apr | 1800 | 80 |
| May | 2000 | 90 |
Step 1: Prepare Your Data
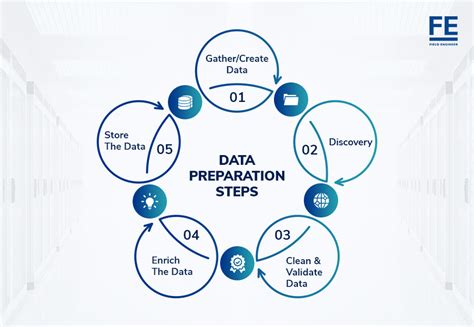
Ensure your data is organized in a table format with headers. This makes it easier to create and manage your chart.
Step 2: Create a Bar Chart
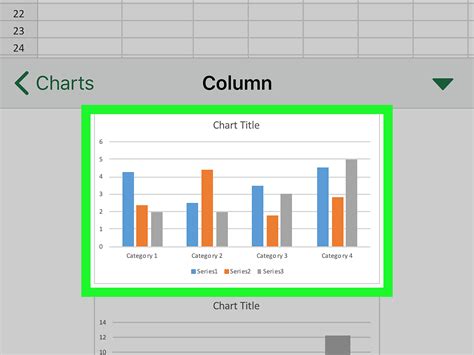
- Select the entire data range (A1:C6 in our example).
- Go to the "Insert" tab on the Ribbon.
- Click on "Bar Chart" or "Column Chart" (since we're dealing with categorical data, a column chart might be more appropriate, but Excel terms it as a bar chart when the categories are on the X-axis).
- Choose a 2-D Column chart.
Step 3: Add the Line to the Chart
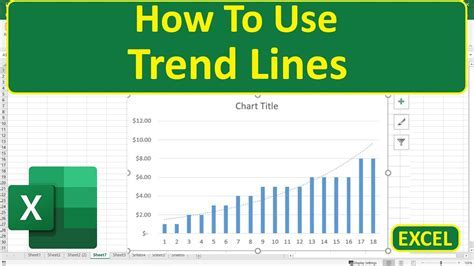
- With your chart selected, go to the "Chart Design" tab.
- Click on "Select Data" in the "Data" group.
- In the "Select Data Source" dialog, click "Add" to add a new series.
- Select the range for the "Units Sold" (B2:B6), but this time, you need to trick Excel into treating this series differently. You can't directly add a line series to a bar chart through the interface in this manner, so we'll adjust the chart type for the series after adding it.
- Click "OK" to close the dialog.
Step 4: Change the Chart Type for the New Series
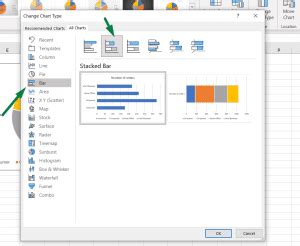
- With your chart still selected, go to the "Chart Design" tab.
- Click on "Change Chart Type".
- In the "Change Chart Type" dialog, select the "Combo" option at the top.
- For the "Units Sold" series, choose "Line" from the drop-down menu for the chart type.
- Optionally, you can check the "Secondary Axis" box for the line series if the scales are very different (e.g., sales in thousands and units in tens).
- Click "OK".
Step 5: Customize Your Chart
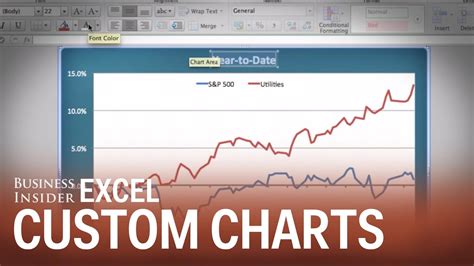
- Adjust titles, labels, and colors as needed.
- Ensure that the axis labels and title clearly indicate what each part of the chart represents.
- Consider adding a legend if it's not already there, especially if you have multiple series.
Step 6: Final Touches

- Double-check that your chart effectively communicates the intended message.
- Consider using Excel's built-in chart formatting options to enhance the appearance and readability of your chart.
Gallery of Excel Chart Examples
Excel Chart Gallery
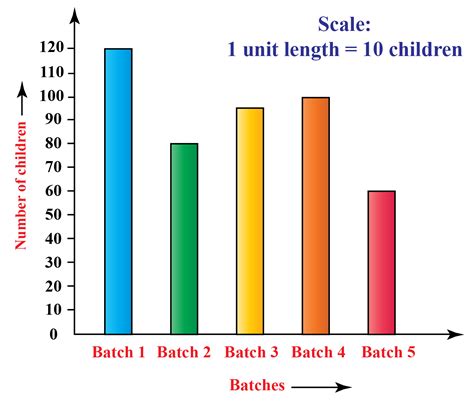
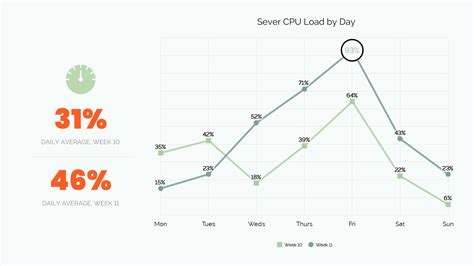
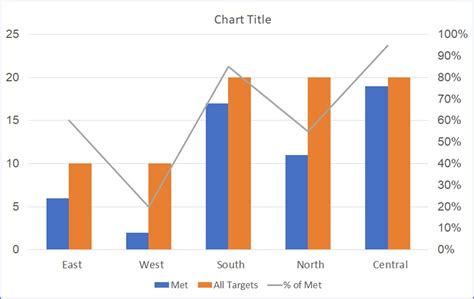
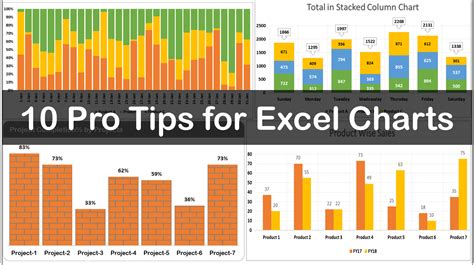
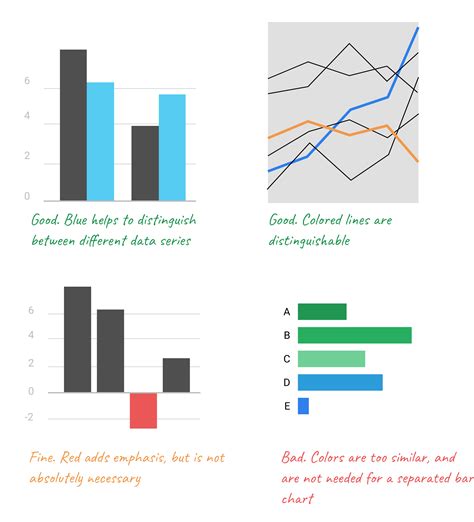
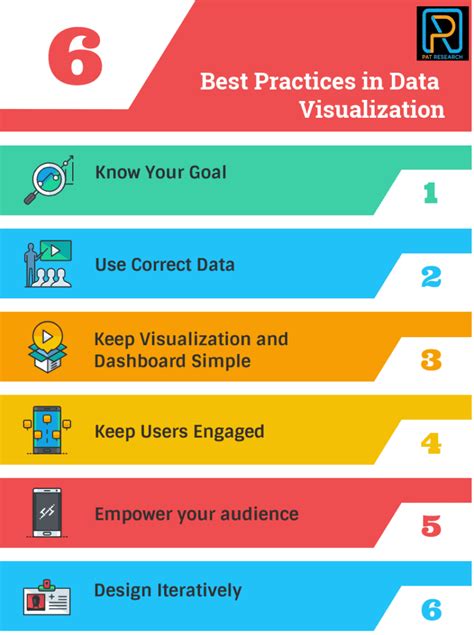
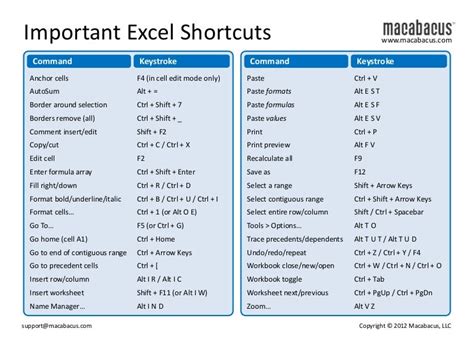

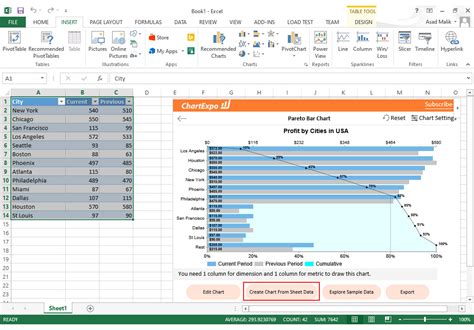
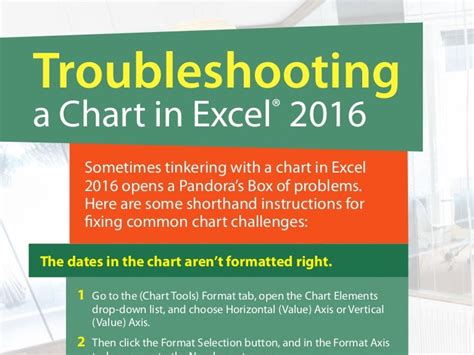
What is the purpose of using a combo chart in Excel?
+The purpose of using a combo chart is to compare different types of data that have different scales or units on the same chart, enhancing the visualization and analysis of the data.
How do I select the right chart type for my data in Excel?
+Choosing the right chart type depends on the nature of your data and the story you want to tell. For example, use bar charts for categorical data, line charts for trends over time, and combo charts for comparing different metrics.
Can I customize the appearance of my Excel chart?
+Yes, Excel offers a wide range of options to customize your chart, including changing colors, adding titles and labels, and adjusting the layout. You can access these options through the "Chart Design" and "Format" tabs.
By following these steps and tips, you can effectively create and customize a bar chart with a line in Excel, enhancing your data visualization and analysis capabilities. Whether you're presenting sales data, website traffic, or any other type of information, a well-crafted combo chart can help your audience understand complex data insights at a glance. Share your experiences with creating combo charts in Excel, and don't hesitate to ask if you have any questions or need further assistance with customizing your charts for optimal impact.