Intro
Discover why your Excel file is oversized, causing slow performance. Learn to optimize large Excel files, reduce file size, and improve spreadsheet efficiency using compression, formatting, and data management techniques.
The frustration of dealing with a large Excel file can be overwhelming, especially when it starts to slow down your computer or becomes difficult to share with others. You're not alone in this struggle, as many users have experienced the same issue. But what causes an Excel file to become so large, and more importantly, how can you reduce its size? In this article, we'll delve into the possible reasons behind a large Excel file and provide you with practical tips to optimize its size.
Excel files can grow in size due to various factors, including the amount of data stored, formatting, and features used. When you create an Excel file, it's essential to consider the potential consequences of adding too much data, using excessive formatting, or incorporating features like images, charts, and macros. These elements can contribute to the file's size, making it more challenging to work with. As you continue to add more data and features, the file size can increase exponentially, leading to performance issues and difficulties in sharing the file with others.
The importance of optimizing Excel file size cannot be overstated. A large file can lead to slower performance, increased risk of corruption, and difficulties in sharing and collaborating with others. By understanding the causes of a large Excel file and taking steps to reduce its size, you can improve your overall productivity and efficiency. In the following sections, we'll explore the possible reasons behind a large Excel file and provide you with practical tips to optimize its size.
Understanding Excel File Size
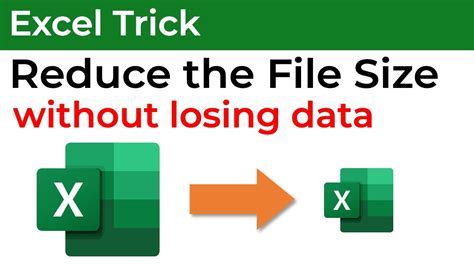
Factors Contributing to Large Excel Files
Several factors can contribute to the size of an Excel file, including: * Excessive data: Storing large amounts of data, especially if it's not necessary, can increase the file size. * Formatting: Using too much formatting, such as fonts, colors, and borders, can add to the file size. * Images and charts: Incorporating images and charts can significantly increase the file size, especially if they are high-resolution or complex. * Macros: Using macros can add to the file size, especially if they are complex or contain large amounts of code. * Conditional formatting: Using conditional formatting can add to the file size, especially if it's applied to large ranges of cells.Reducing Excel File Size
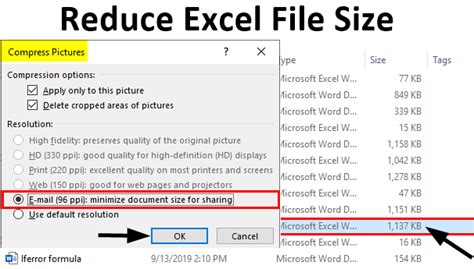
Optimizing Data Storage
To reduce the size of your Excel file, it's essential to optimize data storage. Here are some tips: * Remove unnecessary data: Delete any data that's not necessary or relevant to your analysis. * Use efficient data types: Use the most efficient data type for your data, such as using dates instead of text for date values. * Avoid using too many worksheets: Try to consolidate your data into fewer worksheets to reduce the overall file size.Minimizing Formatting
Excessive formatting can significantly contribute to the size of an Excel file. Here are some tips to minimize formatting: * Use a consistent format: Apply a consistent format throughout your workbook to reduce the amount of formatting information stored. * Avoid using too many fonts: Limit the number of fonts used in your workbook to reduce the file size. * Use themes: Use Excel's built-in themes to apply a consistent format to your workbook.Compressing Images
Images can significantly increase the size of an Excel file. Here are some tips to compress images: * Use the Compress Pictures tool: Excel's Compress Pictures tool can help reduce the file size of images. * Use lower resolution images: Using lower resolution images can reduce the file size without sacrificing too much quality.Disabling Macros
Macros can add to the size of an Excel file, especially if they are complex or contain large amounts of code. Here are some tips to disable macros: * Disable macros: If you don't need macros, disable them to reduce the file size. * Use alternative solutions: Consider using alternative solutions, such as formulas or add-ins, instead of macros.Best Practices for Managing Excel File Size

Using Excel's Built-in Tools
Excel provides several built-in tools to help you manage file size. Here are some tips: * Use the File Size tool: Excel's File Size tool can help you identify areas of your file that are contributing to its size. * Use the Compact and Repair tool: Excel's Compact and Repair tool can help reduce the file size by removing unnecessary data and repairing any errors.Using Third-Party Add-ins
There are several third-party add-ins available that can help you manage Excel file size. Here are some tips: * Use add-ins like Able2Extract: Able2Extract is a popular add-in that can help you optimize Excel file size by removing unnecessary data and formatting. * Use add-ins like XLMiner: XLMiner is a data mining add-in that can help you optimize Excel file size by identifying and removing unnecessary data.Excel File Size Optimization Image Gallery
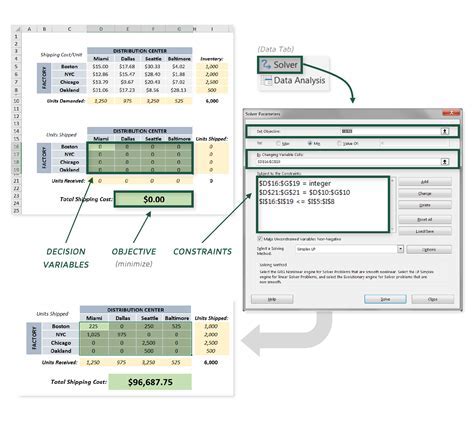
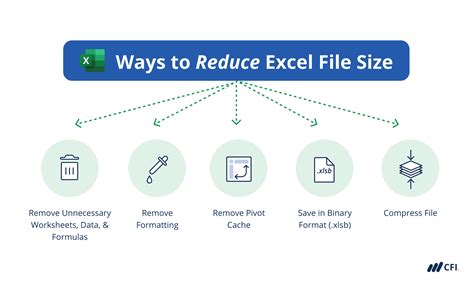
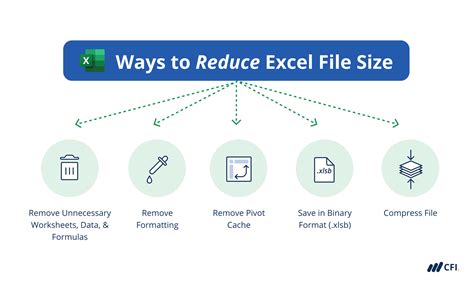
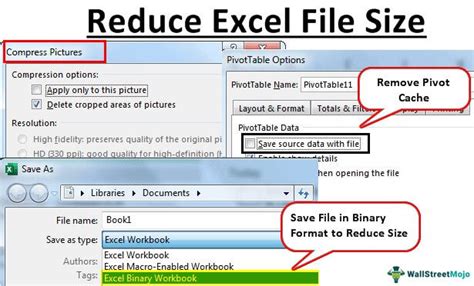
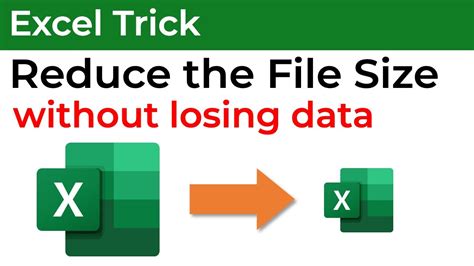

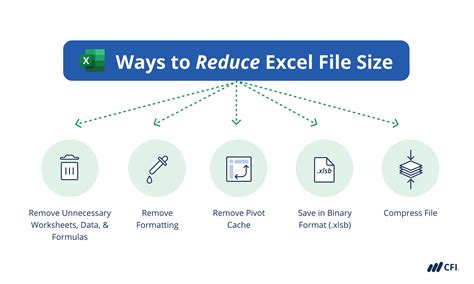
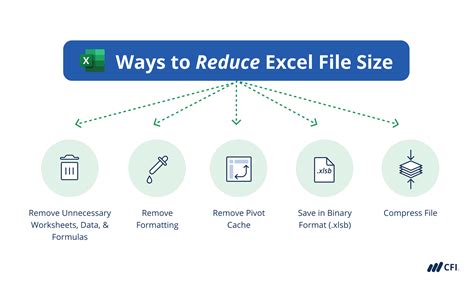
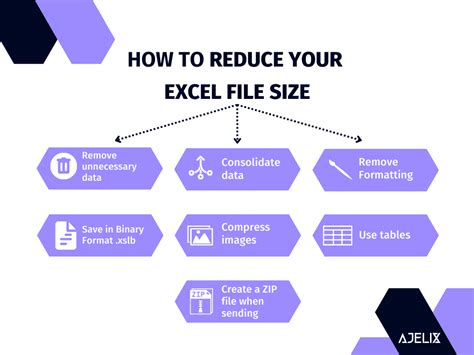
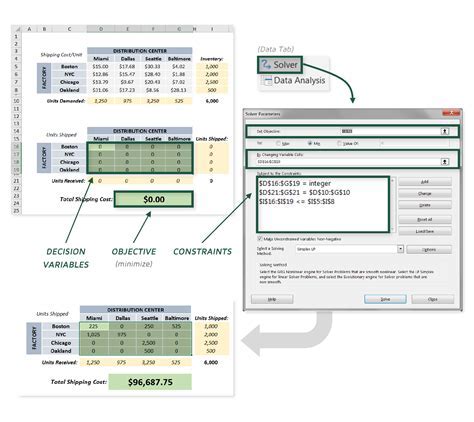
What causes an Excel file to become large?
+An Excel file can become large due to various factors, including excessive data, formatting, images, charts, and macros.
How can I reduce the size of my Excel file?
+You can reduce the size of your Excel file by removing unnecessary data, minimizing formatting, compressing images, and disabling macros.
What are some best practices for managing Excel file size?
+Some best practices for managing Excel file size include regularly reviewing and updating your data, using efficient file management techniques, and monitoring file size.
Are there any third-party add-ins that can help me manage Excel file size?
+Yes, there are several third-party add-ins available that can help you manage Excel file size, such as Able2Extract and XLMiner.
How can I use Excel's built-in tools to manage file size?
+You can use Excel's built-in tools, such as the File Size tool and the Compact and Repair tool, to help manage file size.
In conclusion, managing Excel file size is crucial to ensure that your files remain optimized and efficient. By understanding the factors that contribute to large Excel files and implementing best practices, you can reduce the size of your files and improve their performance. Remember to regularly review and update your data, use efficient file management techniques, and monitor file size to ensure that your Excel files remain optimized. If you have any further questions or concerns about managing Excel file size, don't hesitate to reach out. Share your experiences and tips for managing Excel file size in the comments below, and help others optimize their files for better performance.