Intro
Fix Excel gridlines disappearing issue with ease. Learn why gridlines vanish suddenly and discover simple solutions to restore them, including settings adjustments and shortcut keys.
Excel gridlines are an essential feature that helps users navigate and understand their spreadsheets more efficiently. However, it can be frustrating when these gridlines suddenly disappear, making it challenging to read and work with your data. If you're experiencing this issue, you're not alone, and there are several reasons why this might be happening. In this article, we'll delve into the possible causes and provide you with step-by-step solutions to get your gridlines back.
The disappearance of gridlines in Excel can be attributed to various factors, including accidental keyboard shortcuts, changes in worksheet settings, or issues with your Excel application. It's essential to identify the root cause of the problem to apply the correct solution. Whether you're a beginner or an advanced Excel user, this article will guide you through the process of troubleshooting and resolving the issue of disappearing gridlines.
To begin with, let's explore the importance of gridlines in Excel and how they contribute to a better user experience. Gridlines are the faint lines that appear between cells in a worksheet, making it easier to distinguish between rows and columns. They help you align data, identify blank cells, and navigate through your spreadsheet more efficiently. Without gridlines, your worksheet may appear cluttered and disorganized, leading to errors and decreased productivity.
Understanding Gridlines in Excel
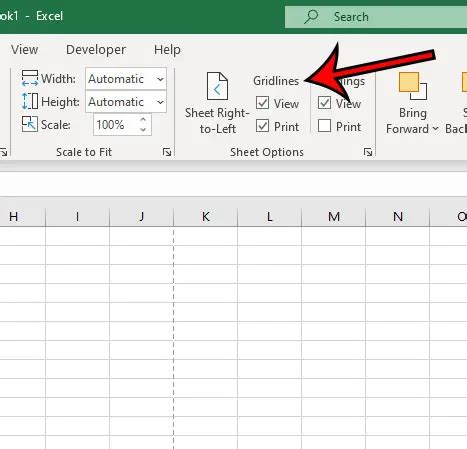
To understand why gridlines disappear, it's crucial to know how to toggle them on and off. By default, gridlines are visible in Excel, but you can hide them by pressing the keyboard shortcut Ctrl + A or by adjusting the worksheet settings. However, if you're unaware of these settings or shortcuts, you might unintentionally hide the gridlines, leading to confusion and frustration.
Causes of Disappearing Gridlines
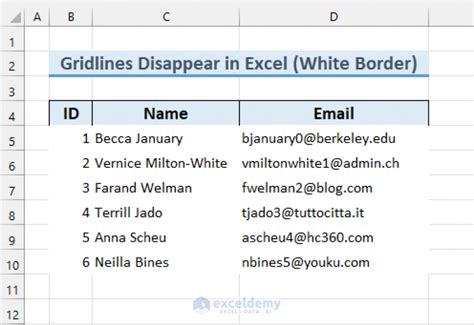
There are several reasons why gridlines might disappear in Excel, including:
- Accidental keyboard shortcuts: Pressing certain keyboard shortcuts, such as Ctrl + A, can toggle off the gridlines.
- Worksheet settings: Changes in worksheet settings, such as the display options, can hide the gridlines.
- Excel application issues: Problems with the Excel application, such as glitches or bugs, can cause the gridlines to disappear.
- Add-ins or plugins: Conflicts with add-ins or plugins can affect the display of gridlines in Excel.
Resolving the Issue of Disappearing Gridlines
To resolve the issue of disappearing gridlines, follow these step-by-step solutions: 1. Check the worksheet settings: Ensure that the gridlines are not hidden in the worksheet settings. To do this, go to the "View" tab in the ribbon and check the "Gridlines" checkbox. 2. Use the keyboard shortcut: Press the keyboard shortcut Ctrl + A to toggle the gridlines on and off. 3. Reset the Excel application: If the issue persists, try resetting the Excel application to its default settings. 4. Disable add-ins or plugins: If you suspect that an add-in or plugin is causing the issue, try disabling it and see if the gridlines reappear.Troubleshooting Gridline Issues
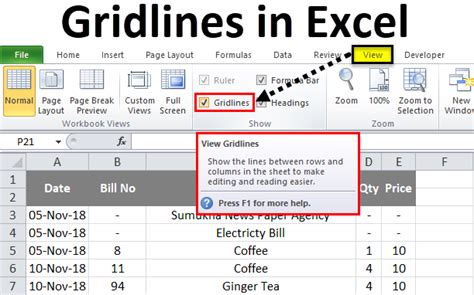
In addition to the solutions mentioned above, there are other troubleshooting steps you can take to resolve the issue of disappearing gridlines. These include:
- Checking for updates: Ensure that your Excel application is up-to-date, as newer versions may have resolved the issue.
- Seeking online support: Visit the official Microsoft support website or online forums to see if other users have experienced similar issues and found solutions.
- Consulting Excel experts: Reach out to Excel experts or professionals who can provide personalized guidance and support.
Preventing Gridline Issues in the Future
To prevent gridline issues in the future, it's essential to understand how to properly use and manage your Excel application. Here are some tips to help you avoid disappearing gridlines: * Familiarize yourself with the worksheet settings and keyboard shortcuts. * Regularly update your Excel application to ensure you have the latest features and bug fixes. * Be cautious when installing add-ins or plugins, and ensure they are compatible with your Excel version.Best Practices for Working with Gridlines
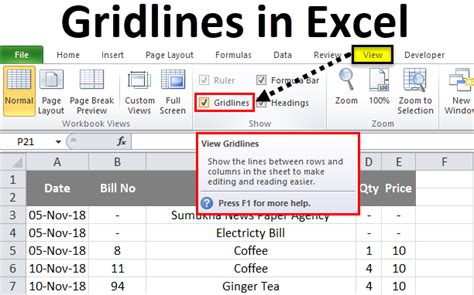
To get the most out of your Excel experience, it's crucial to follow best practices when working with gridlines. These include:
- Using gridlines to align data and identify blank cells.
- Adjusting the gridline settings to suit your needs, such as changing the color or style.
- Using other Excel features, such as borders and shading, to enhance the visibility and readability of your data.
Conclusion and Final Thoughts
In conclusion, disappearing gridlines in Excel can be a frustrating issue, but it's often easy to resolve. By understanding the causes of the problem and following the step-by-step solutions outlined in this article, you can get your gridlines back and improve your overall Excel experience. Remember to familiarize yourself with the worksheet settings and keyboard shortcuts, and be cautious when installing add-ins or plugins. By following best practices and staying up-to-date with the latest Excel features and updates, you can avoid gridline issues in the future and become a more proficient and efficient Excel user.Excel Gridline Image Gallery

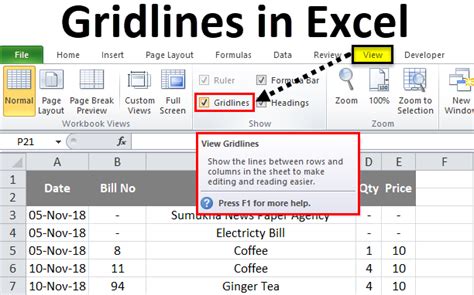
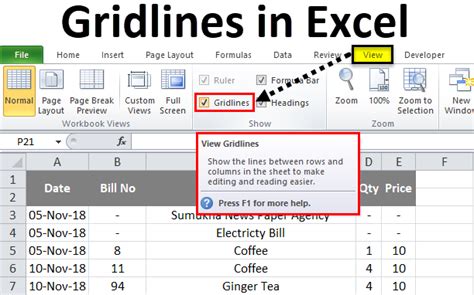
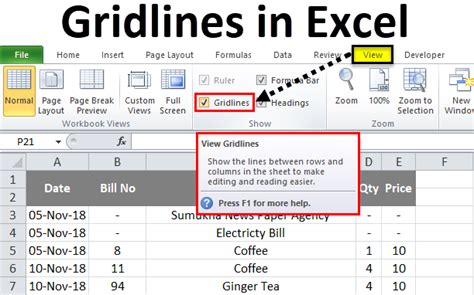

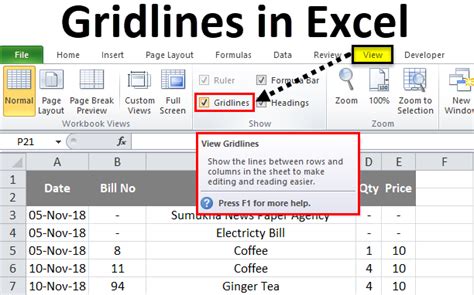
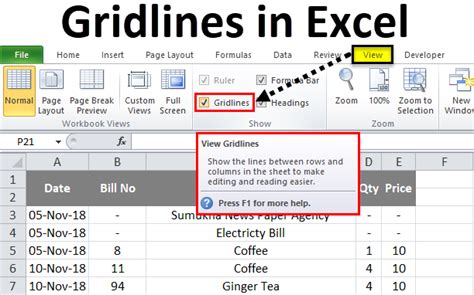
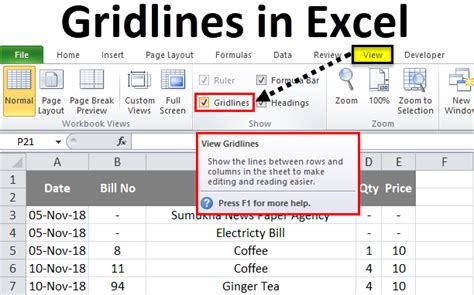
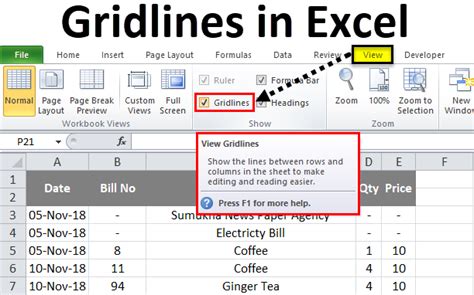

Why do my Excel gridlines keep disappearing?
+Your Excel gridlines may be disappearing due to accidental keyboard shortcuts, changes in worksheet settings, or issues with your Excel application. Try checking your worksheet settings and keyboard shortcuts to resolve the issue.
How do I toggle gridlines on and off in Excel?
+You can toggle gridlines on and off in Excel by pressing the keyboard shortcut Ctrl + A or by adjusting the worksheet settings. Go to the "View" tab in the ribbon and check the "Gridlines" checkbox to toggle them on and off.
Can I customize the appearance of my Excel gridlines?
+Yes, you can customize the appearance of your Excel gridlines by adjusting the color, style, and width. Go to the "Page Layout" tab in the ribbon and click on the "Gridlines" dropdown menu to access the customization options.
We hope this article has been helpful in resolving the issue of disappearing gridlines in Excel. If you have any further questions or concerns, please don't hesitate to reach out. Share this article with your friends and colleagues who may be experiencing similar issues, and let's work together to become more proficient and efficient Excel users.