Intro
Discover 5 ways to unhide rows in spreadsheets, including hidden row management, Excel shortcuts, and formula tricks to reveal concealed data, improve worksheet visibility, and enhance data analysis.
Unhiding rows in spreadsheets is a fundamental skill that can significantly enhance your productivity and data analysis capabilities. Whether you're working with Microsoft Excel, Google Sheets, or another spreadsheet software, hidden rows can sometimes cause confusion or make data seem missing. Here are several methods to unhide rows, tailored for different scenarios and user preferences.
When dealing with hidden rows, it's essential to understand why rows might be hidden in the first place. Typically, rows are hidden to conceal sensitive information, reduce clutter, or focus on specific data sets within a larger spreadsheet. However, when you need to access or review the hidden data, knowing how to unhide these rows efficiently is crucial.
The process of unhiding rows can vary slightly depending on the spreadsheet software you're using. Below, we'll explore methods that are applicable across various platforms, with a focus on the most popular tools like Excel and Google Sheets.
Understanding Hidden Rows
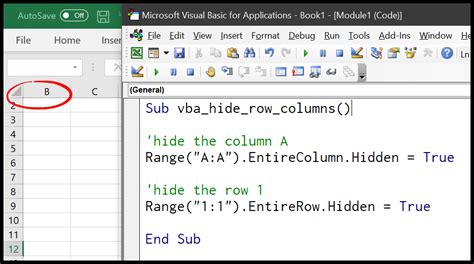
Before diving into the methods for unhiding rows, it's helpful to understand how rows become hidden. In most spreadsheet applications, you can hide a row by selecting it, then using a right-click menu or a specific command from the application's menu. This feature is useful for organizing your spreadsheet and focusing on the data that's currently relevant to your tasks.
Method 1: Unhiding Rows Using the Right-Click Menu
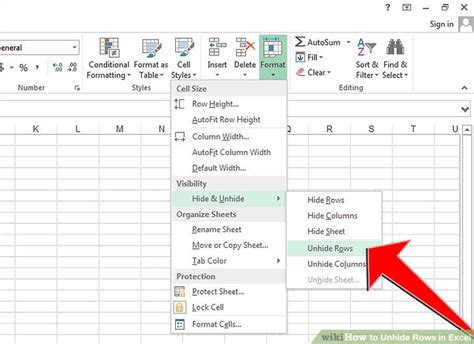
One of the quickest ways to unhide rows is by using the right-click menu. To do this, follow these steps:
- Select the row above and the row below the hidden row(s) by holding down the Ctrl key (or Command key on Mac) while clicking on the row numbers.
- Right-click on the selected row numbers.
- From the context menu, choose "Unhide."
This method is straightforward and works well when you know the approximate location of the hidden rows.
Step-by-Step Guide for Excel
For Microsoft Excel users, the steps might look like this:
- Select Rows: Hold Ctrl and click on the row numbers above and below the hidden row.
- Right-Click: Right-click on the selection.
- Unhide: Choose "Unhide" from the menu.
Method 2: Using Keyboard Shortcuts
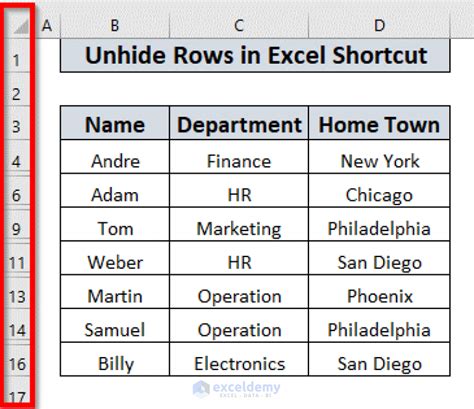
Keyboard shortcuts can greatly speed up your workflow. To unhide rows using shortcuts:
- Select the rows above and below the hidden row as described before.
- Press "Ctrl + Shift + 9" (or the equivalent shortcut for your spreadsheet software) to unhide the rows.
This method is particularly useful for those who prefer keyboard commands over mouse navigation.
Benefits of Keyboard Shortcuts
Keyboard shortcuts offer several benefits, including:
- Efficiency: They can save you a significant amount of time.
- Productivity: By reducing the need to navigate menus, you can focus more on data analysis.
- Accessibility: For users with mobility or dexterity impairments, keyboard shortcuts can be a vital tool.
Method 3: Unhiding All Rows at Once
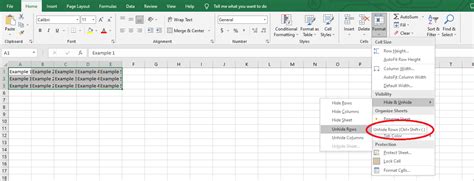
If you have multiple hidden rows throughout your spreadsheet and want to reveal them all at once, you can use a simple trick:
- Go to the "Home" tab in your spreadsheet software.
- Look for the "Format" button or section, which often includes options for row and column manipulation.
- Select "Visibility" or a similar option, then choose to unhide all rows.
This approach is convenient when you're not sure where all the hidden rows are located or if you simply want to start with a clean slate.
Applying to Google Sheets
For Google Sheets, the process is slightly different:
- Select All: Press "Ctrl + A" (or "Command + A" on Mac) to select the entire spreadsheet.
- Format: Go to the "Format" tab.
- Hide & Unhide: Choose "Hide & unhide" and then select "Unhide rows."
Method 4: Using Formulas to Identify Hidden Rows
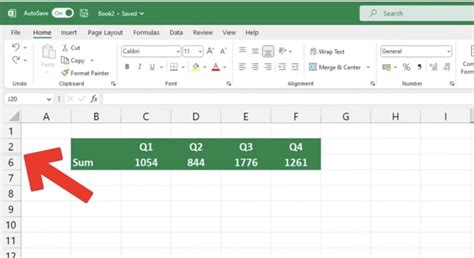
For more advanced users, formulas can be a powerful tool to identify and potentially unhide rows based on specific conditions. While this method doesn't directly unhide rows, it can help in identifying which rows are hidden, especially in large datasets.
Example Formula
An example formula to check if a row is hidden might involve using the ROW() and SUBTOTAL() functions in creative ways, though direct detection of hidden rows via formulas can be complex and is not commonly supported in most spreadsheet software.
Method 5: Manually Adjusting Row Heights
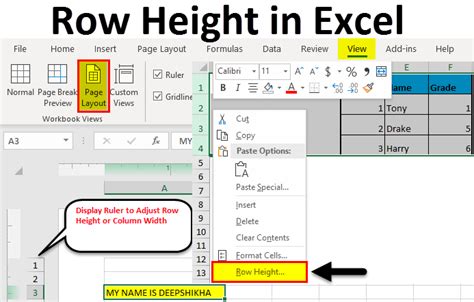
Sometimes, what appears to be a hidden row might simply be a row with its height adjusted to zero. In such cases, you can try manually adjusting the row height:
- Select the row number of the supposedly hidden row.
- Move your cursor to the bottom border of the row number until it changes to a resize cursor.
- Click and drag downwards to increase the row height.
This method is more of a troubleshooting step than a direct unhiding technique but can be useful in certain scenarios.
Gallery of Unhiding Rows Techniques
Unhiding Rows Image Gallery

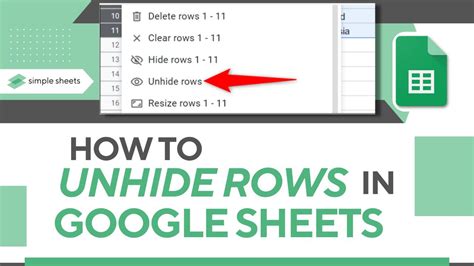

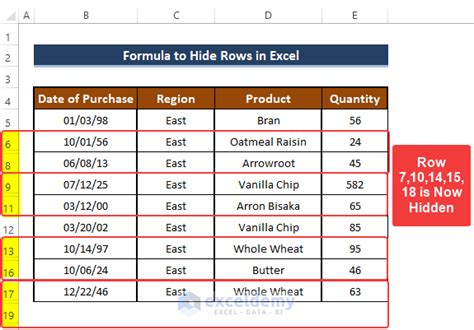
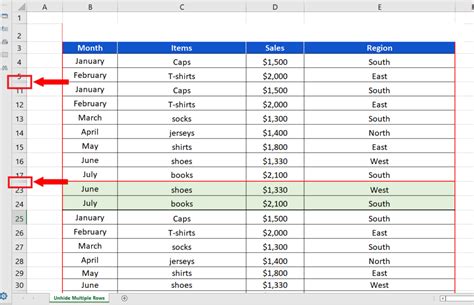
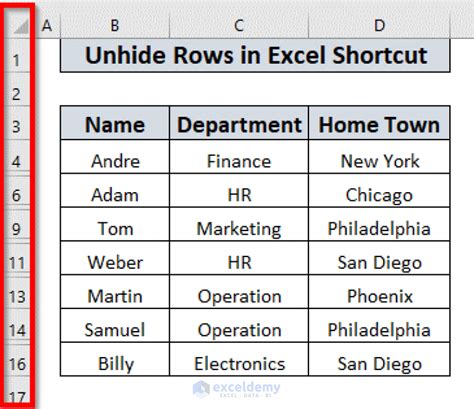

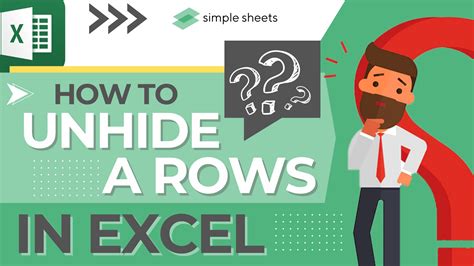

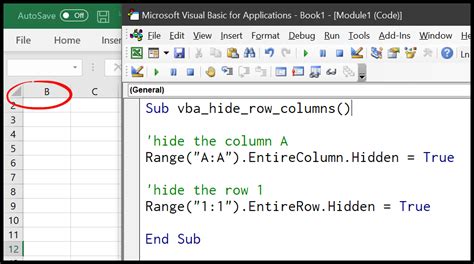
Frequently Asked Questions
How do I hide rows in Excel?
+To hide rows in Excel, select the row numbers you want to hide, right-click, and choose "Hide" from the context menu.
Can I unhide all rows at once in Google Sheets?
+Yes, you can unhide all rows in Google Sheets by selecting all cells (Ctrl+A), going to the "Format" tab, selecting "Hide & unhide," and then choosing "Unhide rows."
Why are my rows hidden in my spreadsheet?
+Rows might be hidden intentionally to focus on specific data, to hide sensitive information, or unintentionally through formatting adjustments.
In conclusion, unhiding rows in spreadsheets is a versatile skill that can be approached in multiple ways, depending on your software, personal preference, and the specific requirements of your project. By mastering these techniques, you can work more efficiently with your data, ensuring that all relevant information is accessible and contributing to better analysis and decision-making. If you have any further questions or tips on managing hidden rows in spreadsheets, feel free to share them in the comments below.