Intro
Learn to format numbers in millions in Excel with ease. Discover how to display large numbers in a readable format, including millions and thousands, using custom number formatting and formulas.
When working with large numbers in Excel, such as millions, it's often more readable and understandable to display these numbers in a format that clearly indicates their scale. Excel provides various formatting options to make your data more interpretable. Here's how you can format numbers to represent millions in Excel:
To format a number as millions in Excel, you can follow these steps:
- Select the Cells: First, select the cells that contain the numbers you want to format as millions.
- Format Cells: Right-click on the selected cells and choose "Format Cells" from the context menu. Alternatively, you can use the keyboard shortcut Ctrl + 1 (Windows) or Command + 1 (Mac) to quickly open the Format Cells dialog.
- Number Tab: In the Format Cells dialog, click on the "Number" tab.
- Category: Under the Category list, click on "Custom" to enter a custom format.
- Type: In the "Type" field, you can enter a custom format code. To display numbers in millions, you can use the code
#,##0,, "M"for a format like "X M" or#,##0.00,, "M"for "X.XX M". The comma after the last zero (before the quote) tells Excel to divide the number by 1,000 (to represent thousands) and the second comma tells it to divide by another 1,000 (to represent millions). The quote allows you to add text (in this case, "M") to the format. - OK: Click "OK" to apply the format.
Example: If you have the number 12,500,000 in a cell and you apply the custom format #,##0,, "M", the cell will display "12.5 M".
Practical Examples and Uses:
- Financial Reports: When creating financial reports, displaying large numbers in millions can make the data easier to read and understand, especially when comparing different financial metrics.
- Data Analysis: In data analysis, formatting numbers as millions can help in visualizing trends and patterns more clearly, especially when working with large datasets.
- Presentations: For presentations, clear and concise formatting of numbers can improve the audience's ability to quickly grasp the information being presented.
Tips for Working with Large Numbers:
- Consistency: Keep the formatting consistent throughout your spreadsheet or presentation to avoid confusion.
- Accuracy: Ensure that the formatting does not compromise the accuracy of the data. Always verify that the formatted display accurately represents the underlying value.
- Clarity: Use formatting to enhance clarity. If the numbers are too large, consider using a format that represents billions or thousands, depending on the context.
Using Excel Formulas to Convert to Millions:
If you need to perform calculations where you want the result to be in millions, you can simply divide the number by 1,000,000.
Example: =A1/1000000 will convert the number in cell A1 to millions.
Final Thoughts:
Formatting numbers as millions in Excel is a straightforward process that can significantly improve the readability and usability of your spreadsheets and reports. By applying custom number formats and using Excel formulas judiciously, you can make your data more accessible and meaningful to your audience. Remember, the key to effective data presentation is clarity and consistency, ensuring that your message is conveyed efficiently and accurately.
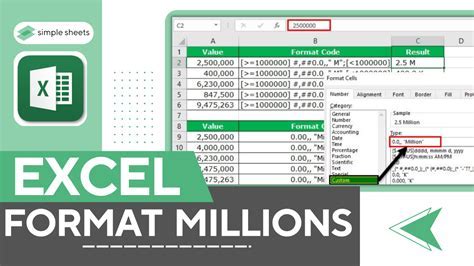
Advanced Excel Formatting Techniques

For more complex data analysis and presentation needs, Excel offers a range of advanced formatting techniques. These include conditional formatting, which allows cells to be highlighted based on specific conditions, and custom number formatting for dates, times, and text.
Conditional Formatting
Conditional formatting is a powerful tool in Excel that allows you to apply formatting to cells based on the value of the cell, the formula, or the format of the cell. This can be particularly useful for highlighting important information, such as high or low values, within a dataset.Excel Functions for Data Analysis
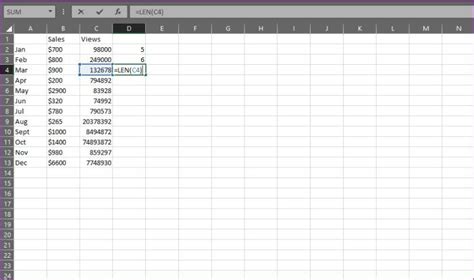
Excel provides a wide array of functions designed to facilitate data analysis. From basic arithmetic operations to complex statistical and financial calculations, these functions can help you extract insights from your data.
Statistical Functions
Statistical functions in Excel, such as AVERAGE, STDEV, and CORREL, are essential for understanding the distribution and relationship of your data. These functions can help in identifying trends, calculating risks, and making informed decisions.Best Practices for Excel Data Management
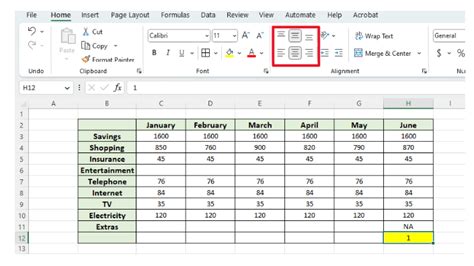
Effective data management in Excel involves several best practices, including organizing data into tables, using clear and descriptive headers, and avoiding duplicate data. By following these practices, you can ensure that your data is accurate, accessible, and easy to analyze.
Data Organization
Proper data organization is crucial for efficient data analysis. This includes structuring your data in a logical and consistent manner, using separate sheets for different types of data, and employing data validation to restrict input and reduce errors.Excel Tips and Tricks
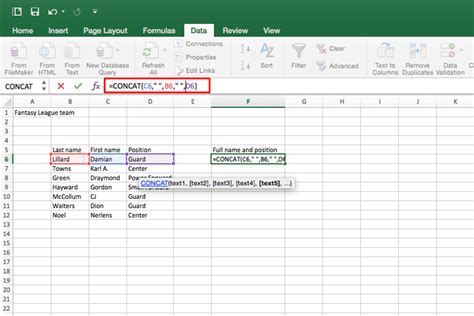
Excel is full of hidden features and shortcuts that can significantly enhance your productivity. From using keyboard shortcuts like Ctrl + Z to undo actions, to leveraging the power of pivot tables for data summarization, there are numerous tips and tricks that can make you an Excel power user.
Keyboard Shortcuts
Keyboard shortcuts are a key component of efficient Excel use. By memorizing frequently used shortcuts, you can perform tasks faster and with greater precision, allowing you to focus on the analysis and interpretation of your data.Gallery of Excel Formatting Examples
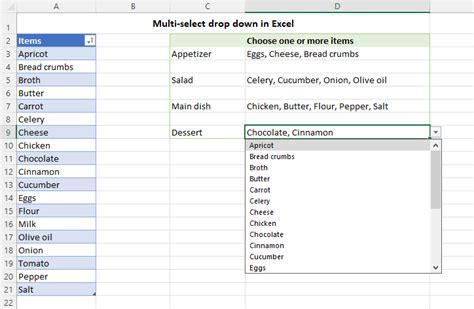
For a deeper dive into the world of Excel formatting, exploring a gallery of examples can provide inspiration and insight into how different formatting techniques can be applied to various types of data.
Excel Formatting Gallery
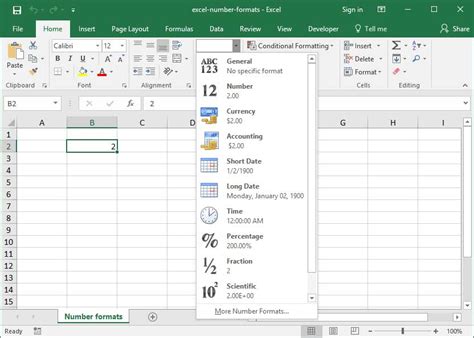

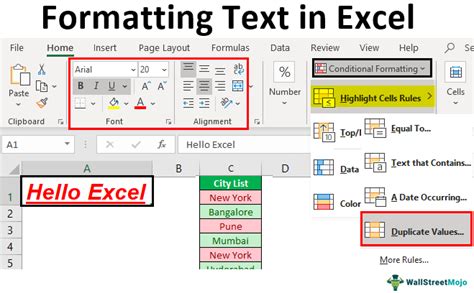







Frequently Asked Questions
How do I format a number as millions in Excel?
+To format a number as millions, select the cell, go to Format Cells, choose Custom, and use the format code #,##0,, "M" for a format like "X M" or #,##0.00,, "M" for "X.XX M".
What are some best practices for data management in Excel?
+Best practices include organizing data into tables, using clear headers, avoiding duplicates, and employing data validation to ensure data accuracy and accessibility.
How can I improve my productivity in Excel?
+Improving productivity in Excel can be achieved by learning and using keyboard shortcuts, mastering pivot tables and charts for data analysis, and staying updated with the latest Excel features and best practices.
In conclusion, mastering the art of formatting numbers as millions in Excel, along with other advanced formatting and data management techniques, can significantly enhance your ability to work efficiently with data. Whether you're a beginner or an advanced user, there's always more to learn and discover in Excel. We invite you to share your favorite Excel tips and tricks, ask questions, or explore more topics related to data analysis and presentation. By engaging with our community, you can gain new insights, solve complex problems, and become an Excel expert.