Intro
Learn to count checkboxes in Google Sheets using formulas and functions, including checkbox validation, conditional counting, and data analysis techniques.
The ability to count checkboxes in Google Sheets is a valuable skill, especially for those who frequently use this feature to track progress, create to-do lists, or gather data through Google Forms. Checkboxes in Google Sheets are not just visually appealing; they also make it easier to collect and analyze data. In this article, we will delve into the world of checkboxes, exploring how to count them and discussing various scenarios where this functionality is indispensable.
Counting checkboxes can be crucial for making decisions based on the data collected. For instance, if you're conducting a survey and one of your questions includes checkboxes for respondents to select their favorite hobbies, being able to count these checkboxes efficiently can help you understand the most popular hobbies among your audience. This information can be vital for marketing strategies, event planning, or even educational programs.
To effectively utilize checkboxes in Google Sheets, it's essential to understand how to insert them, how to count the checked boxes, and how to apply this functionality in different contexts. Google Sheets provides several methods to count checkboxes, including using formulas and add-ons. The choice of method depends on your specific needs and the complexity of your spreadsheet.
Inserting Checkboxes in Google Sheets
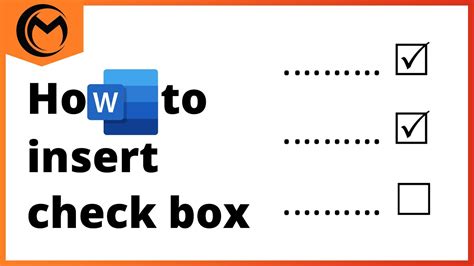
Before counting checkboxes, you need to know how to insert them into your Google Sheets document. This process is straightforward and can be completed in a few steps. To insert a checkbox, go to the "Insert" menu, select "Checkbox," and then click on the cell where you want the checkbox to appear. You can also use the keyboard shortcut Ctrl + Shift + E (or Cmd + Shift + E on a Mac) to insert a checkbox.
Counting Checkboxes Using Formulas
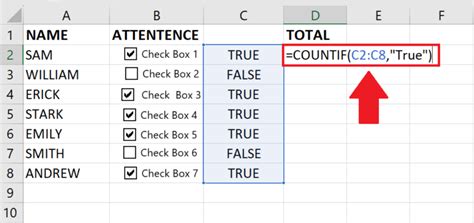
Google Sheets offers several formulas to count checkboxes, depending on whether you want to count all checked boxes, unchecked boxes, or both. One of the most commonly used formulas for counting checked checkboxes is the COUNTIF function. This function counts the number of cells within a range that meet a given condition. For checkboxes, the condition is typically TRUE for checked boxes and FALSE for unchecked boxes.
To count all checked checkboxes in a range, say A1:A10, you would use the formula:
=COUNTIF(A1:A10, TRUE)
Conversely, to count all unchecked checkboxes, you would use:
=COUNTIF(A1:A10, FALSE)
Another useful formula is the COUNTIFS function, which allows you to count cells based on multiple conditions. This can be particularly useful if you have multiple columns of checkboxes and want to count checked boxes based on conditions in another column.
Using the COUNTIF Function with Multiple Conditions
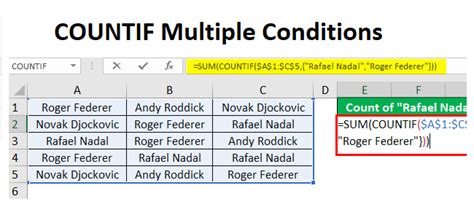
The COUNTIFS function is an extension of the COUNTIF function, allowing you to apply multiple criteria across different ranges. The syntax for COUNTIFS is:
COUNTIFS(range1, criteria1, [range2], [criteria2],...)
For example, if you want to count checked checkboxes in column A, but only for rows where column B contains the word "Yes", you could use:
=COUNTIFS(A1:A10, TRUE, B1:B10, "Yes")
This formula counts the cells in the range A1:A10 that are TRUE (i.e., checked checkboxes), but only for the rows where the corresponding cell in column B contains the text "Yes".
Using Add-ons to Count Checkboxes
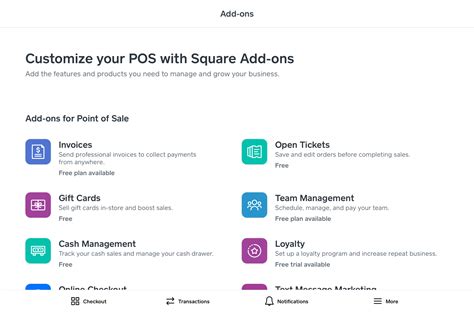
While Google Sheets' built-in formulas are powerful and can handle most tasks, there are scenarios where using an add-on might be more convenient or offer additional functionality. Add-ons like AutoCrat or Form Publisher can automate tasks and provide more advanced features for handling checkboxes and other form data.
However, for most use cases, the built-in formulas and functions in Google Sheets are sufficient for counting and managing checkboxes. Before resorting to add-ons, it's worth exploring what can be achieved with the native functions, as this can often provide a simpler and more straightforward solution.
Best Practices for Managing Checkboxes

To get the most out of checkboxes in Google Sheets, it's essential to follow some best practices. First, ensure that your checkboxes are properly aligned and easily accessible. This makes it easier for users to interact with them and for you to analyze the data.
Second, use clear and concise labels for your checkboxes. This helps in understanding what each checkbox represents, which is crucial for accurate data analysis.
Third, consider using conditional formatting to highlight checked or unchecked boxes, or to change the background color of cells based on the checkbox state. This can make your spreadsheet more visually appealing and easier to navigate.
Lastly, always test your formulas and add-ons to ensure they are working as expected. This is particularly important if you're using complex formulas or relying on add-ons for critical functionality.
Advanced Scenarios and Troubleshooting

In some cases, you might encounter issues with checkboxes not being recognized by formulas, or formulas not updating correctly. This can often be due to the format of the cells containing the checkboxes or issues with the formula syntax.
To troubleshoot, first ensure that the checkboxes are properly inserted and recognized by Google Sheets. Then, check your formula for any syntax errors or incorrect ranges.
For advanced scenarios, such as counting checkboxes across multiple sheets or using checkboxes in combination with other Google Sheets features like pivot tables or charts, you may need to use more complex formulas or scripting.
Using Google Apps Script for Custom Solutions
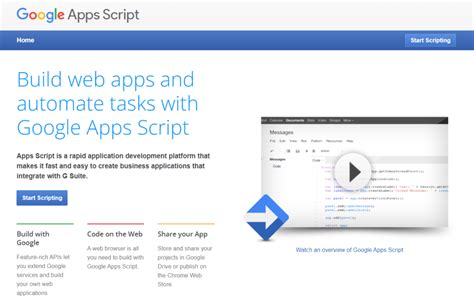
Google Apps Script offers a powerful way to extend the functionality of Google Sheets, including managing checkboxes. With scripting, you can create custom functions, automate tasks, and interact with other Google services in ways that aren't possible with formulas alone.
For example, you could write a script to automatically count checkboxes and update a summary sheet, or to send notifications based on checkbox states. This requires some programming knowledge, but the potential for customization and automation is vast.
Checkbox Management Image Gallery

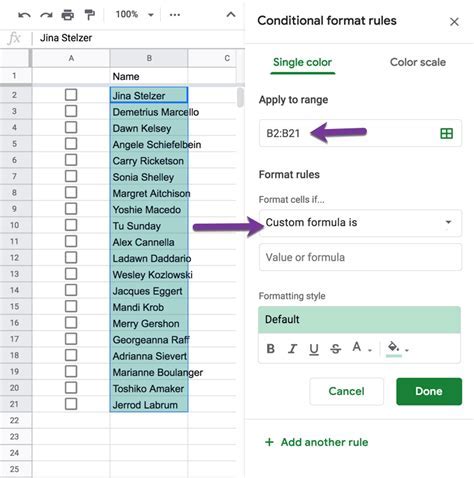
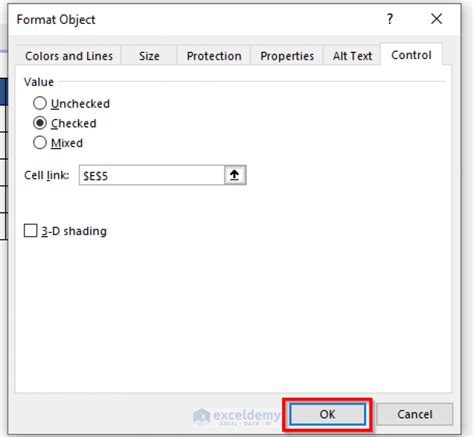
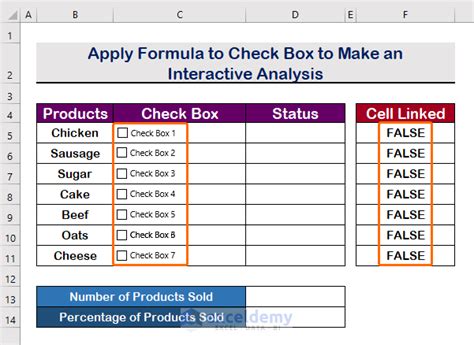

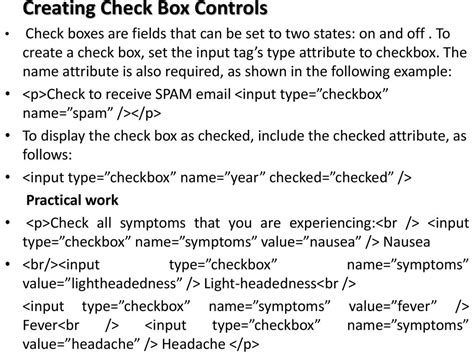
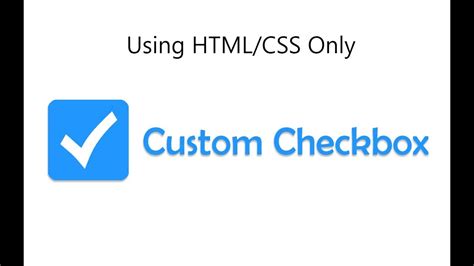
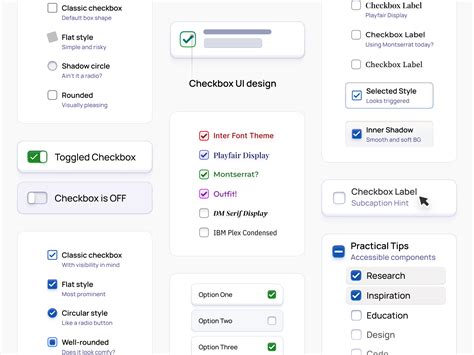
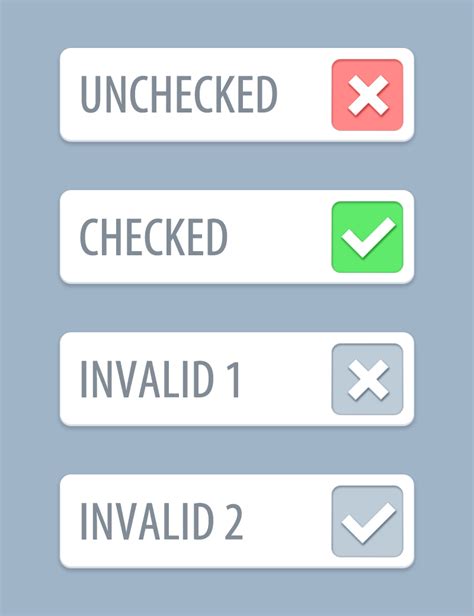

How do I insert a checkbox in Google Sheets?
+To insert a checkbox, go to the "Insert" menu, select "Checkbox," and then click on the cell where you want the checkbox to appear. Alternatively, use the keyboard shortcut Ctrl + Shift + E (or Cmd + Shift + E on a Mac).
What formula do I use to count checked checkboxes in Google Sheets?
+Use the COUNTIF function. For example, to count all checked checkboxes in the range A1:A10, use the formula: =COUNTIF(A1:A10, TRUE)
Can I use add-ons to manage checkboxes in Google Sheets?
+Yes, several add-ons are available that can help manage checkboxes, offering features like automation and advanced data analysis. However, for most tasks, Google Sheets' built-in formulas are sufficient.
In conclusion, counting checkboxes in Google Sheets is a straightforward process that can be achieved through the use of formulas like COUNTIF and COUNTIFS. By understanding how to insert checkboxes, use formulas to count them, and apply best practices for management, you can effectively leverage checkboxes to enhance your data collection and analysis capabilities in Google Sheets. Whether you're a beginner or an advanced user, mastering the art of checkbox management can significantly improve your workflow and productivity. So, go ahead and explore the world of checkboxes in Google Sheets, and discover how they can help you achieve your goals more efficiently. Feel free to share your experiences, ask questions, or provide tips on how you use checkboxes in your Google Sheets projects.